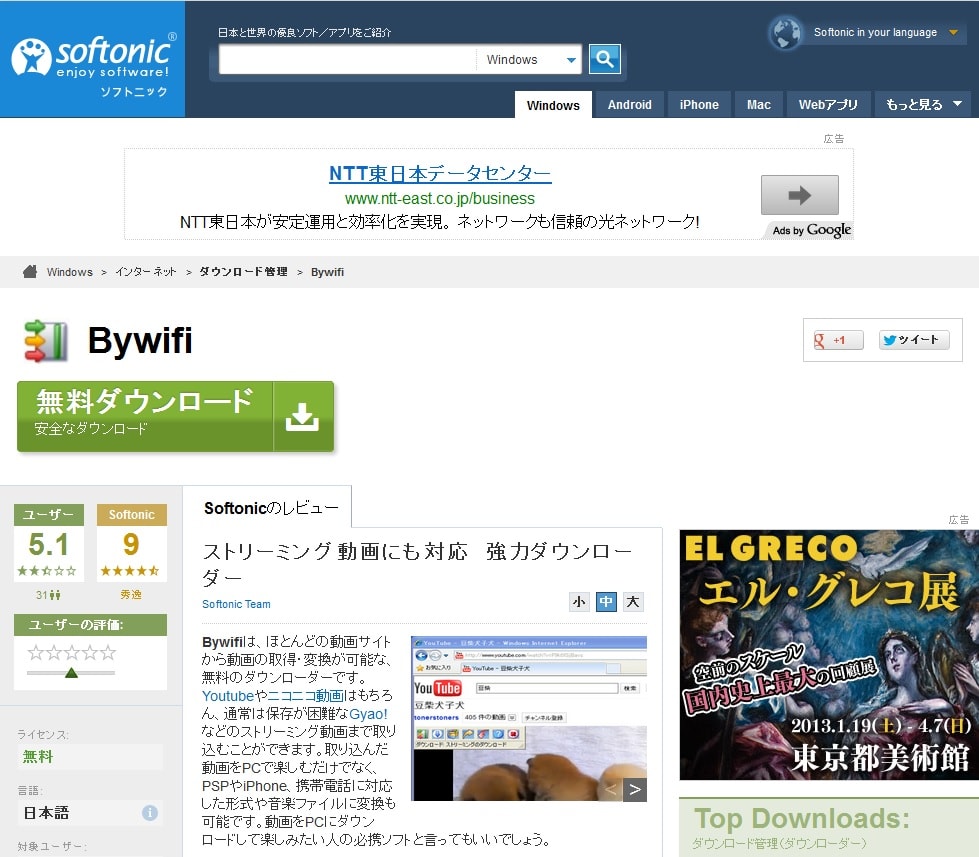こんばんは、皆様。
3月最後の週末、いかがお過ごしでしょうか?
それでは今回の投稿にまいりましょう。
【スポンサーリンク】
昨日の投稿に関する検証
さて今回の投稿ですが、昨日の記事の続編です。
本日ブラウザが勝手に立ち上がり、AirAsiaGoのサイトにアクセスする症状が発生中!
昨日より発生していましたブラウザが勝手に起動し、AirAsiaGoのサイトにアクセスする症状について、原因が判明しました。
まずは以下の悪代官さんの掲示板を見てください。
↑
上記のページのログにこのような記述があるはずです。
>C:\Program Files\Bywifi\bywifi.exe
今回の症状の元凶はこのプログラムです。ダウンロード支援プログラムのようですね。
実際にインストールを試してみました。
そうしますと上記のプログラムがタスクトレイに常駐し規定のブラウザを勝手に起動する症状が見られました。
以下を見てください。
本日はこのサイトにアクセスしていました。勝手に起動するブラウザは、既定に設定されたブラウザで種類は関係ないようです。
ちなみに上記のサイトは質問形式になっており、質問に答えていくと以下のサイトにアクセスしました。
ギフトカードをプレゼントするというサイトでした。
というわけで今回の症状の原因は、動画関連のツールということです。
【スポンサーリンク】
対処方法
1、【Iobit Uninstallerによるアンインストール】
さてそこで症状の修正方法ですが、上記のプログラムを削除することにより改善することが出来ます。
以下に削除方法を記載しておきます。なお上記のプログラムをwindows8とwindows7で2回試したのですが、windows8の方ではインストールされたプログラムが一つ多いことと、アンインストール時に残骸が発生しておりました。
そのためIobit Uninstallerを使用します。
それではまずIobit Uninstallerをダウンロードしてください。
次にbywifiのプロセスを停止させます。
上記画像のようにデスクトップ画面のタスクトレイを表示し、bywifiのアイコンを右クリックし終了を選択します。
次にダウンロードしたIobit Uninstallerを解凍し起動してください。
上記画像のように赤枠の一括アンインストールにチェックを入れ、bywifi書かれているプログラムの項目にチェックを入れてください。
チェックを入れたらアンインストールをクリックしますと削除作業が始まります。
アンインストールが終了したら、さらにパワフルスキャンを選択してください。
僕がwindows7でインストールを試した際は残存がありませんでしたが、windows8の方では残骸がありました。
残骸が発見された場合には、全て削除してください。
これで作業は終了です。
あとがき
さて今回の投稿は以上となります。
今回の投稿で記載する記事以外の不要プログラムの対策方法に関連する記事に興味がある方は、ぜひ一度以下の不要プログラムに関連する記事のまとめを参照してください。
<不要プログラムの対策方法に関連する記事のまとめ>
1、URL
それでは以上です。