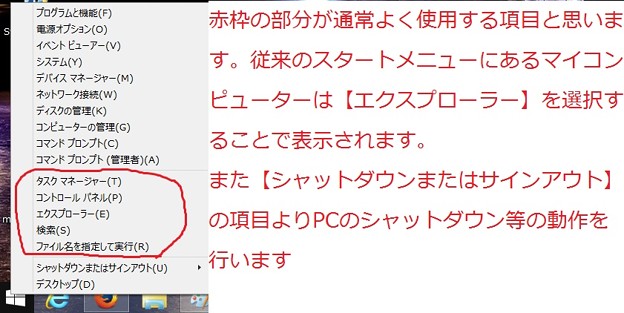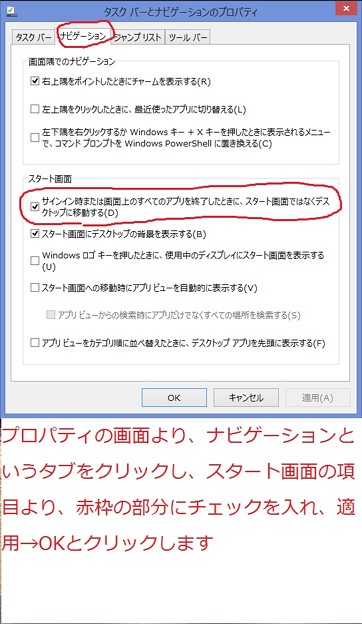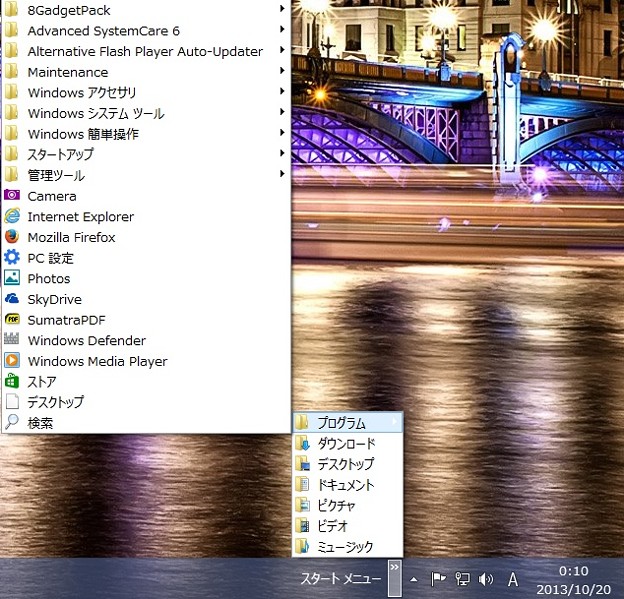皆様、こんばんは。
快晴の月曜日、いかがお過ごしでしょうか?
ニュースのよれば、日本列島に再度の巨大な台風が接近中とのことです。
今後も台風情報にご注意いただきたいと思います。
それでは今回の投稿にまいりましょう。
【スポンサーリンク】
はじめに
【目次】
さて今回の投稿ですが、先日にリリースされたばかりのwindows8.1に関する初期設定についてと銘打ちまして、特にスタートボタンについて記載していきたいと思います。
windows8.1がリリースされ、windows8にて廃止されたスタートボタンが戻ってくるということで、期待しているユーザーの方も少なくなかったのではないでしょうか。
しかしwindows8.1で復活したスタートボタンというのは、従来のwindowsのスタートボタンとは大きく異なるものでした。
スタートボタンを左クリックすると表示されるものはメトロUIであり、スタートメニューが復活しているわけではありません。
また個人的な意見ですが、上記画像のようにスタートボタン自体の外観が非常に安っぽいという印象です。(特にカーソルを当てた際の黒色の部分が非常に嫌です。これはボタン自体に半透明化処理が施されていないためですね)
ネットユーザーの中には早くもこんなスタートボタンであれば不要という声も聞かれ、以下のようなスタートボタンを非表示にするフリーソフトも登場しています。
Windows 8.1で復活したスタートボタンを再び闇に葬るソフト「StartIsGone」
このツールを実行しますとタスクトレイに常駐し、常駐している間はwindows8.1のスタートボタンを非表示に出来るのだそうです。
以上のように今回のwindows8.1のスタートボタンについては、不満の残る部分が多々あるということは事実ですね。
とはいえ不満ばかり記載するだけでは、スタートボタンのご説明にはなりませんので、ここでwindows8.1のスタートボタンの操作方法について簡単に記載したいと思います。
【スポンサーリンク】
windows8.1スタートボタンの基本操作
windows8.1のスタートボタンでは、従来のスタートボタンのようにマウスで左クリックしてもメニューは表示されず、メトロUIが表示される仕様となっています。
従来のスタートメニューとは異なりますが、メニューを表示する場合はマウスを右クリックします。
実際に表示されるメニュー画面です。各項目については上記の画像をご覧ください。
以上がwindows8.1スタートボタンの基本操作となります。
さてそれでは上記の基本操作を理解しつつ、ここからはwindows8.1スタートボタンを生かしつつ、なるべく従来のwindowsと同様の使い方を実現できるような初期設定についてご説明していきたいと思います。
windows8.1スタートボタンの初期設定
簡単に初期設定の概要を説明しますと、
>〖windows8.1にサインイン時、メトロUIをスキップしてデスクトップを表示する〗
>〖従来のwindowsと同様に全てのプログラムと個人フォルダーへのアクセスをタスクバーから可能にする〗
上記2つの設定について記載してまいりたいと思います。
1、【windows8.1にサインイン時、メトロUIをスキップしてデスクトップを表示する】
windows8.1ではwindows8と異なり、OSの起動時にメトロUIをスキップしてデスクトップ画面に移行する機能が追加されました。
この機能はデスクトップをメインとして活用されるユーザーの方には、非常に有難い改善点と思いますので、ぜひ利用しましょう。
以下、方法です。
まずはデスクトップ画面のタスクバーを右クリックし、プロパティを選択します。
プロパティ画面が表示されましたら、上記画像のようにチェックを入れてください。
これでOSの起動時にメトロUIをスキップしてデスクトップ画面に移行することが出来ます。
2、【従来のwindowsと同様に全てのプログラムと個人フォルダーへのアクセスをタスクバーから可能にする】
先述したように、windows8.1のスタートボタンは従来のwindowsのスタートボタンとは異なっております。特にメニューからの全てのプログラムや個人フォルダへの直接的なアクセスができません。
そこでwindows8.1のデスクトップ画面より、タスクバーをカスタムし、全てのプログラムと個人フォルダへのアクセスを可能にする設定方法です。以下をご覧ください。
上記画像のデスクトップという項目をカスタムしていきます。
ではまず赤枠のデスクトップという表記を非表示にします。
デスクトップという表記を右クリックし、ツールバー→デスクトップと移動します。そしてデスクトップのチェックを外してください。
次にツールバーのカスタムに入ります。スタートボタンを右クリックし、エクスプローラーを選択してください。
上記のようにショートカットの作成を選択してください。
デスクトップにショートカットが作成されます。なおショートカットの名称は任意で変更してください。
次に隠しフォルダおよびファイルを表示する設定を行います。
Windows 8で隠しファイルやシステム ファイルを表示する方法
なおwindows8.1では、スタートボタンからコントロールパネルにアクセス可能です。
これでカスタムは終了です。それでは実際にツールバーに表示します。
デスクトップ画面のツールバーを右クリックし、ツールバー→新規ツールバーと選択します。
これで全てのプログラムと個人フォルダへのアクセスが可能となりました。ツールバーのカスタムについては、皆さんのお好みもあると思いますから、ご自分の使いやすいように設定してください。
以上、2つの設定について記載してまいりました。windows8.1がお使いの皆様一人一人に扱いやすくなるご参考になれば幸いです。
あとがき
さて今回の投稿は以上となります。
今回の投稿で記載する記事以外の「Windows 8.1」の使い方に関連する記事に興味がある方は、ぜひ一度以下の「Windows 8.1」の使い方に関連する記事のまとめを参照してください。
<「Windows 8.1」の使い方に関連する記事のまとめ>
1、URL
それでは以上です。