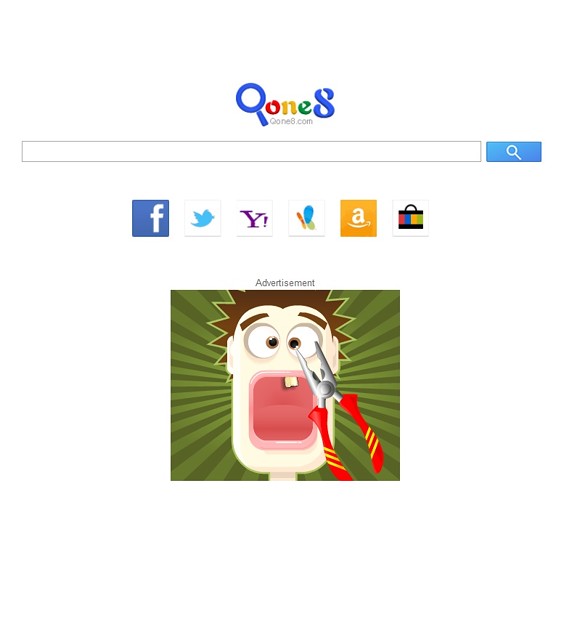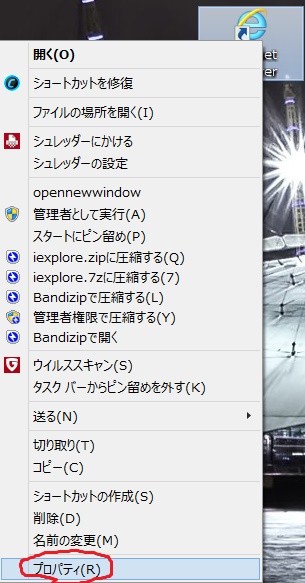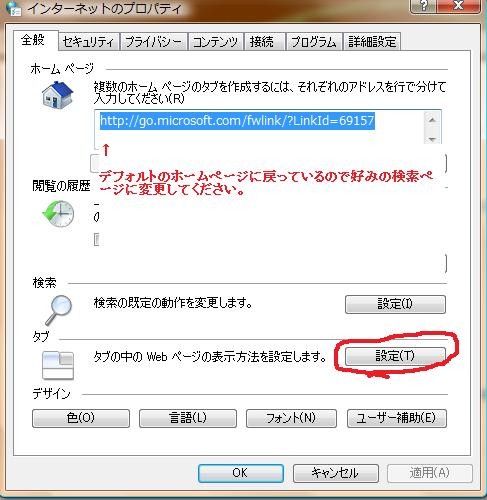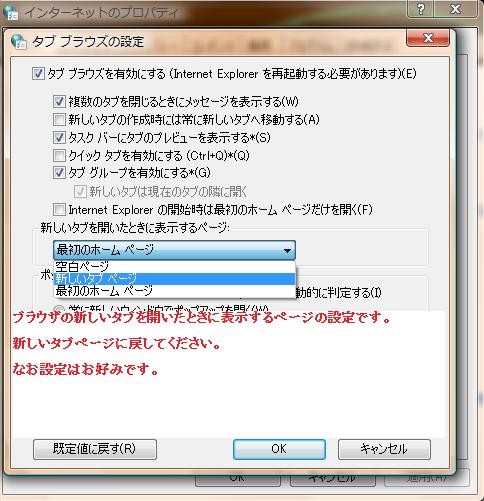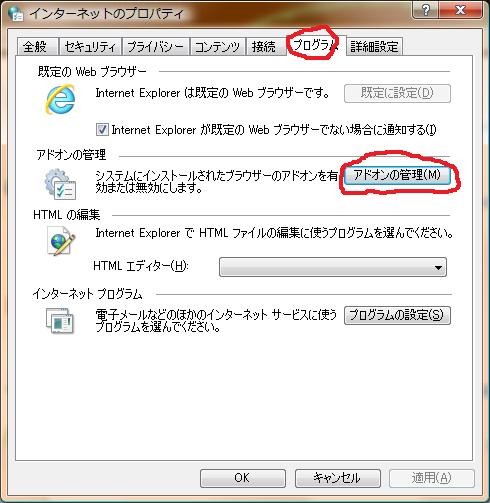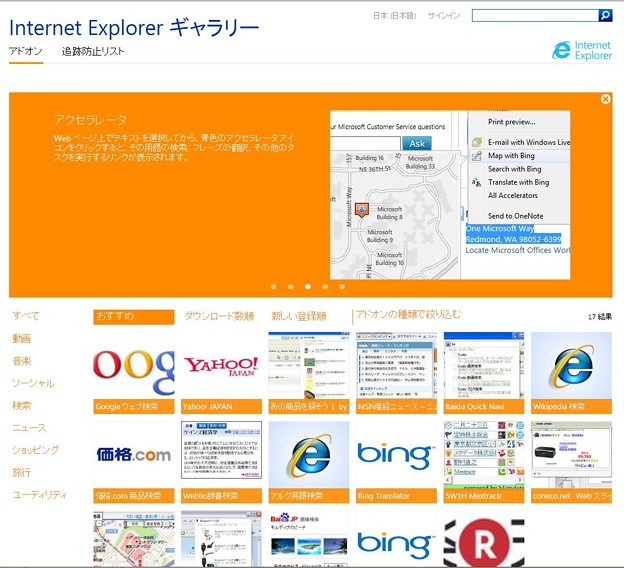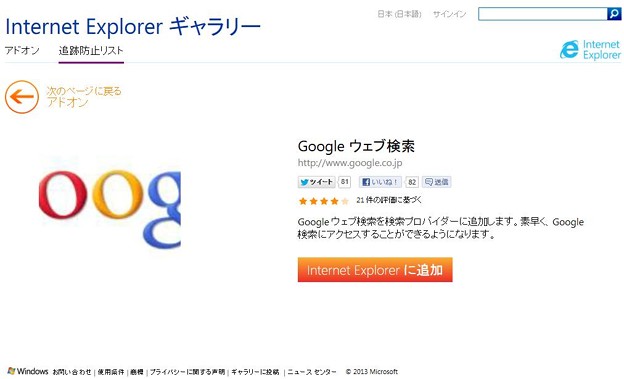皆様、こんにちは。
厚い雲に覆われた木曜日、いかがお過ごしでしょうか?
本日の投稿ですが、windows8.1に関する投稿を一時お休みとしまして、アドウェア関係の記事を投稿したいと思います。
それでは今回の投稿にまいりましょう。
【スポンサーリンク】
Qone8.com
【目次】
今回のテーマは、ここ最近見受けられるようになりました【Qone8.com】という検索サイトについてです。
IEのホームページを起動したときに「YAHOOJAPAN」に設定していたのに 勝手にhttp://start.qone8みたいなわけのわからんホームページになってしまいました。
IEのホームページを起動したときに「YAHOOJAPAN」に設定していたのに 勝手にhttp://start.qone8みたいなわけのわからんホームページになってしまいました。
解決するためにインターネットオプションの全般で変更し、適用、OKをクリックして 再度左下のアンダーバーからIEを起動してもhttp://start.qone8みたいなクソホームページに… 何度も何度もインターネットオプションで直しても直しても最初に起動したときに 「http://start.qone8」になってしまいます。 アンダーバーのIEを起動したときに「YAHOOJAPAN」が最初に出てくるのはどうすればいいのでしょうか?どうか教えてください。お願いします。IE10を使っていてWIN7です。
上記のご質問者さんは、インターネットオプションのホーム設定を何度も修復しているのにも関わらず、なぜか「http://start.qone8」が表示されてしまうという症状。
いったい何故なのでしょうか?
この疑問を解決する前に、まずはQone8.comについて概要を記載したいと思います。
【スポンサーリンク】
Qone8.comに関する概要
また先日にコメント欄にてご提示いただいた方のAdwCleanerのログです。
[ Registry ]
Key Deleted : HKLM\SOFTWARE\Classes\CLSID\{1AA60054-57D9-4F99-9A55-D0FBFBE7ECD3} Key Deleted : HKLM\SOFTWARE\Classes\CLSID\{2CE4D4CF-B278-4126-AD1E-B622DA2E8339} Key Deleted : HKLM\SOFTWARE\Classes\CLSID\{4AA46D49-459F-4358-B4D1-169048547C23} Key Deleted : HKLM\SOFTWARE\Classes\Interface\{2CE4D4CF-B278-4126-AD1E-B622DA2E8339} Key Deleted : [x64] HKLM\SOFTWARE\Classes\CLSID\{4AA46D49-459F-4358-B4D1-169048547C23}
この削除されたレジストリキーよりわかることは、このQone8.comというものが、Qvo6.comと同種のものということですね。
またブラウザ設定の改ざんでは、ホーム及び新しいタブ、検索プロバイダと改ざんされます。
以上が簡単な概要となります。
そして最後にもう一つ。このQone8.comの改ざんについては、ブラウザのショートカットを改ざんするということが言えます。
上記画像のリンク先という項目にQone8.comのアドレスが書き込まれてしまうのですね。これによりブラウザの設定をいくら修正しても、ショートカットからブラウザを起動しますとQone8.comにアクセスしてしまうという症状になります。ショートカットが改ざんされる対象のブラウザは、IE・firefox・google chromeの3つは確実といえますね。
この症状については、今回のショートカットの改ざんを解明していただいた悪代官さんの掲示板でのやり取りをご覧いただければと思います。
Qone8.comの削除について
1、【各種駆除ツールによるスキャン】
それでは最後にまとめとしてQone8.comの削除について記載しておきたいと思います。
まずはご使用されているブラウザをすべて停止させます。
次に以下をご覧になり、AdwCleanerにてPCをスキャンします。
アドウェア専用駆除ツール! 『AdwCleaner v3.0』 の使い方!!
スキャン終了後は、次にショートカットの改ざんを修正します。
上記画像のようにお使いのブラウザのショートカットを右クリックし、プロパティを選択します。
プロパティ画面より、リンク先という項目を確認してください。
“C:\Program Files\Internet Explorer\iexplore.exe” http://start.qone8.com/?type=sc&ts=1380718998&from=adks&uid=ST1000DM003-1CH162_S1D8B23MXXXXS1D8B23M
上記はリンク先の項目に見受けられる、IEのショートカット改ざんの1例です。このような場合、
>http://start.qone8.com/?type=sc&ts=1380718998&from=adks&uid=ST1000DM003-1CH162_S1D8B23MXXXXS1D8B23M
↑
上記の部分を削除し、リンク先の項目を“C:\Program Files\Internet Explorer\iexplore.exe”となるように修正してください。
なおfirefox及びgoogle chromeも同様に修正してください。
修正が完了しましたら、最後にブラウザ設定を修正します。
2、【Webブラウザ設定の修正】
1、<ブラウザの再設定について Internet Explorer>
それでは最後にデフォルトに戻ってしまったブラウザの再設定を行います。
デスクトップ画面よりスタート→コントロールパネル→ネットワークとインターネット→インターネットオプションとクリックしてください。
まずはホームページをお好きな検索ページになさってください。上記の画像の青く表示されている欄に検索ページのURLを入力すれば完了です。
次に赤枠の設定をクリックしてください。
今度は新しいタブを開いた際の設定です。上記画像のように新しいタブページにすれば結構だと思います。
そして最後に検索プロバイダの設定を行います。
デフォルトの検索プロバイダを使用されていた場合は不要ですが、変更されていた方は以下の方法で再設定を行ってください。
まずはインターネットオプションの画面上部より、プログラムというタブをクリックし、さらにアドオンの管理をクリックしてください。
表示された画面より、まずは検索プロバイダーをクリックし、さらに追加の検索プロバイダーを検索を選択してください。そうしますとマイクロソフトの公式サイトにアクセスします。
後はお好きなプロバイダーをご選択してください。
2、<ブラウザの再設定について firefox>
次にfirefoxです。メニューバーを表示している状態で、firefoxを起動してください。
ブラウザ画面上部のツール→オプションとクリックしてください。
起動したオプション画面よりホームページをお好きな検索サイトのURLを入力してください。
次に検索プロバイダーについてです。検索プロバイダーを修正されたい場合は、以下をご覧ください。
これで全ての作業は完了です。最後にブラウザの設定が正常に反映されているかご確認ください。
あとがき
さて今回の投稿は以上となります。
今回の投稿で記載する記事以外の不要プログラムの対策方法に関連する記事に興味がある方は、ぜひ一度以下の不要プログラムに関連する記事のまとめを参照してください。
<不要プログラムの対策方法に関連する記事のまとめ>
1、URL
それでは以上です。