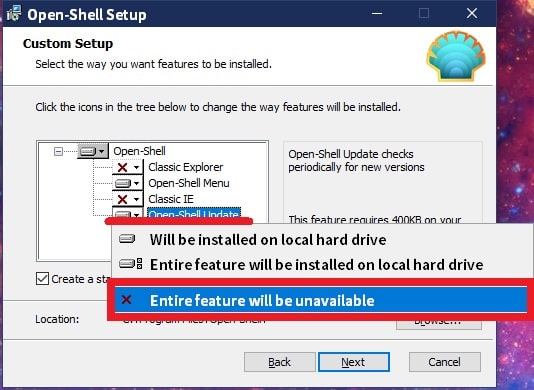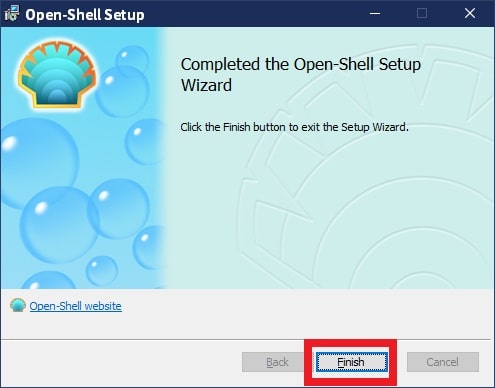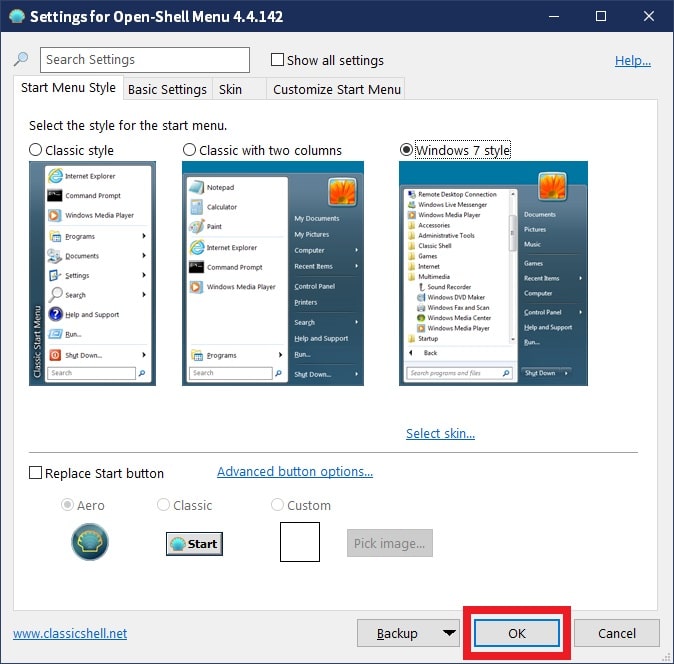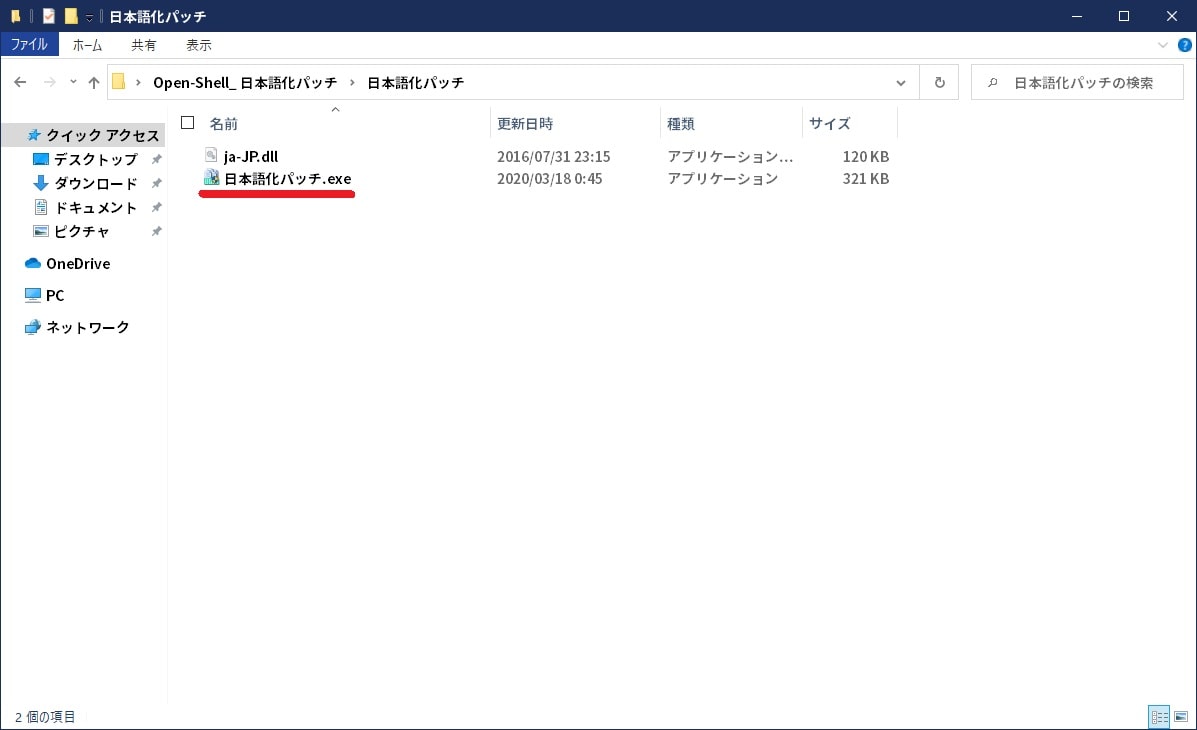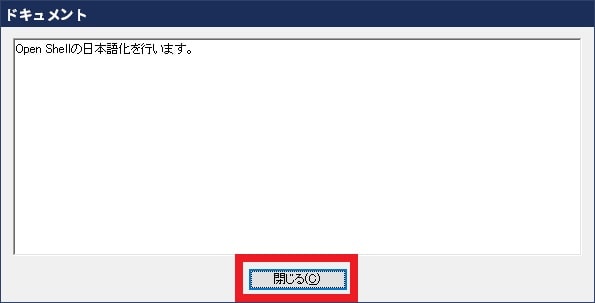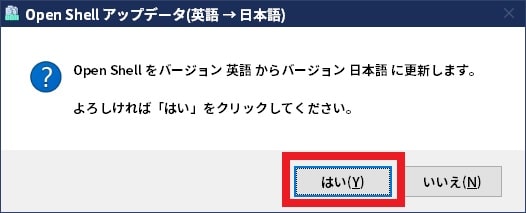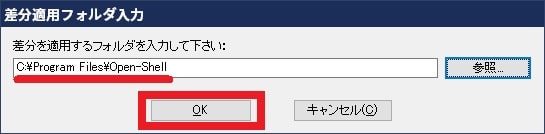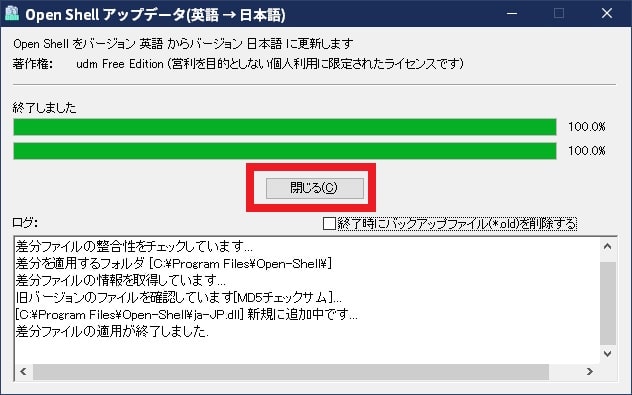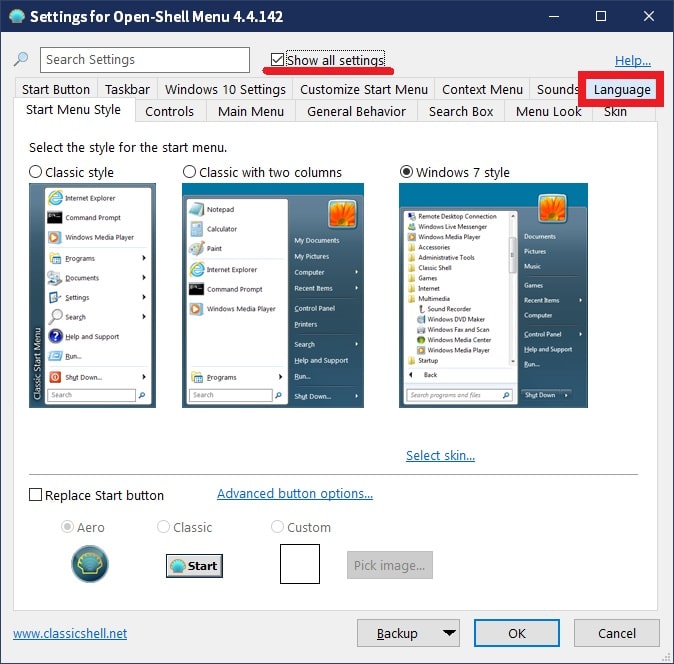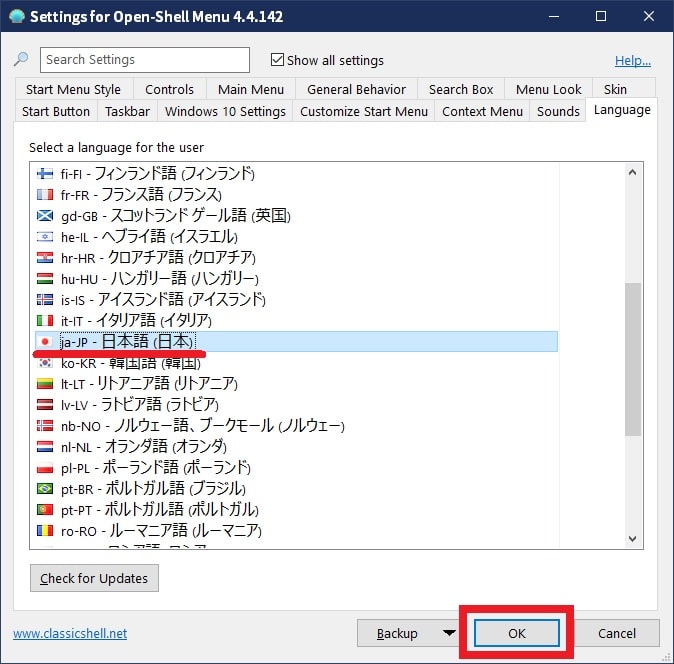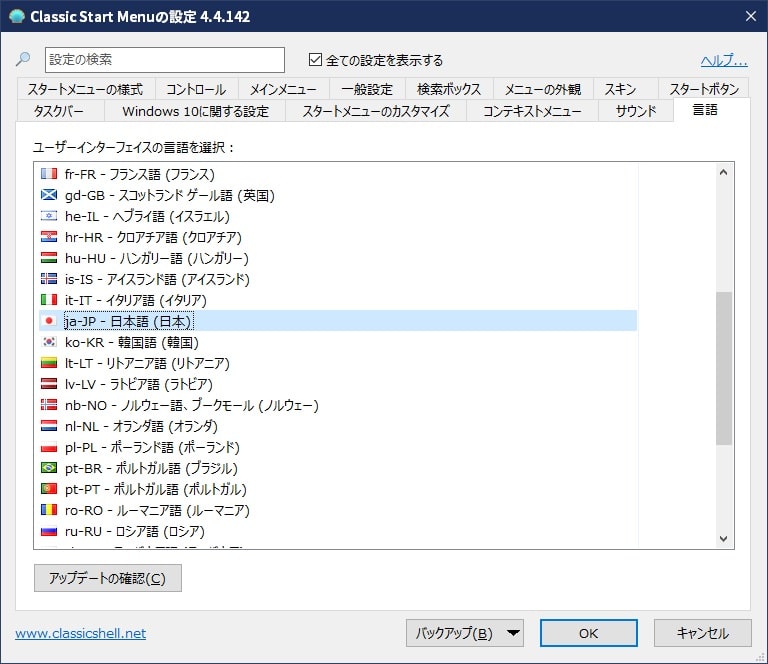皆様、こんばんは。
今回の投稿は、「Windows OS」に従来のテキスト形式を基軸とするスタートメニューを作成することができる「Open shell(Classic shell)」の日本語化ファイルに関する投稿となります。
それでは今回の投稿にまいりましょう。
【スポンサーリンク】
はじめに
さて改めまして今回の投稿は、「Windows OS」に従来のテキスト形式を基軸とするスタートメニューを作成することができる「Open shell(Classic shell)」の日本語化ファイルに関する投稿になります。
2012年10月に一般公開された「Windows 8」では、「Windows OS」の従来のテキスト形式を基軸とするスタートメニューが廃止されたことにより、「Windows OS」を使用するユーザーの間で賛否両論が沸き起こりました。
そして「Windows 8」に従来のテキスト形式を基軸とするスタートメニューを作成するためのフリーソフトがいくつも公開されましたが、今回の投稿テーマである「Classic shell」は「Windows 8」に従来のテキスト形式を基軸とするスタートメニューを作成するフリーソフトの代表格といえます。
しかしながら残念なことに、2017年12月に「Classic shell」の開発者である「Ivo Beltchev」さんよって「Classic shell」の開発停止が告知されましたが、その後にインターネット上の有志によって「Classic shell」が「Open shell」として開発が続行されることになりました。
そして当ブログにおきましては、2018年1月を最後に「Classic shell」の日本語化ファイルの更新を停止していましたが、2020年3月から「Open shell」の日本語化ファイルの更新を再開させていただきます。
最後に「Classic shell」の開発を続けてこられた「Ivo Beltchev」さんに謝意を表すとともに、これまで「Classic shell」の日本語化ファイルを使用していただいた皆様にお礼を申し上げます。
そこで今回の投稿では、「Open shell」のインストールと日本語化という投稿テーマについて、再投稿という形式で記事を記載してまいりたいと思います。
それでは本題に入りましょう。
【スポンサーリンク】
「Open shell」のインストールと日本語化
【ダウンロードリンク】
それでは初めに「Open shell」のインストールと日本語化について記載いたします。
まずは「Open shell」のセットアップファイル及び日本語化ファイルをダウンロードする手順について記載いたします。
そこで以下の「Open shell」のセットアップファイル及び日本語化ファイルに関するダウンロードリンクを参照してください。
<ダウンロードリンク>
1、セットアップファイル(v4.4.160)
2、セットアップファイル(旧バージョン)
3、日本語化ファイル(最新版)
(最終更新:2022/04/21 最終バージョン:「Open shell(Classic shell)」の全バージョン対応版)
次に上記のダウンロードリンクにアクセスしてから、「Open shell」のセットアップファイル及び日本語化ファイルについて、任意の場所に保存します。
以上で「Open shell」のセットアップファイル及び日本語化ファイルをダウンロードすることができました。
<ワンポイントアドバイス>
「Windows 10」のパソコン環境に「Classic shell」をインストールする場合には、「Classic shell 4.3.1」という最終バージョンをインストールするようにしてください。
「Classic shell 4.3.1」という最終バージョン以外の旧バージョンを「Windows 10」のパソコン環境にインストールすると、「Classic shell」の実行ファイルがブロックされて正常に日本語化を行うことができません。
「Classic shell」の実行ファイルがブロックされるという現象については、当ブログ管理人の「Windows 10 2004」のパソコン環境で確認済みです。
「Classic shell」のセットアップファイル及び日本語化ファイルをダウンロードする手順に関する記載は以上です。
【インストール】
それでは次に「Open shell」のインストールする手順について記載いたします。
まずは前項でダウンロードした「Open shell」のセットアップファイルを実行してください。
次にNextという項目をクリックします。
次に「I accept the terms in the License Agreement」という項目にチェックを入れてから、Nextという項目をクリックしてください。
次に「Open shell」の各機能のインストールに関する画面が表示されます。
そこで以下の「Open shell」の各機能におけるインストール項目を任意で選択してから、Nextという項目をクリックしてください。
<インストール項目>
- Classic Explorer
- Classic Start Menu
- Classic IE
- Classic Shell Update
<ワンポイントアドバイス>
「Open shell」の各機能におけるインストール項目を省略する場合は、以下のように操作します。
まずは「Open shell」の各機能におけるインストール画面を参照してください。
次に「Open shell」の各機能におけるインストール項目をクリックしてから、「Entire feature will the unavaliable」という項目をクリックします。
以上で「Open shell」の各機能におけるインストール項目を省略することができました。
次にInstallという項目をクリックしてから、「Open shell」のインストールを開始します。
次にFinishという項目をクリックしてください。
次にお使いの「Windows OS」のスタートボタンをクリックすると「Open shell」の設定画面が表示されますから、OKという項目をクリックします。
以上で「Open shell」をインストールすることができました。
「Open shell」をインストールする手順に関する記載は以上です。
【日本語化】
それでは次に「Open shell」の日本語化する手順について記載いたします。
まずは先にダウンロードした「Open shell」の日本語化ファイルを解凍してください。
次に解凍した日本語化ファイルに表示されている「日本語化パッチ.exe」というファイルを実行します。
<ワンポイントアドバイス>
解凍した日本語ファイルに表示されている「ja-JP.dll」というファイルについては、以下の「Open shell」のインストールフォルダにコピーする場合においても、日本語化することができます。
C:\Program Files\Open-Shell次に「Open shell」を日本語化する画面が表示されてから、閉じるという項目をクリックしてください。
次にはいという項目をクリックします。
次に差分を適用するフォルダを入力してくださいという欄に以下の「Open shell」のインストールフォルダの場所を入力してから、OKという項目をクリックしてください。
<インストールフォルダ>
1、「Open shell」
C:\Program Files\Open-Shell2、「Classic shell」
C:\Program Files\Classic Shell次に閉じるという項目をクリックします。
次にお使いの「Windows OS」のデスクトップ画面を参照してから、「Open shell」のスタートボタンを右クリックして、さらに設定という項目をクリックしてください。
次に「Open shell」の設定画面が表示されてから、「Show all settings」という項目にチェックを入れて、さらにLanguageという項目をクリックします。
次に日本語という項目を選択してから、OKという項目をクリックしてください。
次にOKという項目をクリックしてから、お使いのパソコンを再起動します。
以上で「Open shell」を日本語化することができました。
「Open shell」のインストールと日本語化に関する記載は以上です。
「Open shell(Classic shell)」を設定する方法
それでは次に「Open shell(Classic shell)」の設定する方法について記載いたします。
「Open shell(Classic shell)」設定する方法に関する詳細については、すでに当ブログにおける過去の投稿で詳細を記載しているために、以下の「Classic shell」設定する方法に関する過去記事を参照してください。
<「Open shell(Classic shell)」設定する方法>
1、URL
・「Open shell(Classic shell)」設定する方法
「Open shell(Classic shell)」設定する方法に関する記載は以上です。
あとがき
さて今回の投稿は以上となります。
今回の投稿で記載する記事以外の当ブログで公開するソフトウェアの日本語化ファイルに関連する記事に興味がある方は、ぜひ一度以下の当ブログで公開するソフトウェアの日本語化ファイルに関連する記事のまとめを参照してください。
<当ブログで公開するソフトウェアの日本語化ファイルに関連する記事のまとめ>
1、URL
・当ブログで公開するソフトウェアの日本語化ファイルに関連する記事のまとめ
それでは以上です。