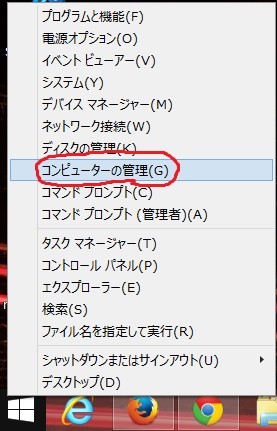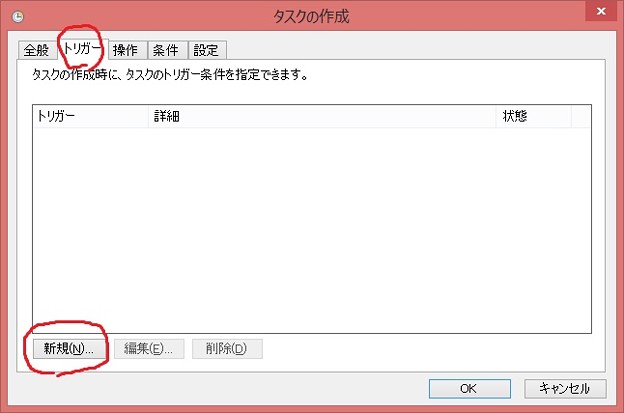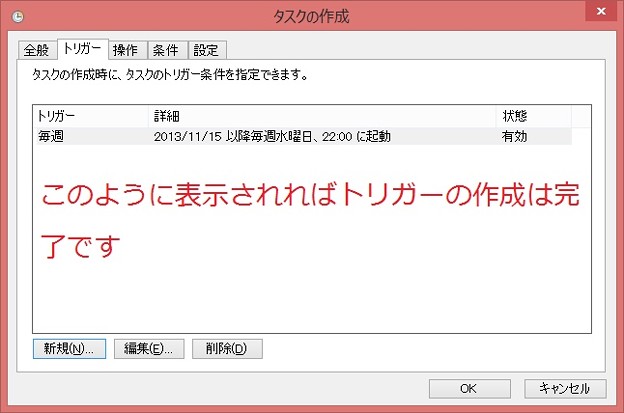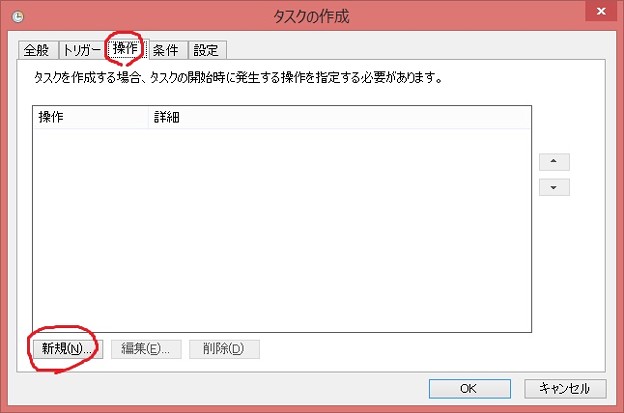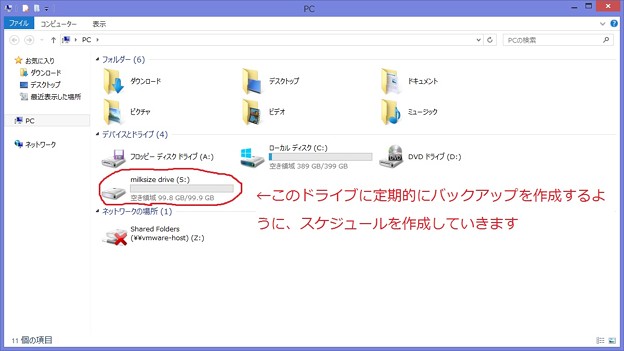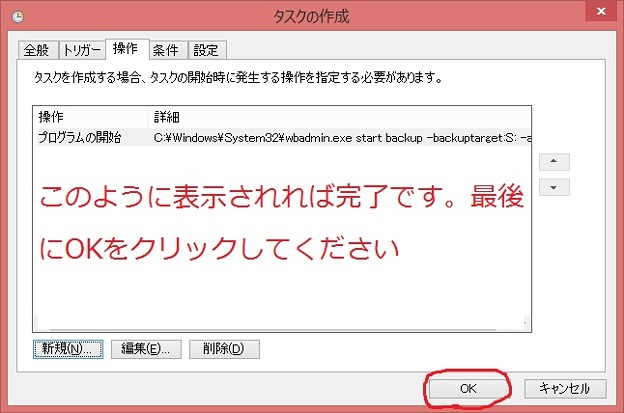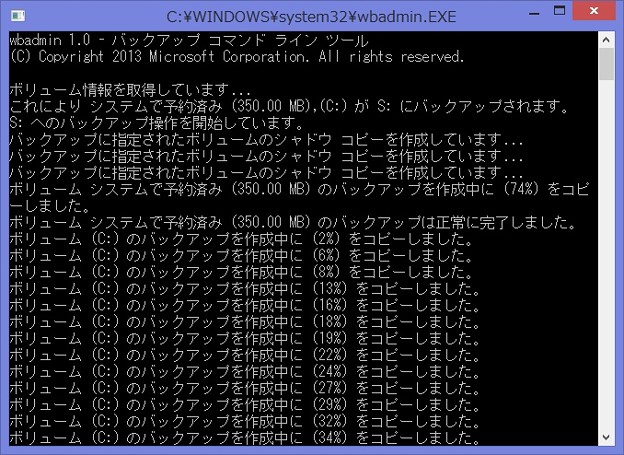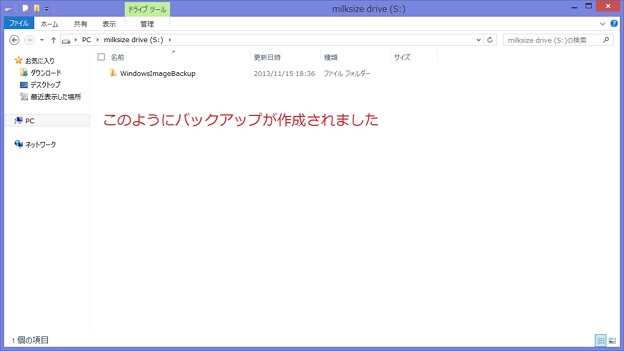皆様、こんばんは。
週末の金曜日、いかがお過ごしでしょうか?
それでは今回の投稿にまいりましょう。
【スポンサーリンク】
はじめに
さて今回の投稿ですが、windows8.1に標準で付属するバックアップ機能である【システムイメージのバックアップ】を用いたバックアップ対策について、バックアップイメージの復元方法及びスケジュール化する方法について記載してまいりたいと思います。
前回の投稿では、windows8.1に標準で付属するバックアップ機能を用いましたシステムイメージの作成について記載させていただきました。
本来であれば今回の投稿においては、バックアップしたシステムイメージの復元方法のみを記載しようと考えていたのですが、前回の投稿をご覧いただいた方より、【システムイメージのバックアップ】について定期的に自動実行する方法を教えてほしいというお問い合わせを頂きました。
そこで今回の投稿に合わせて、【システムイメージのバックアップ】機能をスケジュール化する方法についても記載することにした次第です。
それでは早速、本題に入りましょう。
【スポンサーリンク】
バックアップしたシステムイメージの復元方法
まずはバックアップしたシステムイメージの復元方法についてです。
バックアップしたシステムイメージを復元する方法については、以下の2通りを挙げることが出来ます。
>OS上からシステムイメージを復元する
>回復ドライブから起動し、システムイメージを復元する
特に回復ドライブから起動しシステムイメージを復元する方法については、前回の投稿でも記載させていただいたように、万一windowsが不測の事態に陥り起動不可等の状態になった際に必要となりますから、ぜひ手順をご理解頂きたいと思います。
それでは実際の復元方法の手順についてですが、僕のPC環境ではwindows8.1をvmware player上での仮想PCとして運用しています。
今回の記事を記載するにあたり、windows8.1の仮想PC上にてバックアップ及び回復ドライブを作成し、検証を行うつもりでしたが、残念ながらvmware playerは回復ドライブを作成しましたUSBからのブートをサポートしていませんでした…。申し訳ありません。
そのため復元方法については、以下のサイト様の記事をご覧いただきたいと思います。
【PCmemo】
非常に詳しく記載されておりますので、ぜひご覧いただき、復元方法をご理解いただきたいと思います。
さてそれでは次にシステムイメージのバックアップをスケジュール化する方法についてです。
システムイメージのバックアップをスケジュール化する方法
ここでは、windows8.1に標準で付属する【システムイメージのバックアップ】について、定期的に自動でバックアップを行うことが出来るようにタスクを作成します。
僕自身におきましても、windowsに標準で付属するバックアップ機能をスケジュール化し、自動的にバックアップを作成するということは初めての試みでしたので、少々調べてみました。
その結果、以下のような非常に有益な情報を発見した次第です。
>Windows8.1でシステムイメージバックアップをスケジュール実行するには?
工藤雄一 さん、こんにちは。 マイクロソフト コミュニティへの投稿ありがとうございます。
Windows 8.1 でのシステム イメージ バックアップのスケジュール化についてのご質問ですね。
調べてみたところ、バックアップのコマンド「wbadmin」とタスク作成・スケジュール設定の「schtasks」コマンドを組み合わせることで、スケジュール化が可能なようです。
・schtasks の構文 schtasks /create /sc 間隔 /d 曜日 /tn タスク名 /rl 権限 /st 時刻 /tr コマンド ・wbadmin の構文 wbadmin start backup -backuptarget:バックアップ先のドライブ -allclitical -quiet
例) ・タスク名 → WeeklyBackup ・スケジュール → 毎週日曜深夜 1:00 ・バックアップ設定 → C: ドライブとシステム領域のバックアップを D:ドライブに作成
上記設定でタスクを作成する場合、 Windows キー + X キー > コマンド プロンプト (管理者) > 以下コマンドを入力
schtasks /create /sc weekly /d sun /tn WeeklyBackup /rl highest /st 01:00 /tr “wbadmin start backup -backuptarget:D: -allCritical -quiet”
下記ページも参考にしてみてくださいね。
上記の方法を用いることで、windowsに標準で付属するバックアップ機能を定期的に自動で行うことが出来るようでした。
とはいえ上記の質問を拝見する限りご質問されている方も、ある程度のPCスキルを有している方とお見受けしました。
そこで上記の質問をわかりやすいように、まず説明させて頂きたいと思います。
>「wbadmin」及び「schtasks」
これらのツールを総称してコマンドラインツールと呼びます。ユーザーが特定の文字列を入力することで作成したコマンド(PCへの命令書のようなもの)をコマンドプロンプト上で実行するツールということですね。さらに各項目を詳細に説明しますと…、
「wbadmin」(C:\Windows\System32\wbadmin.exe)
システムのバックアップを実行するためのシステムファイルです。
「schtasks」(C:\Windows\System32\schtasks.exe)
システムのタスク(スケジュール)を作成するための実行ファイルです。
上記のような役割を担っています。次に実際のコマンドを見ていきましょう。
>schtasks /create /sc weekly /d sun /tn WeeklyBackup /rl highest /st 01:00 /tr
このコマンドは、tr以後に書かれたコマンドを指定された日時に実行するタスクを作成するということを意味します。ここでは毎週日曜日の午前1時に実行するタスクを作成するということですね。
>wbadmin start backup -backuptarget:D: -allCritical -quiet
このコマンドは、バックアップを作成する際にどのようにバックアップを作成するかということを意味しています。ここではシステムドライブ及びシステムの予約領域をDドライブにバックアップするということですね。
以上が質問に関する簡単な説明となります。後は管理者権限で実行したコマンドプロンプト上で、上記のコマンドを入力すればバックアップに関するタスクが作成されるというわけですね。
しかし一方、コマンド操作というものは慣れている方からすれば非常に便利ですが、不慣れな方には少々敷居が高い面もあります。
そこで今回は実際にwindowsから手動でタスクを作成し、windowsに標準で付属するバックアップ機能をスケジュール化してみたいと思います。
それではまずwindows8.1のスタートボタンを右クリックし、管理者画面を表示します。
コンピューターの管理をクリックしてください。
画面左のタスクスケジューラをクリックし、さらに画面右のタスクの作成をクリックしてください。
名前という欄にはお好みのタスク名を、説明という欄にはどのようなタスクなのかという説明を簡単に入力してください。
また最上位の特権で実行するという項目に必ずチェックを入れてください。
次に画面上部のトリガーというタブをクリックします。
新規をクリックします。
設定という欄より、タスクを実行する日時を指定します。指定した後はOKをクリックしてください。
次に画面上部の操作というタブをクリックします。
新規をクリックします。
まずプログラム/スクリプトという欄に、以下を入力します。
>wbadmin
あるいは参照をクリックして以下の実行ファイルを指定します。
>C:\Windows\System32\wbadmin.exe
次に引数の追加という欄に、以下を入力します。
>start backup -backuptarget:バックアップの保存先ドライブ: -allCritical -quiet
バックアップの保存先ドライブには、バックアップを保存したいドライブの文字を指定してください。
例えば僕の場合ですが、
赤枠のドライブにバックアップを作成したいので、ドライブ文字のSを指定しました。
入力が終了しましたらOKをクリックしてください。
これで設定は全て完了です。最後にもう一度コンピューターの管理画面を見てください。
画面左のタスクスケジューラをダブルクリックし、さらにタスクスケジューラライブラリをクリックします。
そして上記画像のように作成したタスクが表示されていることを確認して終了です。
後はタスクで指定した日時になりますと、以下のような画面が起動しバックアップが開始されます。
最後になりますが、皆様におかれましては必ずバックアップを定期的に作成されますことをお願いいたします。
あとがき
さて今回の投稿は以上となります。
今回の投稿で記載する記事以外の「Windows 8.1」の使い方に関連する記事に興味がある方は、ぜひ一度以下の「Windows 8.1」の使い方に関連する記事のまとめを参照してください。
<「Windows 8.1」の使い方に関連する記事のまとめ>
1、URL
それでは以上です。