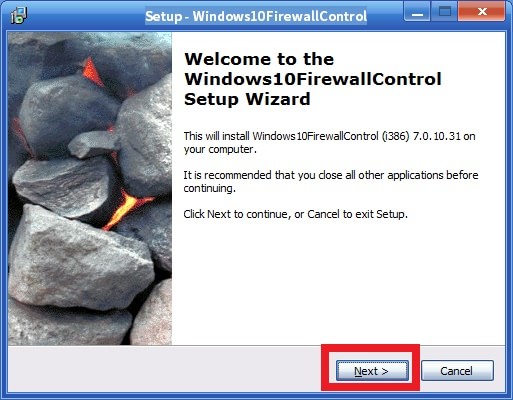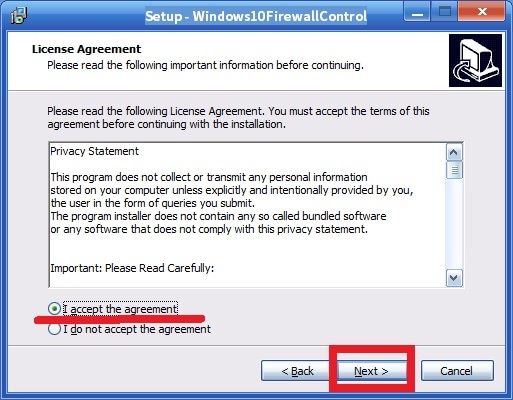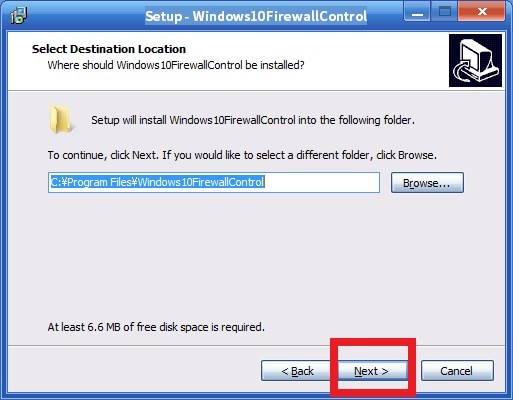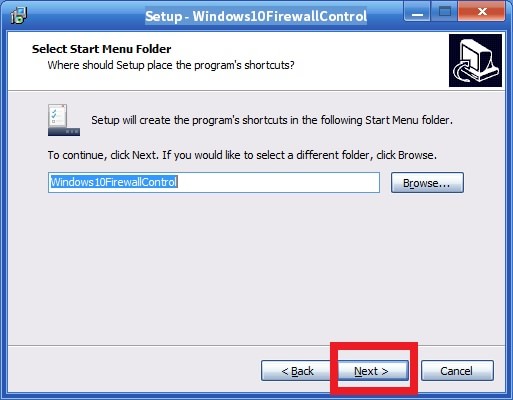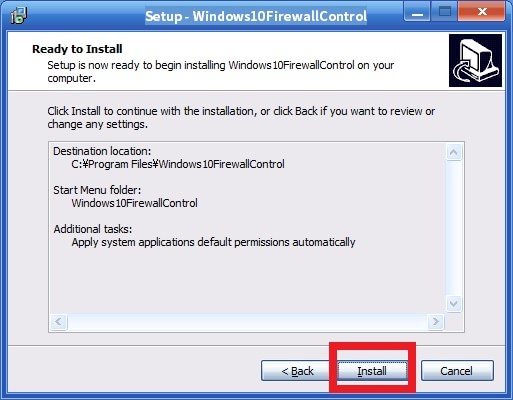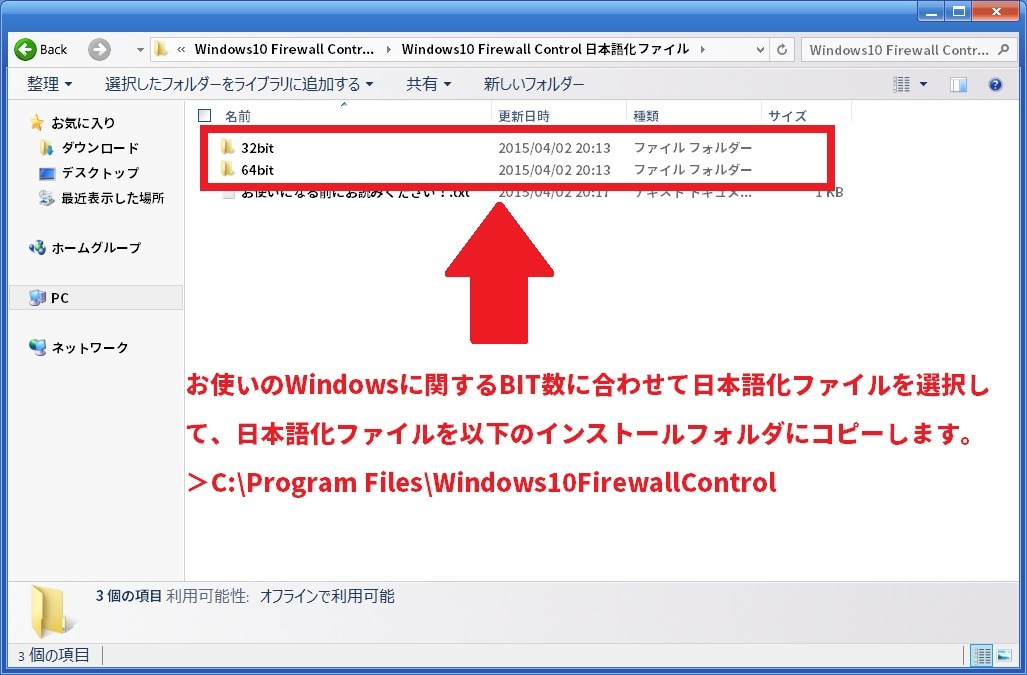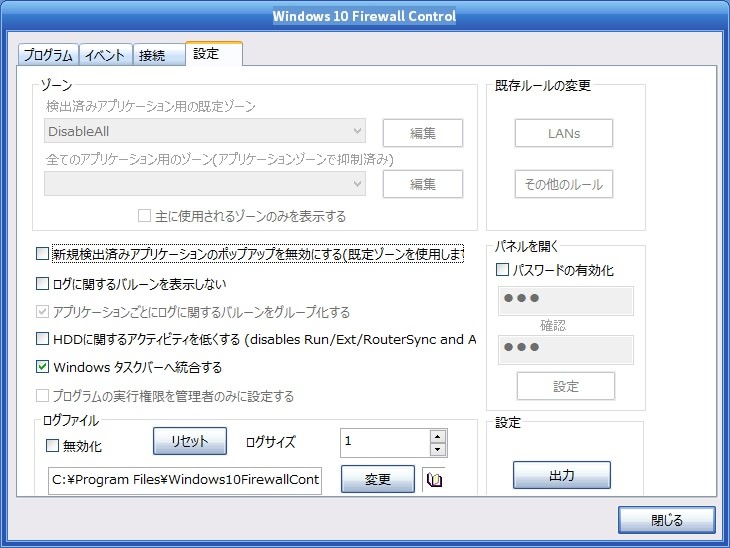皆様、こんにちは。
今回の投稿は、 「Windows 10 Firewall Control」というファイアウォールソフトの日本語化ファイルに関する投稿となります。
それでは今回の投稿にまいりましょう。
【スポンサーリンク】
はじめに
【目次】
さて改めまして今回の投稿は、「Windows 10 Firewall Control」というファイアウォールソフトの日本語化ファイルに関する投稿になります。
「Windows 10 Firewall Control」というファイアウォールソフトに関しては、「Sphinx Software」という企業が開発を手掛けるソフトウェアであり、ユーザーのパソコンで発生するシステム及びアプリケーションの通信をポップアップ画面で警告してから、システム及びアプリケーションの通信に関する可否を制御することができる無料のファイアウォールソフトです。
ただし「Windows 10 Firewall Control」というファイアウォールソフトは、有料版及び無料版の2種類があり、無料版の「Windows 10 Firewall Control」というファイアウォールソフトでは、ユーザーのパソコンで発生するシステムの通信を制御することができないという制限があることを覚えておいてください。
そこで今回の投稿では、「Windows 10 Firewall Control」の日本語化ファイルを公開しながら、「Windows 10 Firewall Control」をインストールする手順について、再投稿という形式で記事を記載してまいりたいと思います。
それでは本題に入りましょう。
【スポンサーリンク】
「Windows 10 Firewall Control」を導入する手順
【ダウンロードリンク】
それでは初めに「Windows 10 Firewall Control」を導入する手順について記載いたします。
まずは「Windows 10 Firewall Control」のセットアップファイル及び日本語化ファイルをダウンロードする手順について記載します。
そこで以下の「Windows 10 Firewall Control」のセットアップファイル及び日本語化ファイルに関するダウンロードリンクを参照してください。
<ダウンロードリンク>
1、セットアップファイル
・「Windows 10 Firewall Control」のセットアップファイル
2、日本語化ファイル
・「Windows 10 Firewall Control」の日本語化ファイル
(最終更新:2022/1/24 バージョン:8.4.0.79 専用)
次に上記のダウンロードリンクにアクセスしてから、「Windows 10 Firewall Control」のセットアップファイル及び日本語化ファイルについて、任意の場所に保存します。
「Windows 10 Firewall Control」のセットアップファイル及び日本語化ファイルをダウンロードする手順に関する記載は以上です。
【インストール】
それでは次に「Windows 10 Firewall Control」をインストールする手順について記載いたします。
まずは前項でダウンロードした「Windows 10 Firewall Control」のセットアップファイルを実行してください。
次にセットアップ画面が表示されてから、Nextという項目をクリックします。
次にライセンス契約の画面が表示されてから、「I accept the agreement」という項目にチェックを入れてから、Nextという項目をクリックしてください。
次にNextという項目をクリックします。
次に「Windows 10 Firewall Control」のインストールフォルダを確認してから、Nextという項目をクリックしてください。
次にNextという項目をクリックします。
次に高度なタスクを選択する画面が表示されます。
そこで「Windows OS」のシステムアプリケーションの通信を自動的に許可する場合には、「Apply system applications default permissions automatically」という項目にチェックを入れてから、Nextという項目をクリックしてください。
次にInstallという項目をクリックしてから、「Windows 10 Firewall Control」のインストールを開始します。
次に「Run Windows10FirewallControl now」という項目のチェックを外してから、Finishという項目をクリックしてください。
以上で「Windows 10 Firewall Control」をインストールすることができました。
「Windows 10 Firewall Control」をインストールする手順に関する記載は以上です。
【日本語化】
それでは次に「Windows 10 Firewall Control」を日本語化する手順について記載いたします。
まずは先にダウンロードした「Windows 10 Firewall Control」の日本語化ファイルを解凍してください。
次に解凍した日本語化ファイルにある「32bit」及び「64bit」というフォルダから、お使いの「Windows OS」のbit数に合致するフォルダにある「Windows10 Firewall Control 日本語化パッチ.EXE」というファイルについて、以下の「Windows 10 Firewall Control」のインストールフォルダにコピーします。(1)注:お使いの「Windows OS」のbit数を確認する場合は、次の「Windows 10」が32bit版か64bit版かを確認する手順に関する過去記事を参照してください。
<「Windows 10 Firewall Control」のインストールフォルダ>
C:\Program Files\Windows10FirewallControl次にコピーした「Windows10 Firewall Control 日本語化パッチ.EXE」というファイルを右クリックしてから、管理者として実行という項目をクリックすることにより、日本語化ファイルが適用されます。
次にお使いの「Windows 10 Firewall Control」を実行してください。
以上で「Windows 10 Firewall Control」を日本語化することができました。
「Windows 10 Firewall Control」を導入する手順に関する記載は以上です。
「Windows 10 Firewall Control」の使い方
それでは次に「Windows 10 Firewall Control」の使い方について記載いたします。
「Windows 10 Firewall Control」の使い方の詳細については、以下の当ブログの過去記事を参照してください。
<過去記事>
1、URL
・【Windows 10 Firewall Control】使い方と設定
「Windows 10 Firewall Control」の使い方に関する記載は以上です。
あとがき
さて今回の投稿は以上となります。
今回の投稿で記載する記事以外の当ブログで公開するソフトウェアの日本語化ファイルに関連する記事に興味がある方は、ぜひ一度以下の当ブログで公開するソフトウェアの日本語化ファイルに関連する記事のまとめを参照してください。
<当ブログで公開するソフトウェアの日本語化ファイルに関連する記事のまとめ>
1、URL
・当ブログで公開するソフトウェアの日本語化ファイルに関連する記事のまとめ
それでは以上です。