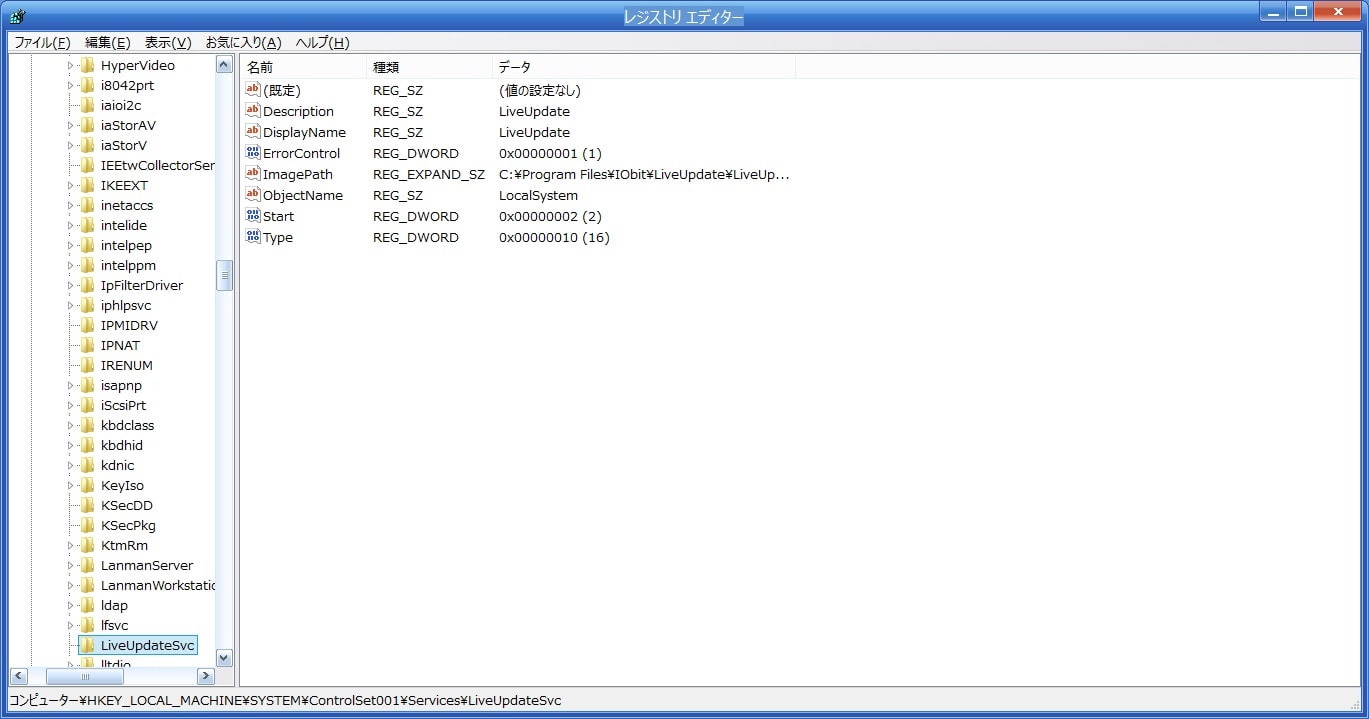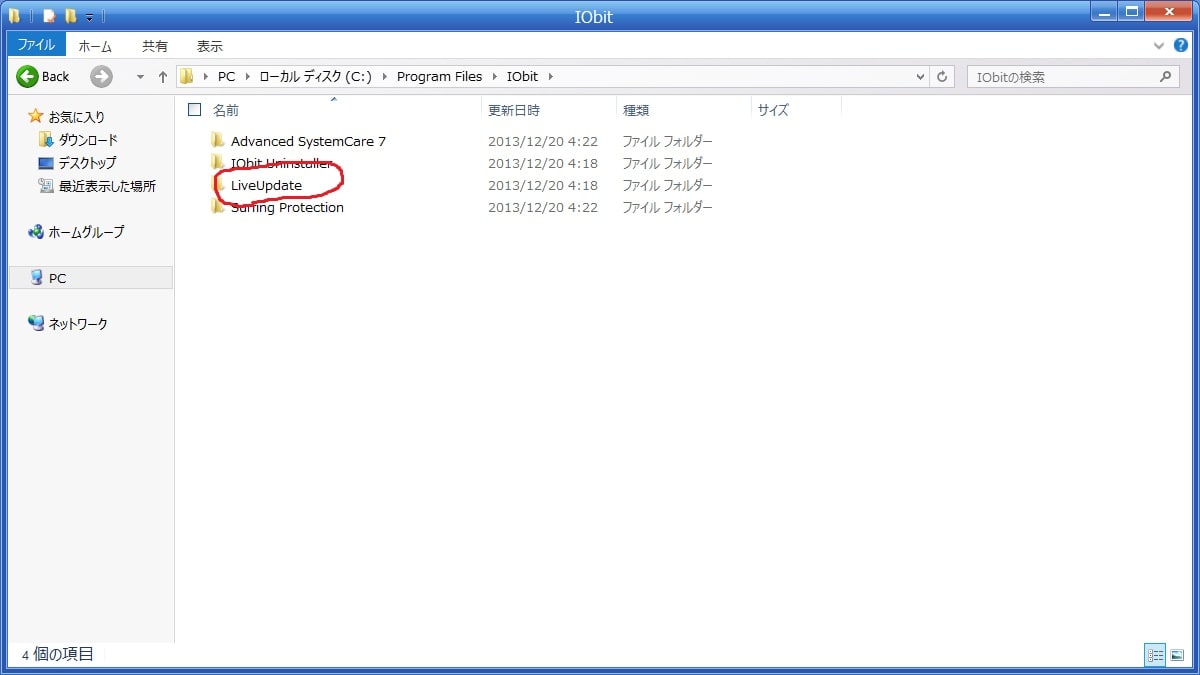皆様、おはようございます。
クリスマスもいよいよ間近となりました、ご予定はいかがでしょうか?
それでは今回の投稿にまいりましょう。
【スポンサーリンク】
はじめに
それでは今回の投稿です。昨日に以下のようなIObit Uninstallerに関するリクエストが届いておりました。
【リクエスト内容】
さて、こちらのサイトにご紹介されたIObit Uninstallerを以前から使用しておりましたが、バージョンアップにともない最新バージョンにしたところ、12月17日にPC起動後デスクトップ右下に『Once-Per-Year-Christmassall Adovanced SystemCare PRO7 80%OFF・・・』などといった広告が表示され、ブラウザが自動的に立ち上がってIObitサイト(製品購入を促すもの)画面が出て来ました。
とっさに新規のマルエェア感染したのだと思ったのですが、ネットで調べると下記の書き込みを見つけ、私と同様現象が複数散見しておりました。
貴ブログで対処を取り上げて頂くわけにはいきませんでしょうか。
内容は部分的に抜粋したものです。リクエスト内容には、この他にIObit Uninstallerをインストールした際に、同時にインストールされるシステムサービスに関することが記載されていました。
そこでネット上にて検索したところ以下のような記載がありました。
◆IObit Uninstaller 完全削除 IObit Uninstallerのバージョン3系はポータブルではなくインストールタイプであり IObit Uninstaller以外にもLiveUpdate.exeなどが勝手にインストールされます 管理ツールのサービス内にLiveUpdateSvcが勝手に登録されPCの起動と共に動き出します , IObit Uninstaller本体のアンインストール後もLiveUpdate.exeやその他ファイル、 レジストリが色々と残りバックグラウンドでプロセス(サービス)として動き続ける ので注意 アンインストール支援ソフト 2 サービス削除 sc.exe delete LiveUpdateSvc プロセス終了 LiveUpdate.exe フォルダ削除 \Program Files (x86)\IObit\IObit Uninstaller \Program Files (x86)\IObit\LiveUpdate XP \Documents and Settings\ユーザ名\Application Data\IObit\IObit Uninstaller XP \Documents and Settings\All Users\Application Data\IObit XP \Documents and Settings\All Users\スタート メニュー\プログラム\IObit Uninstaller 7 \Users\ユーザ名\AppData\Roaming\IObit\IObit Uninstaller 7 \ProgramData\Microsoft\Windows\Start Menu\Programs\IObit Uninstaller レジストリ検索と削除 [IObit],[LiveUpdate] 尚、[LiveUpdate MIDI—]は関係なし—削除してしまった、その内考える , IObitUninstallerPortable.exe は一部レジストリに登録されるが問題ない ただIObitUninstaler.exeを起動すると、上記と同じになる(削除不可) IObit Uninstaller Portable | PortableApps.com – Portable software for USB—
このようにIObit Uninstaller ver.3系はインストールタイプとなっています。そのため当ブログにおいてもポータブル版を記載しておいたのですが、システムサービスにまで登録されるとは知りませんでした。
そういうわけで僕もインストールタイプのIObit Uninstallerを実際にインストールしてみました。その結果ご覧ください。
まずリクエスト内容に記載されている広告というのは上記ですね。IObit Uninstallerをインストール後、デスクトップ画面右下より表示されました。
こちらは先の広告を消すとブラウザが起動しアクセスするIObit公式ですね。リクエスト内容に記載のあるブラウザが自動的に起動するという症状も左記のような症状ではないかと推測できます。
次にIObit Uninstaller ver.3系をインストール後に、実際に登録されるシステムサービスです。
【システムサービス】
【実行ファイル】
【レジストリ】
以上のようにIObit Uninstaller ver.3系をインストールすると、LiveUpdate.exeというファイルがシステムサービスに登録され、PC起動時に自動起動されていました。
さてここで個人的な見解となりますが、今回の実行ファイルはマルウェアではありません。
上記の広告についても、12月17日から表示され始めたとリクエスト内容に記載があるように、クリスマス週間ということでIObit社が自社製品のセール情報を宣伝しているということでしょう。
ちなみにこのLiveUpdate.exeという実行ファイルはadvanced system careをインストールしても追加されるファイルです。
おそらく製品自体のアップデートを司るファイルなのではないでしょうか。
僕が試した限りでは広告に表示される製品はadvanced system care proのみでした。例えば表示される広告が、今でもネット上を騒がせるsystwaek社の製品等ということであれば問題かもしれませんが、自社のフリーソフトに自社の製品を宣伝するのみということで問題ではないと思います。
そういうわけで必要以上にナーバスになる事案ではないという結論です。
ただここからはIObit社に申したいですが、IObit Uninstaller自体をアンインストール後もLiveUpdate.exeのシステムサービスを残存させる点は問題に思います。
IObit Uninstaller自体をアンインストール後に残存するIObit Uninstallerのインストールフォルダを削除できない理由は、上記のLiveUpdate.exeのシステムサービスとして残存し起動中であるからですね。
そこで上記の点について対策を記載しておきたいと思います。
【スポンサーリンク】
IObit Uninstaller ver.3系 対策
まずベストなのはIObit Uninstaller Portableを使用することです、ポータブル版であればLiveUpdate.exeというファイルのシステムサービスへの登録がありません。今後IObit Uninstallerをお使いになる方は、ポータブル版をご使用されることをお勧めしておきます。
それから次にインストールタイプのIObit Uninstallerをすでにお使いの方及びインストールタイプのIObit Uninstallerをお使いになりたい方は、LiveUpdate.exeというファイルのシステムサービスを無効にすることも出来ます。無効にする方法は以下です。
まずキーボードのwindowsキー+Rキーを押してください。
そうしますとファイル名を指定して実行の画面が表示されます。
上記画像のようにmsconfigと入力しOKをクリックします。
表示されたシステム構成の画面より、サービスというタブをクリックし、上記画像のように操作してください。
最後に再起動をクリックしてPCを再起動します。
これでPCの再起動後は、LiveUpdate.exeというファイルのシステムサービスが起動することを無効にすることが出来ました。
上記のシステムサービスを無効にしておけば、IObit Uninstaller自体をアンインストール後に残存するインストールフォルダも削除することが可能になります。
なおユーザーフォルダやProgramDataに残存するフォルダは、IObit Uninstaller ver2系でも残存しているフォルダなので放置しても特に問題はありません。レジストリについても同様です。
プログラム自体をアンインストール時に残存があることはある程度は仕方のないことでもあります。確かにアンインストール支援ツールという性質上、IObit Uninstallerにはアンインストール時に残存を残さないようにすべきとも思いますが…。
あとがき
さて今回の投稿は以上となります。
今回の投稿で記載する記事以外の不要プログラムの対策方法に関連する記事に興味がある方は、ぜひ一度以下の不要プログラムに関連する記事のまとめを参照してください。
<不要プログラムの対策方法に関連する記事のまとめ>
1、URL
それでは以上です。