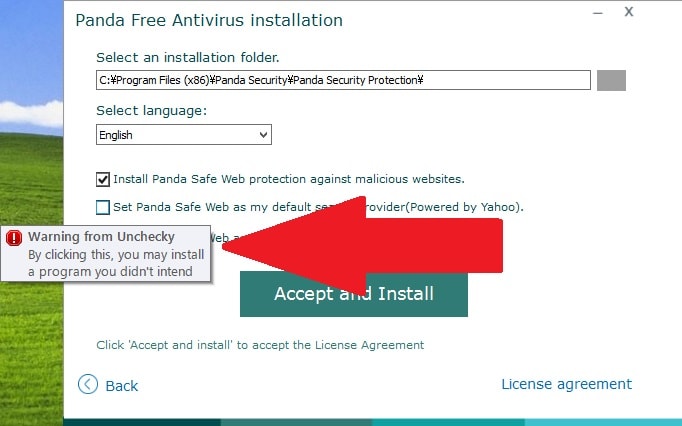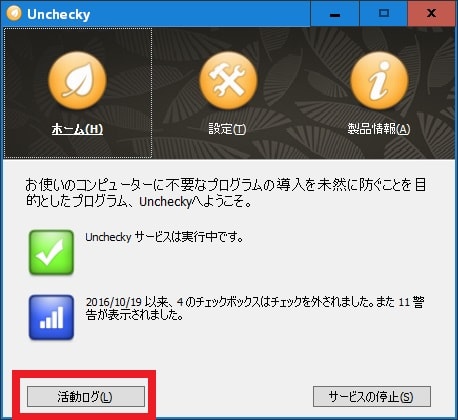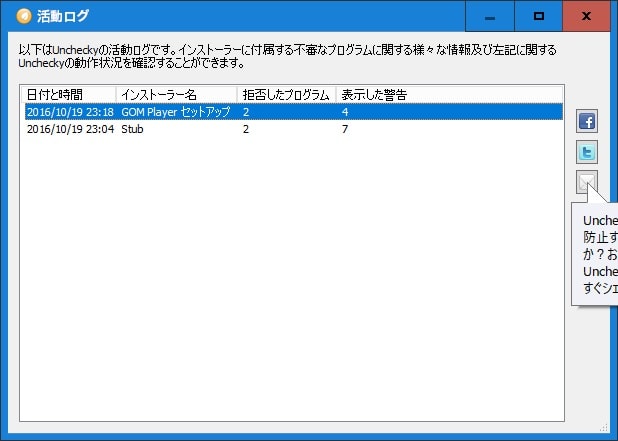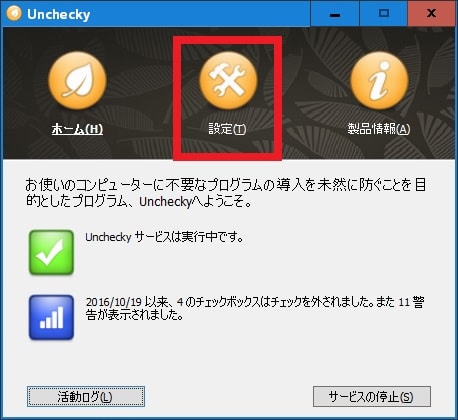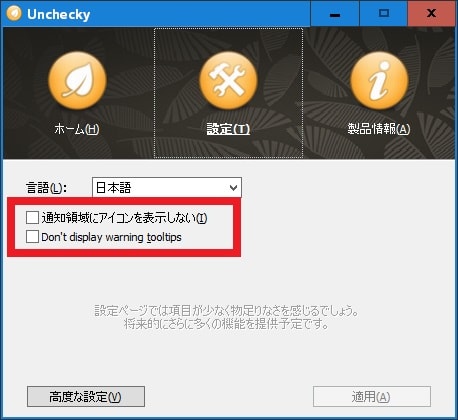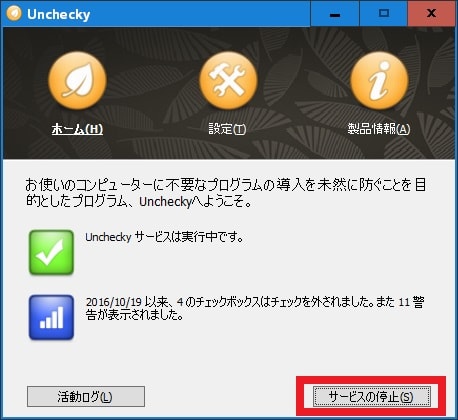皆様、こんばんは。
今回の投稿は、「Windows OS」にフリーソフトをインストールする際に、不要なプログラムの同時インストールを防止することができる「Unchecky」というソフトウェアに関する投稿となります。
それでは今回の投稿にまいりましょう。
【スポンサーリンク】
はじめに
【目次】
さて改めまして今回の投稿は、「Windows OS」にフリーソフトをインストールする際に、不要なプログラムの同時インストールを防止することができる「Unchecky」というソフトウェアに関する投稿になります。
「Unchecky」というソフトウェアに関しては、2014年1月に「Unchecky」の翻訳を行ってから、現在まで「Unchecky」の翻訳を更新することなく放置していました。
そして2015年8月に「asukanagisa」さんという方が、「Unchecky」の作者さんにリクエストを送信していただき、「Unchecky」の公式サイトに関する日本語訳を修正していただいたという経緯があります。(1)謝辞:「asukanagisa」さん、その節はありがとうございました
また今回の記事を再投稿するにあたり、「Unchecky」の翻訳を更新しましたが、「Unchecky」の翻訳を更新するための「github.com」というサイトの使い方を忘れてしまいました。
そのため当記事を参照されている皆様の中で「github.com」というサイトの使い方をご存知の方は、ぜひ当ブログ管理人に教えていただけますようにお願いいたします。
そして一方「Unchecky」というソフトウェアは、「Windows OS」にフリーソフトをインストールする際に、フリーソフトに同梱されている不要なプログラムのインストールを防止することができるソフトウェアです。
もちろん「Unchecky」のみでフリーソフトに同梱されている全ての不要なプログラムのインストールを防止できるわけではありませんが、特にお使いのパソコンで海外製のフリーソフトを利用する方においては、非常に有益なソフトウェアといえるでしょう。
そこで今回の投稿では、「Unchecky」のインストール方法及び使い方について、再投稿という形式で記事を記載してまいりたいと思います。
それでは本題に入りましょう。
【スポンサーリンク】
「Unchecky」の導入手順
1、【ダウンロードリンク】
それでは初めに「Unchecky」の導入手順について記載いたします。
まずは「Unchecky」のセットアップファイルをダウンロードする手順について記載します。
そこで以下の「Unchecky」のセットアップファイルに関するダウンロードリンクを参照してください。
<ダウンロードリンク>
1、セットアップファイル
次に上記のダウンロードリンクにアクセスしてから、「Unchecky」のセットアップファイルを任意の場所に保存します。
以上で「Unchecky」のセットアップファイルをダウンロードすることができました。
「Unchecky」のセットアップファイルをダウンロードする手順に関する記載は以上です。
2、【インストール】
それでは次に「Unchecky」のインストールについて記載いたします。
まずは前項でダウンロードした「Unchecky」のセットアップファイルを実行してください。
次にインストールという項目をクリックしてから、「Unchecky」のインストールを開始します。
次に終了という項目をクリックしてください。
以上で「Unchecky」をインストールすることができました。
「Unchecky」の導入手順に関する記載は以上です。
「Unchecky」の使い方
1、【不要プログラムのインストールを防止する】
それでは次に「Unchecky」の使い方について記載いたします。
まずは「Unchecky」を使用して不要プログラムのインストールを防止する手順について記載します。
そこで以下の「Panda Free Antivirus」のインストール画面を参照してください。
次に「Unchecky」をインストールしている場合は、このように不要プログラムのインストール項目に関するチェックが自動的に外されます。
次に同様に「Unchecky」をインストールしている場合は、このように不要プログラムのインストール項目にマウスカーソルを合わせた際に、ツールチップの画面を表示してから不要プログラムに関する警告画面が表示されます。
次に同様に「Unchecky」をインストールしている場合は、このように不要プログラムのインストール項目にチェックを入れるか、または不要プログラムのインストール項目で許可するような項目をクリックする場合に上記の確認画面が表示されます。
そこで「不要と思われるプログラムをインストールしようとしています」という確認画面が表示された場合は、必ずいいえという項目をクリックしてください。
以上で「Unchecky」で不要プログラムのインストールを防止することができました。
「Unchecky」で不要プログラムのインストールを防止する手順に関する記載は以上です。
2、【設定項目を表示する】
それでは次に「Unchecky」の設定項目を表示する手順について記載いたします。
まずはお使いの「Windows OS」のタスクバーに表示されているタスクトレイ領域を参照してください。
次にタスクトレイ領域に表示されている「Unchecky」のショートカットアイコンをダブルクリックしてから、「Unchecky」を実行します。
次に活動ログという項目をクリックしてください。
次に活動ログという画面では、「Unchecky」がブロック及び警告画面を表示した不要プログラムに関するアクティビティログを参照することができます。
次に再度「Unchecky」の実行画面を参照してください。
次に設定という項目をクリックします。
次に「Unchecky」の設定画面では、特に設定を必要とする設定項目はありません。
また以下の設定項目についても、特にユーザー側でチェックを入れないようにします。
<設定項目>
- 通知領域にアイコンを表示しない
- Don’t display warning tooltips
次に再度「Unchecky」の実行画面を参照してください。
次に「Unchecky」のサービスを停止する場合は、サービスの停止という項目をクリックします。
次に「Unchecky」のサービスを再開する場合は、サービスの再開という項目をクリックしてください。
以上で「Unchecky」の設定項目を設定することができました。
「Unchecky」の使い方に関する記載は以上です。
あとがき
さて今回の投稿は以上となります。
今回の投稿で記載する記事以外のセキュリティソフトの使い方に関連する記事に興味がある方は、ぜひ一度以下のセキュリティソフトの使い方に関連する記事のまとめを参照してください。
<セキュリティソフトの使い方に関連する記事のまとめ>
1、URL
それでは以上です。