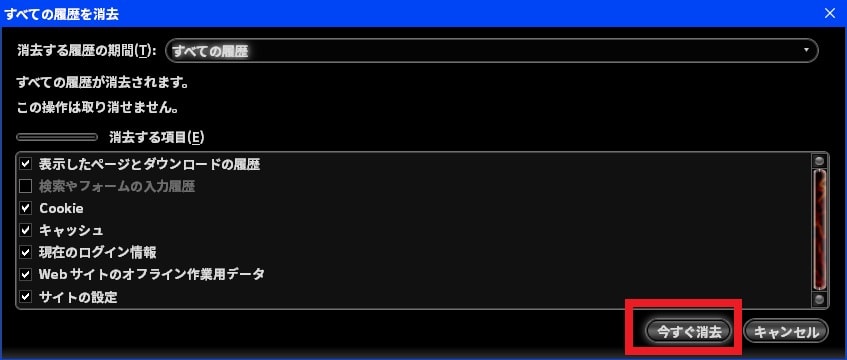皆様、こんばんは。
今回の投稿は、「Windows OS」で利用することができる主要なWebブラウザに関する投稿となります。
それでは今回の投稿にまいりましょう。
【スポンサーリンク】
はじめに
【目次】
さて改めまして今回の投稿は、「Windows OS」で利用することができる主要なWebブラウザに関する投稿になります。
「Windows OS」で利用することができるWebブラウザといえば、「Windows OS」の標準Webブラウザである「Microsoft Edge」及び「Internet Explorer」を始めとして、「Firefox」及び「Google Chrome」というサードパーティー製のWebブラウザを主要なWebと位置付けることができます。
そして「Windows OS」で利用することができる主要なWebブラウザでは、Webサイトにアクセスする際の読み込み速度を高速化するために、Webサイトのキャッシュ情報を保存するという機能を実装しています。
そこで今回の投稿では、「Windows OS」で利用できる主要なWebブラウザのキャッシュ情報を削除する手順について、再投稿という形式で記事を記載してまいりたいと思います。
それでは本題に入りましょう。
【スポンサーリンク】
Webブラウザのキャッシュ情報を削除する手順
【「Internet Explorer」】
それでは初めに「Windows OS」で利用できる主要なWebブラウザのキャッシュ情報を削除する手順について記載いたします。
まずは「Internet Explorer」のキャッシュ情報を削除する手順について記載いたします。
そこでお使いの「Internet Explorer」を実行してください。
次に画面右上のギアマークのアイコンをクリックしてから、インターネットオプションという項目をクリックします。
次に削除という項目をクリックしてください。
次に以下の「Internet Explorer」のキャッシュ情報に関する項目にチェックを入れてから、削除という項目をクリックします。
<キャッシュ情報に関する項目>
- インターネット一時ファイルおよびWebサイトのファイル
- クッキーとWebサイトデータ
- 履歴
- ダウンロードの履歴
- フォームデータ
以上で「Internet Explorer」のキャッシュ情報を削除することができました。
「Internet Explorer」のキャッシュ情報を削除する手順に関する記載は以上です。
【「Microsoft Edge」】
それでは次に「Microsoft Edge」のキャッシュ情報を削除する手順について記載いたします。
「Microsoft Edge」のキャッシュ情報を削除する手順に関する詳細については、すでに当ブログにおける以前の投稿で詳細を記載しているために、以下の「Microsoft Edge」の使い方に関する過去記事を参照してください。
<「Microsoft Edge」の使い方について>
1、URL
「Microsoft Edge」のキャッシュ情報を削除する手順に関する記載は以上です。
【「Firefox」】
それでは次に「Firefox」のキャッシュ情報を削除する手順について記載いたします。
まずはお使いの「Firefox」を実行してください。
次に画面右上の三本線マークのアイコンをクリックしてから、オプションという項目をクリックします。
次にプライバシーという項目をクリックしてから、現在の履歴を消去という項目をクリックしてください。
次に消去する履歴の期間という項目ですべての履歴という項目を選択してから、以下の「Firefox」のキャッシュ情報に関する項目にチェックを入れて、今すぐ消去という項目をクリックします。
<キャッシュ情報に関する項目>
- 表示したページとダウンロードの履歴
- Cookie
- キャッシュ
- Webサイトのオフライン作業用データ
- サイトの設定
以上で「Firefox」のキャッシュ情報を削除することができました。
「Firefox」のキャッシュ情報を削除する手順に関する記載は以上です。
【「Google chrome」】
それでは次に「Google chrome」のキャッシュ情報を削除する手順について記載いたします。
まずはお使いの「Google chrome」を実行してください。
次に画面右上の三本点マークのアイコンをクリックしてから、履歴という項目にマウスカーソルを合わせて、さらに履歴という項目をクリックします。
次に画面左の閲覧履歴データを削除するという項目をクリックしてください。
次に次の期間のアイテムを消去という項目ですべてという項目を選択してから、以下の「Google chrome」のキャッシュ情報に関する項目にチェックを入れて、閲覧履歴データを消去するという項目をクリックします。
<キャッシュ情報に関する項目>
- 閲覧履歴
- ダウンロード履歴
- キャッシュされた画像とファイル
- Cookieと他のサイトデータ
- 自動入力フォームのデータ
以上で「Google chrome」のキャッシュ情報を削除することができました。
「Windows OS」で利用できる主要なWebブラウザのキャッシュ情報を削除する手順に関するの記載は以上です。
「Windows OS」で利用できる主要なWebブラウザを初期化する手順
それでは次に「Windows OS」で利用できる主要なWebブラウザを初期化する手順について記載いたします。
「Windows OS」の標準Webブラウザである「Microsoft Edge」及び「Internet Explorer」を始めとして、「Firefox」及び「Google Chrome」というサードパーティー製のWebブラウザを長期間に渡って使用する場合に、Webブラウザ自体の動作が重くなる等の不具合が生じることがあります。
そしてWebブラウザ自体の動作が重くなる等の不具合が生じる場合には、Webブラウザを初期化することにより、Webブラウザ自体の動作が重くなる等の不具合が改善されます。
そこで「Windows OS」で利用できる主要なWebブラウザを初期化する手順に関する詳細を把握する場合は、すでに当ブログにおける以前の投稿で詳細を記載しているために、以下の「Windows OS」で利用できる主要なWebブラウザを初期化する手順に関する過去記事を参照してください。
<「Windows OS」で利用できる主要なWebブラウザを初期化する手順について>
1、URL
・「Windows OS」で利用できる主要なWebブラウザを初期化する手順について
「Windows OS」で利用できる主要なWebブラウザを初期化する手順に関する記載は以上です。
あとがき
さて今回の投稿は以上となります。
今回の投稿で記載する記事以外の「Windows OS」に対応するWebブラウザの使い方に関連する記事に興味がある方は、ぜひ一度以下の「Windows OS」に対応するWebブラウザの使い方に関連する記事のまとめを参照してください。
<「Windows OS」に対応するWebブラウザの使い方に関連する記事のまとめ>
1、URL
・「Windows OS」に対応するWebブラウザの使い方に関連する記事のまとめ
それでは以上です。