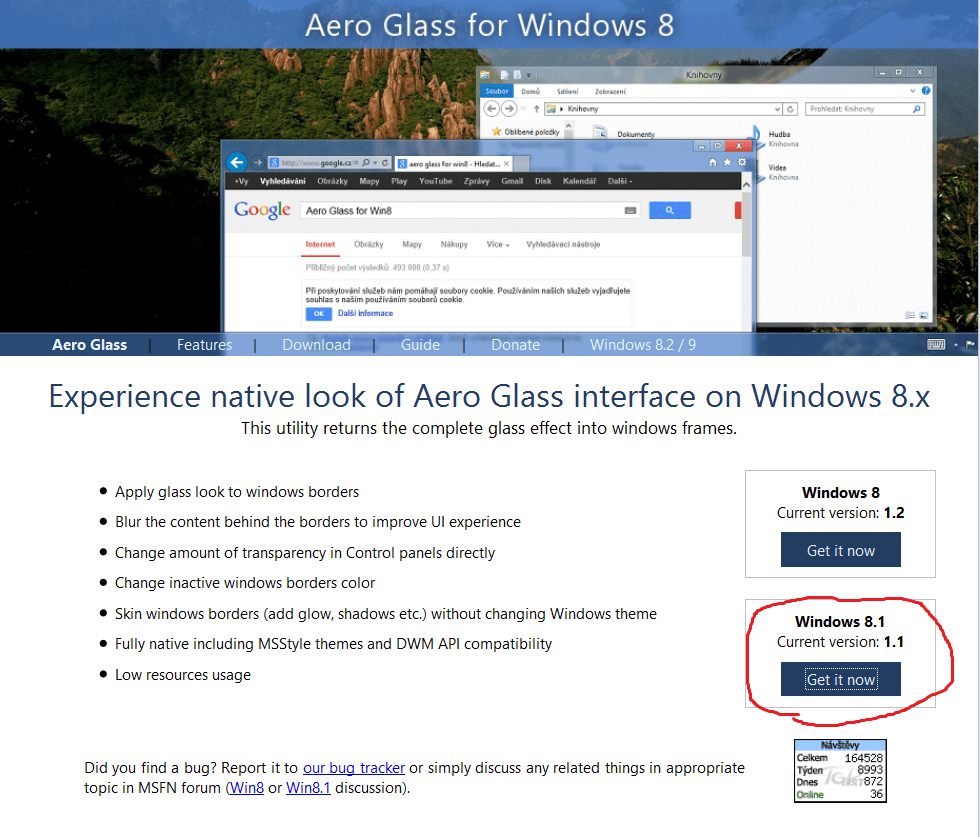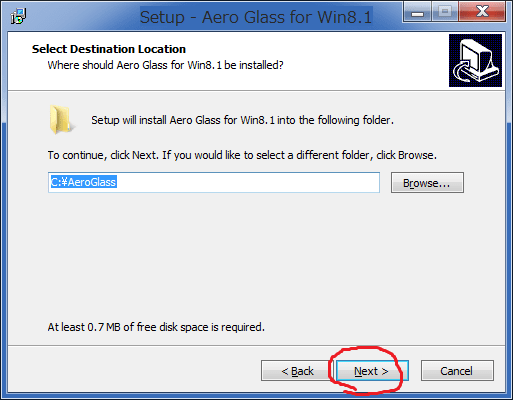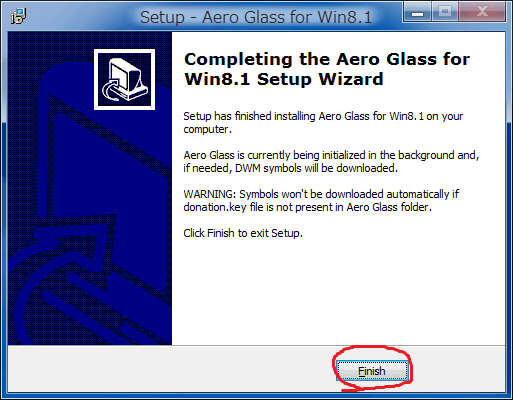皆様、改めましてこんばんは。
引き続いての投稿となります。
それでは今回の投稿にまいりましょう。
【スポンサーリンク】
Aero Glass for Windows 8.1
【目次】
今回の投稿はwindows8.1のAero機能に関する記事となります。
皆様は4か月の前の以下の記事を覚えておられますか?
>Windows 8のAero機能をカスタマイズしましょう!? Aero Glass for Windows 8 正式版公開!
この記事ではWindows 8のAero機能を有効にするツールとして、Aero Glass for Windows 8の正式版が公開したことを投稿しました。
その後windows8.1がリリースされ、ついに先日windows8.1のAero機能有効にするためのツールとして、Aero Glass for Windows 8.1の正式版が公開されました。
以下の画像をご覧ください。
〖windows8.1におけるAero Glass無効時〗
〖windows8.1におけるAero Glass有効時〗
非常にわかりずらいですが、画面枠が半透明化されています。
それではAero Glass for Windows 8.1の導入方法に解説していきたいと思います。
【スポンサーリンク】
Aero Glass for Windows 8.1の導入方法
1、【注意点】
まず解説を始める前に注意点です。
〖注意点〗
1、Aero Glass for Windows 8.1をインストールしますと、windowsの起動時に以下のメッセージが表示されるようになります。
2、同様にAero Glass for Windows 8.1をインストールしますと、右端に以下の文字が表示されます。
上記のメッセージ及び文字を消去するためには、Aero Glass for Windows 8.1の作者さんにお金を寄付しないといけません。
しかし日本語から海外を経由したPayPalによる個人への送金は出来ないそうなので、必然的に日本から寄付することは出来ません。
そのためお使いになる方は、上記のメッセージ及び文字を消去することは出来ないとご理解され、お使いください。
2、【ダウンロード】
まず公式サイトからAero Glass for Windows 8.1のセットアップファイルをダウンロードします。
赤枠をクリックしてセットアップファイルをダウンロードしてください。
3、【インストール】
ダウンロード後はセットアップファイルを起動します。
これでインストール作業は終了です。
Aero glass for windows8.1 設定について
最後にAero glass for windows8.1の設定について、少々記載しておきたいと思います。
Aero glass for windows8.1は、インストールが完了した時点でAero Glassが有効になっています。
Aero Glassの透明度を変更したい場合は、デスクトップ画面の何もない場所を右クリックし、個人設定を選択してください。
次に表示された画面より色という項目をクリックします。
後は上記の赤枠の項目を設定することによりカスタマイズ可能です。
なお知識のある方は、レジストリの値を直接に編集することでも、カスタマイズすることができます。
>HKEY_CURRENT_USER\Software\Microsoft\Windows\DWM
上記のレジストリキーにアクセスし、サブキーの項目を編集してください。
さていかがだったでしょうか?
windows8.1においても、ついにAero Glassを復活することができるようになりましたね。
ご興味がある方は、1度お試しください。
あとがき
さて今回の投稿は以上となります。
今回の投稿で記載する記事以外の「Windows 8.1」の使い方に関連する記事に興味がある方は、ぜひ一度以下の「Windows 8.1」の使い方に関連する記事のまとめを参照してください。
<「Windows 8.1」の使い方に関連する記事のまとめ>
1、URL
それでは以上です。