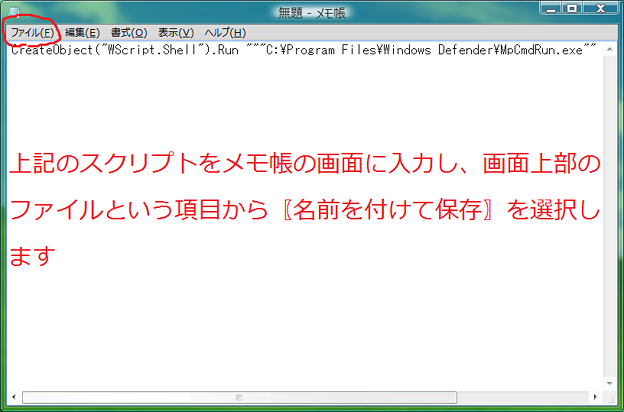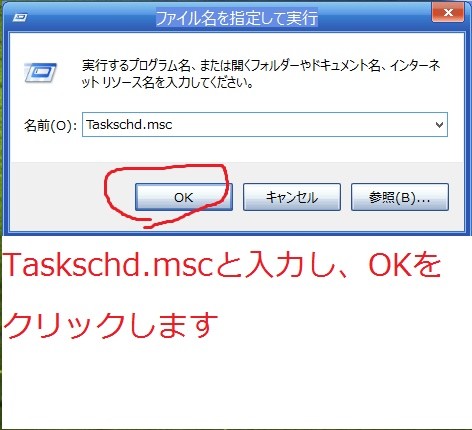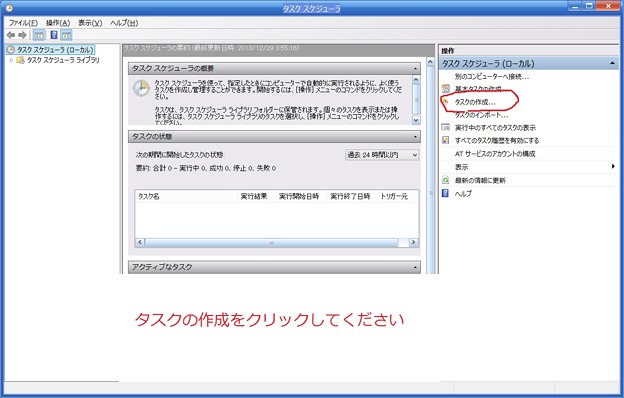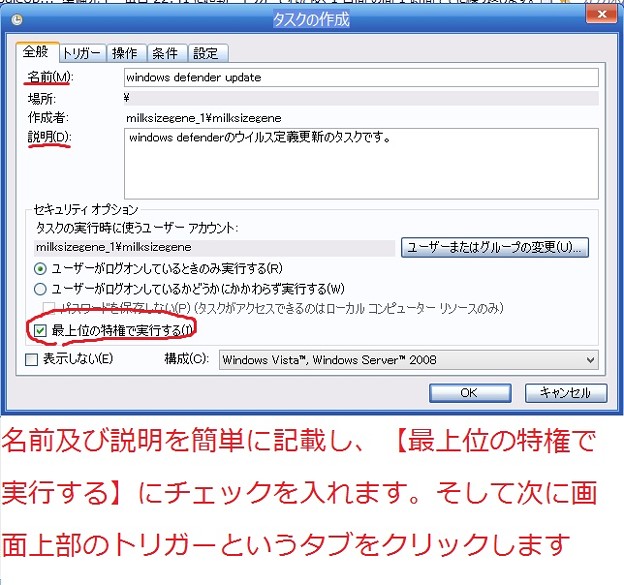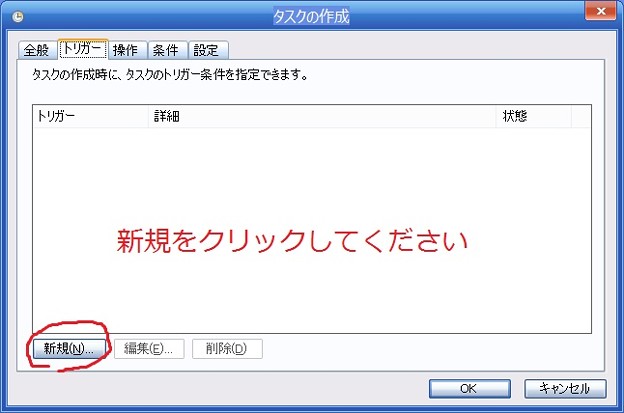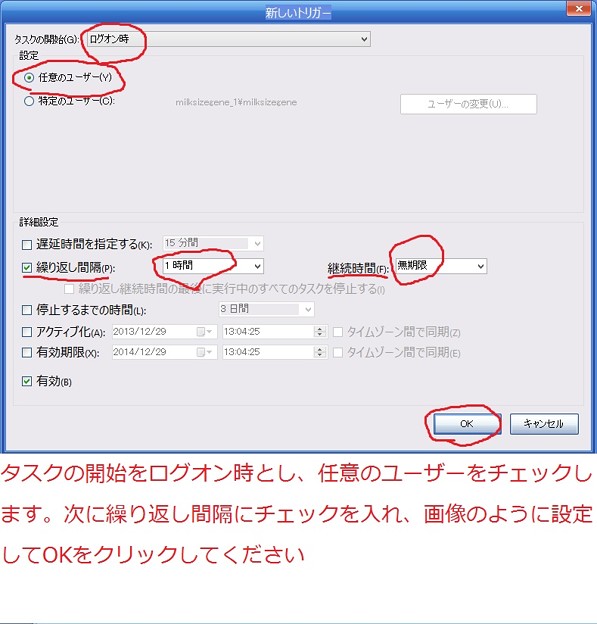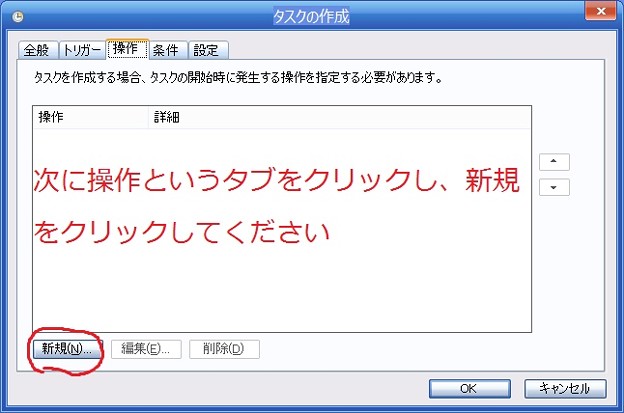皆様、おはようございます。
2月も残すところ1週間、春の息吹も間近です。
それでは今回の投稿にまいりましょう。
【スポンサーリンク】
はじめに
【目次】
さて今回の投稿ですが、皆様は以下の投稿を覚えておられますでしょうか?
>windows8/8.1のwindows defenderにて、ウイルス定義ファイルの自動更新をスケジュール化する方法について
この記事ではwindows8/8.1のwindows defenderについて、ウイルス定義ファイルの更新をスケジュール化する方法を投稿させていただきました。
上記の記事内でも記載させていただいたように、windows8/8.1のwindows defenderでは提供元であるマイクロソフトより、1日に2?3回程度の頻度でウイルス定義ファイルが公開されているものの、ユーザー自身がウイルス定義ファイルの更新頻度をwindows defenderに設定することができません。
つまりユーザー自身が任意でウイルス定義ファイルを更新するためには、windows defenderの画面を表示して手動で行わなければならないというわけです。
windows defenderと同等の機能を有するMicrosoft Security Essentialsであれば、MseNotifyというウイルス定義ファイルの更新頻度をユーザー自身で設定できるツールがありますが、残念ながらwindows8/8.1のwindows defenderには対応していません。
そこで上記の記事では、windows8/8.1のwindows defenderにおけるウイルス定義ファイルの更新頻度をwindowsの標準機能であるタスクスケジューラーに登録することにより、定期的なウイルス定義ファイルの自動更新を可能にする方法を投稿させていただきました。
しかし上記の方法においては、どうしてもウイルス定義ファイルの更新の際に、デスクトップ画面にコマンドプロンプトの画面が表示されるという欠点がありました。
そこで今回の記事においては、さらにwindows8/8.1のwindows defenderを使いやすくするために、以下の2点を改善する方法をご紹介していきたいと思います。
・コマンドを用いたwindows defenderのウイルス定義ファイルの自動更新の際に、コマンドプロンプトの画面を表示せずに更新する
・Microsoft Security Essentialsと同様に、ファイルを右クリックした際に、windows defenderによるスキャンメニューを表示する
それではまずコマンドを用いたwindows defenderのウイルス定義ファイルの自動更新の際に、コマンドプロンプトの画面を表示せずに更新する方法から記載してまいりたいと思います。
【スポンサーリンク】
コマンドを用いたwindows defenderのウイルス定義ファイルの自動更新の際に、コマンドプロンプトの画面を表示せずに更新する
まずこの方法についての概要を説明しますと、上記の記事内のコマンドをVBScript ファイルを利用して実行することで、コマンドプロンプトの画面を表示せずにウイルス定義ファイルの定期的な自動更新を行うという方法です。
〖VBScript ファイルとは?〗
「Visual Basic Script」の略であり、windows上で使用することができるスクリプト言語です。プログラミング言語の1つであり、windowsの標準機能であるメモ帳などのテキストエディタで作成することができます。
ちなみに当ブログで公開しているアドウェア駆除ツール・一括ダウンロードにおいて、このVBScript ファイルを用いています。
なお今回のVBScript ファイルを用いる方法は、上記の記事にコメントをいただいたhoppyさん教えていただいたものです。
hoppyさん、ありがとうざいました。
それでは実際にご説明していきたいと思います。
まずデスクトップ画面にてキーボード上の[windowsキー+Rキー]を押してください。
ファイル名を指定して実行の画面が表示されましたら、notepadと入力しOKをクリックします。
メモ帳の画面が表示されましたら、以下の文字列を入力してください。
CreateObject(“WScript.Shell”).Run “””C:\Program Files\Windows Defender\MpCmdRun.exe”” -SignatureUpdate”, vbHide
文字列の入力後は、画面上部のファイルというタブをクリックして名前を付けて保存を選択してください。
これでVBScript ファイルが完成しました。
次に作成したVBScript ファイルをCドライブのインストールフォルダ以外の任意の場所においてください。
最後に作成したVBScript ファイルをタスクスケジューラーに登録します。
まずデスクトップ画面にてキーボード上の[windowsキー+Rキー]を押してください。
そうしますとタスクスケジューラが起動します。
この設定ではwindowsのログオン後、1時間に1度ウイルス定義の更新を確認する設定になっています。設定はお好みで変更してください。
参照をクリックして、作成したVBScript ファイルを指定し、OKをクリックします。
これでタスクスケジューラーへの登録が完了しました。
コマンドを用いたwindows defenderのウイルス定義ファイルの自動更新の際に、コマンドプロンプトの画面を表示せずに更新する方法については、以上となります。
それでは続いてファイルを右クリックした際に、windows defenderによるスキャンメニューを表示する方法について記載してまいります。
Microsoft Security Essentialsと同様に、ファイルを右クリックした際に、windows defenderによるスキャンメニューを表示する
windows8/8.1のwindows defenderにおいては、マウスカーソルでファイルを右クリックした際のスキャンに関するメニューが表示されません。
たいしたことではないかもしれませんが、Microsoft Security Essentialsと同様に、やはり表示された方が便利と思います。
ではまず以下のツールをダウンロードしてください。
>Windows Defender Tool (オールフリーソフトさん)
ダウンロード後は解凍してください。そして以下のファイルを起動します。
画面が表示されましたら、以下の赤枠をクリックしてください。
これで完了です。最後にマウスでファイルを右クリックしてみてください。
windows defenderに関するスキャンメニューが作成されていると思います。
さていかがだったでしょうか?
windows8/8.1のwindows defenderにおいても、上記のような方法でカスタマイズすることにより、だいぶ使いやすくなるのではないかと思います。
ご興味がある方は、1度お試しください。
あとがき
さて今回の投稿は以上となります。
今回の投稿で記載する記事以外の「Windows 8.1」の使い方に関連する記事に興味がある方は、ぜひ一度以下の「Windows 8.1」の使い方に関連する記事のまとめを参照してください。
<「Windows 8.1」の使い方に関連する記事のまとめ>
1、URL
それでは以上です。