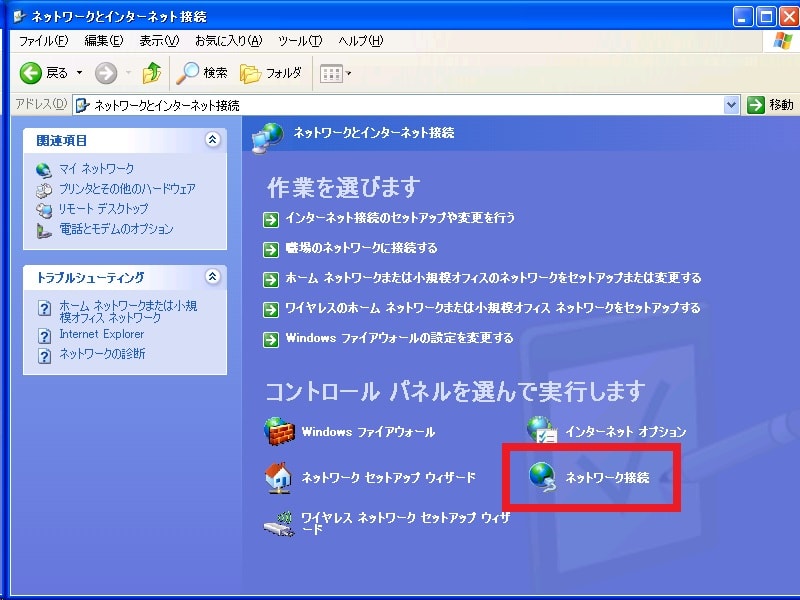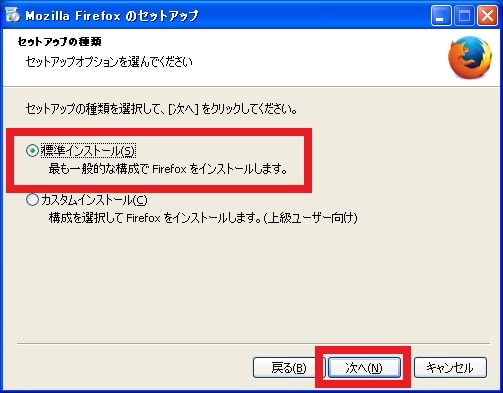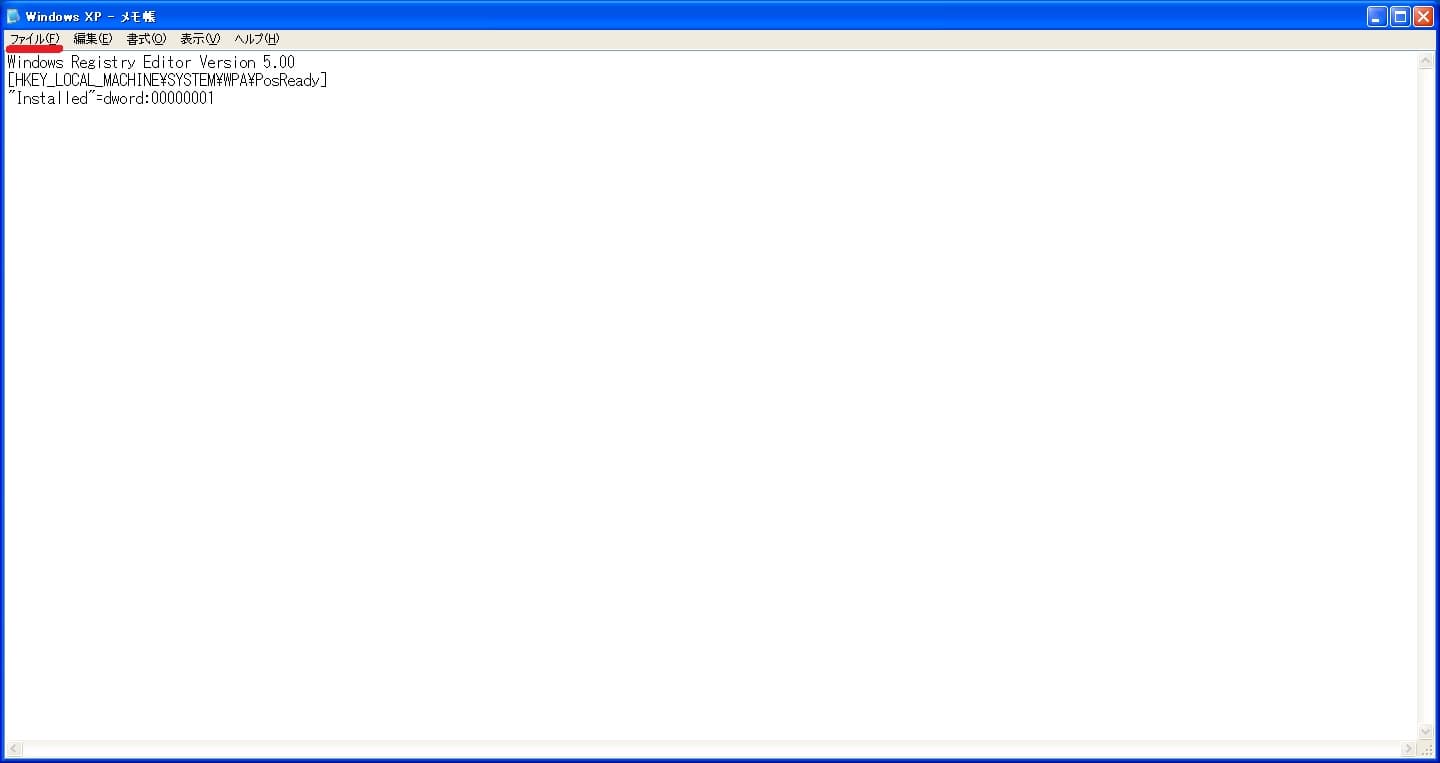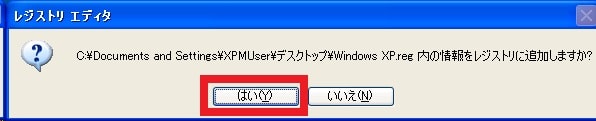皆様、こんばんは。
今回の投稿は、「Windows XP」のセキュリティ対策に関する投稿となります。
それでは今回の投稿です。
【スポンサーリンク】
はじめに
【目次】
さて改めまして今回の投稿は、「Windows XP」のセキュリティ対策に関する投稿になります。
2014年4月にマイクロソフトによる「Windows XP」の延長サポート期間が終了してから、早くも四年という歳月が過ぎ去ろうとしています。
そして当記事は、2014年4月14日に「Windows XP」の延長サポート期間が終了した後に、「Windows XP」を継続して使用するユーザーに向けたセキュリティ対策について投稿する記事でしたが、2018年の現在でも当記事を参照される皆様が存在しておられるようです。
また当ブログ管理人が「Net Applications」という企業が公開するデスクトップOSのシェア率の数値を参照する限り、デスクトップOSにおける「Windows XP」のシェア率の数値に関しては、2017年12月時点で「5.18%」という数値を維持しています。
もちろんマイクロソフトによる延長サポート期間が終了している「Windows XP」を継続して使用することは、「Windows OS」のセキュリティ対策という側面からも推奨できることではありませんが、仮に当ブログ管理人が「Windows XP」を継続して使用することを選択する場合に、「Windows XP」に対するセキュリティ対策としてどのようなことを実践すべきかということを考えてみました。
そこで今回の投稿では、マイクロソフトによる延長サポート期間が終了している「Windows XP」を使用する場合に実践すべきセキュリティ対策のまとめについて、再投稿という形式で記事を記載してまいりたいと思います。
それでは本題に入りましょう。
【スポンサーリンク】
危険性
それでは初めに「Windows XP」の危険性について記載いたします。
まずは以下の「Windows XP」の概要を参照してください。
<「Windows XP」の概要>
1、デスクトップ画面
2、「Windows OS」のライフサイクル
| Windows OS | ライフサイクルの開始日 | メインストリーム サポートの終了日 | 延長サポートの終了日 |
|---|---|---|---|
| Windows XP | 2001/12/31 | 2009/04/14 | 2014/04/08 |
| Windows Vista | 2007/01/25 | 2012/04/10 | 2017/04/11 |
| Windows 7 | 2009/10/22 | 2015/01/13 | 2020/01/14 |
2001年に公開された「Windows XP」に関しては、それまで一般ユーザー向けに販売されていた「Windows 9系」及びビジネス向けに販売されていた「Windows NT系」を統合することにより、「Windows OS」としての操作性と安定性を両立するオペレーティングシステムになります。
そして2007年には「Windows XP」の後継版となる「Windows Vista」が公開されましたが、様々な理由による「Windows Vista」の販売不振のために、「Windows XP」は延長サポート期間が2014年4月8日まで延長されるという異例の長期サポートになりました。
しかしながら長期にわたる延長サポートが続いた「Windows XP」については、2009年10月に「Windows 7」が公開された後においても、デスクトップOSのトップシェアを維持する状態が続いており、「Windows OS」の開発元であるマイクロソフトにとっては、「Windows XP」が一種の足枷のような状況になっていたわけです。
そしてようやく2014年4月8日に「Windows XP」の延長サポート期間が終了したわけですが、「Windows XP」の延長サポート期間が終了する前には、「Windows OS」の開発元であるマイクロソフト及びセキュリティソフトを開発する企業、またはパソコンを製造する企業等では、延長サポート期間が終了した「Windows XP」を継続して使用することに注意喚起を行っていました。
それでは延長サポート期間が終了した「Windows XP」を継続して使用することがなぜ危険なのでしょうか。
延長サポート期間が終了した「Windows XP」の危険性については、すでに「Windows OS」の開発元であるマイクロソフトが「Windows XP」の危険性に関する詳細な説明を行うWebサイトを公開していますが、「Windows XP」の危険性を説明するためには、「Windows OS」のライフサイクルにおけるサポートの種類を説明する必要があります。
そこでまずは、以下の「Windows OS」のライフサイクルにおけるサポートの種類を参照してください。
<「Windows OS」のライフサイクルにおけるサポート>
1、メインストリームサポート
・「Windows OS」の機能改善及び新機能の追加を目的とするサポート
2、延長サポート
・「Windows OS」のセキュリティ更新プログラムを目的とするサポート
このように「Windows OS」のライフサイクルにおけるサポートの種類に関しては、メインストリームサポートと延長サポートという二種類が存在しています。
そして今回の投稿テーマである「Windows XP」に関しては、延長サポート期間が終了していることにより、仮に「Windows XP」自体に何かしらのセキュリティリスクが発見された場合でも、もはや「Windows XP」のセキュリティ更新プログラムが提供されないということです。
つまりパソコンの基本ソフトウェアとなる「Windows OS」にセキュリティリスクが存在する状態で使用することは、不十分な基礎工事を実施した土台の上に家が建っているということと同じなわけです。
また「Windows OS」を始めとするソフトウェアに存在するセキュリティリスクに対する対策方法としては、セキュリティソフトによる保護が完全ではなく、セキュリティリスクを修正するための更新プログラムが最も重要であることをご理解ください。
以上のように「Windows XP」の危険性としては、延長サポート期間が終了していることによる「Windows XP」のセキュリティリスクに対する更新プログラムが提供されないということを認識していただければ幸いです。
「Windows XP」の危険性に関する記載は以上です。
セキュリティ対策
【ネットワーク】
それでは次に「Windows XP」のセキュリティ対策について記載いたします。
まずは「Windows XP」のネットワーク対策について記載します。
前項で記載するように「Windows XP」のセキュリティ対策に関しては、「Windows XP」の延長サポート期間が終了していることによるセキュリティリスクに対する更新プログラムが提供されないという状況のために、残念ながら「Windows XP」の根本的なセキュリティ対策が存在しません。
そのため当項目で記載する内容については、あくまで「Windows XP」の危険性を軽減するための対策として考えてください。
「Windows XP」を継続して使用する場合には、何よりも「Windows XP」を限定的なネットワーク環境で使用することが望ましいといえます。
例えば「Windows XP」を一切インターネットに接続しないで使用するのであれば、「Windows XP」を外部ネットワーク環境と完全に隔離しているために、「Windows XP」を安全に継続して使用することができます。
ただし現在のネットワーク環境の状況を勘案する場合には、「Windows OS」のインターネットへの常時接続が通常であるために、「Windows XP」を一切インターネットに接続しないということも現実的ではありません。
そのため「Windows XP」をインターネットに接続する場合は、インターネットに接続する必要がある時のみ接続してから、それ以外の時はインターネット接続を無効にしておくということが望ましいといえます。
そこでお使いの「Windows XP」のスタートボタンをクリックしてから、コントロールパネルという項目をクリックしてください。
次にネットワークとインターネット接続という項目をクリックします。
次にネットワーク接続という項目をクリックしてください。
次にネットワーク接続という画面が表示されます。
そこでまずは「Windows XP」のインターネット接続を有効にする場合は、ローカルエリア接続という項目を右クリックしてから、有効にするという項目をクリックしてください。
また「Windows XP」のインターネット接続を無効にする場合は、ローカルエリア接続という項目を右クリックしてから、無効にするという項目をクリックします。
以上で「Windows XP」のインターネット接続の有効化及び無効化を切り替えることができました。
「Windows XP」のネットワーク対策に関する記載は以上です。
【セキュリティソフト】
それでは次に「Windows XP」に対応するセキュリティソフトについて記載いたします。
延長サポート期間が終了して四年が経過する「Windows XP」に関しては、「Windows XP」に対応するセキュリティソフトが年々少なくなっています。
そして2018年の現時点で「Windows XP」に対応するセキュリティソフトとしては、以下の三種類のセキュリティソフトを挙げることができます。
<「Windows XP」に対応するセキュリティソフト>
- 「AVG」
- 「Avast」
- 「Comodo」
このように現時点で三種類のセキュリティソフトが「Windows XP」に対応していますが、「AVG」は2016年に「Avast」に買収された経緯があり、「AVG」と「Avast」に関しては、どちらを使用しても遜色はないでしょう。
また「Windows XP」で総合型セキュリティソフトを使用する場合には、「Comodo」を使用してください。
なお「Windows XP」に対応するセキュリティソフトをインストールする方法の詳細については、以下の当ブログの過去記事を参照するようにお願いいたします。
<「Windows XP」に対応するセキュリティソフトをインストールする方法>
1、「AVG」
・「AVG AntiVirus FREE」のインストール方法及び使い方について
2、「Avast」
・「Avast Free Antivirus」のインストール方法及び使い方について
3、「Comodo」
・「COMODO Internet Security」のインストール方法及び使い方について
「Windows XP」に対応するセキュリティソフトに関する記載は以上です。
【Webブラウザ】
それでは次に「Windows XP」に対応するWebブラウザについて記載いたします。
まずは以下の「Windows XP」に実装されている「Internet Explorer」の画像を参照してください。
<「Internet Explorer」>
このように「Windows XP」に実装されている「Internet Explorer」に関しては、現在のインターネット上で暗号化通信を採用するWebサイトや「Yahoo」等の検索サイトを利用できない場合があります。
また「Windows XP」に実装されている「Internet Explorer」については、「Windows OS」の開発元であるマイクロソフトにサポートされていないバージョンのために、「Internet Explorer」以外のサードパーティー製Webブラウザを使用することが望ましいといえます。
しかしながら2021年の現在では、「Windows XP」に対応するWebブラウザについて、「Firefox」や「Google Chrome」といった主要なサードパーティー製Webブラウザのサポートが終了しています。
そして以下の当項目で記載している「Firefox 52.9.0 ESR」についても、すでに「Windows XP」に対するサポートが打ち切られていることに注意してください。
そこでまずは「Windows XP」に実装されている「Internet Explorer」を実行してから、以下の「Firefox」の公式サイトにアクセスして、セットアップファイルをダウンロードします。
<公式サイト>
1、Windows 32bit
2、Windows 64bit
次に「Firefox」のセットアップファイルを実行してから、次へという項目をクリックしてください。
次に標準インストールという項目にチェックが入っていることを確認してから、次へという項目をクリックします。
次に「Firefoxを既定のブラウザとして使用する」という項目のチェックを外してから、インストールという項目をクリックしてください。(1)注:「Windows XP」の「Windows Update」を実行する場合は、「Windows XP」に実装されている「Internet Explorer」を使用する必要があります
次に完了という項目をクリックします。
以上で「Windows XP」に「Firefox」をインストールすることができました。
なお「Windows XP」に対応するWebブラウザについては、「Firefox」や「Google Chrome」をベースとした一部のWebブラウザが対応していますので、ご興味がある方は以下の当ブログの過去記事を参照してください
<過去記事>
1、URL
・【2021】現在でも「Windows XP Mode」に対応するWebブラウザの一覧
「Windows XP」に対応するWebブラウザに関する記載は以上です。
【「Adobe Flash Player」】
それでは次に「Windows XP」に対応する「Adobe Flash Player」について記載いたします。
「Adobe Flash Player」については、2020年12月末をもって公式による開発並びにサポートが終了になりました。
そのため「Windows XP」を使用する場合においても、基本的には「Adobe Flash Player」を使用することはできません。
しかしながら「Windows XP」を使用する場合には、「Adobe Flash Player」が必要になることもありますから、「Windows XP」に加えて「Adobe Flash Player」を使用するための詳細については、以下の当ブログの過去記事を参照してください。
<過去記事>
1、URL
・【Adobe Flash Player】サポート終了後も使い続ける方法
「Windows XP」に対応する「Adobe Flash Player」に関する記載は以上です。
【「Windows Update」】
それでは次に「Windows XP」の「Windows Update」について記載いたします。
先に記載するように「Windows XP」の延長サポート期間が終了している現在では、「Windows XP」のセキュリティリスクに対する更新プログラムが提供されませんが、「Windows XP」の延長サポート期間に提供されていたセキュリティ更新プログラムに関しては、お使いの「Windows XP」に全て適用するようにしてください。
そこでまずは、お使いの「Windows XP」のスタートボタンをクリックしてから、コントロールパネルという項目をクリックしてください。
次に画面左に表示されているWindows Updateという項目をクリックします。
次に「Windows XP」に実装されている「Internet Explorer」が実行されてから、「Windows Update」の公式サイトにアクセスします。
そこで「Windows XP」の「Windows Update」を実行する場合は、「Windows Update」の公式サイト画面に従って操作してください。
ただし当ブログ管理人が使用する「Windows XP」の仮想環境では、「Windows XP」の「Windows Update」を実行することができませんでしたが、「Windows XP」に実装されている「Internet Explorer」のバージョンを「Internet Explorer 8」にバージョンアップすることによって解決することができました。
そのため「Windows XP」の「Windows Update」を実行することができない場合は、「Windows XP」に実装されている「Internet Explorer」のバージョンを「Internet Explorer 8」にバージョンアップするようにお願いいたします。
以上で「Windows XP」の「Windows Update」を実行することができました。
「Windows XP」のセキュリティ対策に関する記載は以上です。
「Windows XP」にセキュリティ更新プログラムを適用する方法
それでは次に「Windows XP」にセキュリティ更新プログラムを適用する方法について記載いたします。
先に記載するように、今回の投稿テーマである「Windows XP」に関しては、延長サポート期間が終了していることにより、仮に「Windows XP」自体に何かしらのセキュリティリスクが発見された場合でも、もはや「Windows XP」のセキュリティ更新プログラムが提供されることはありません。
しかしながらインターネット情報によると、「Windows XP」をベースに作成されている「Windows Embedded POSReady 2009」という「Windows OS」が存在しており、「Windows Embedded POSReady 2009」については、2019年まで延長サポート期間が適用されていることから、「Windows XP」にレジストリエントリーを追加することにより、「Windows Embedded POSReady 2009」向けに提供されているセキュリティ更新プログラムを「Windows XP」に適用することができるということです。
ただし「Windows Embedded POSReady 2009」が「Windows XP」をベースに作成されている「Windows OS」ですが、「Windows OS」の開発元であるマイクロソフトは、「Windows Embedded POSReady 2009」向けに提供されているセキュリティ更新プログラムを「Windows XP」に適用することをサポートしていません。
また「Windows Embedded POSReady 2009」向けに提供されているセキュリティ更新プログラムを「Windows XP」に適用することができる条件としては、「Windows XP 32bit」のみということです。
そのため当項目で記載する「Windows XP」にセキュリティ更新プログラムを適用する方法を実行する場合は、当記事を参照されている皆様の自己責任で実行してください。
そこでまずは、お使いのキーボード上の[Windows]及び[R]というキーを同時に押してから、ファイル名を指定して実行という画面を表示します。
次に名前という欄に以下の文字列を入力してから、OKという項目をクリックしてください。
<文字列>
・notepad
次にメモ帳画面が表示されてから、以下のレジストリエントリーを入力して、画面上部に表示されているファイル→名前を付けて保存という項目順にクリックします。
<レジストリエントリー>
Windows Registry Editor Version 5.00
[HKEY_LOCAL_MACHINE\SYSTEM\WPA\PosReady]
"Installed"=dword:00000001次に名前を付けて保存という画面が表示されてから、以下のようにファイル名及びファイルの種類という欄を設定して、さらに保存という項目をクリックしてください。
<設定項目>
1、ファイル名
・Windows XP.reg
2、ファイルの種類
・全てのファイル
次に保存した「Windows XP.reg」というファイルをダブルクリックします。
次にはいという項目をクリックしてください。
次にOKという項目をクリックしてから、お使いのパソコンを再起動します。
次に「Windows XP」の「Windows Update」を実行してください。
以上で「Windows Embedded POSReady 2009」向けに提供されているセキュリティ更新プログラムを「Windows XP」に適用することができるようになりました。
なお当ブログ管理人が使用する「Windows XP」の仮想環境では、「Windows Embedded POSReady 2009」向けに提供されているセキュリティ更新プログラムを適用することができなかったことを報告いたします。
「Windows XP」にセキュリティ更新プログラムを適用する方法に関する記載は以上です。
あとがき
さて今回の投稿は以上となります。
今回の投稿で記載する記事以外の「Windows 7」の使い方に関連する記事に興味がある方は、ぜひ一度以下の「Windows 7」の使い方に関連する記事のまとめを参照してください。
<「Windows 7」の使い方に関連する記事のまとめ>
1、URL
それでは以上です。