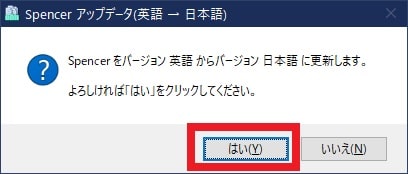皆様、こんばんは。
今回の投稿は、「Windows OS」に簡易的なスタートメニューを作成することができる「Spencer」というソフトウェアの日本語化ファイルに関する投稿となります。
それでは今回の投稿にまいりましょう。
【スポンサーリンク】
はじめに
さて改めまして今回の投稿は、「Windows OS」に簡易的なスタートメニューを作成することができる「Spencer」というソフトウェアの日本語化ファイルに関する投稿になります。
「Spencer」というソフトウェアに関しては、「Windows OS」のデスクトップ画面にクラシック形式の簡易的なスタートメニューを表示することができるソフトウェアです。
また「Spencer」というソフトウェアは、難しい設定項目が一切なく、基本的に「Spencer」というソフトウェアを実行するだけで使用することができます。
そこで今回の投稿では、「Spencer」の日本語化ファイルを公開しながら、「Spencer」の導入手順について、再投稿という形式で記事を記載してまいりたいと思います。
それでは本題に入りましょう。
【スポンサーリンク】
「Spencer」を導入する手順
【ダウンロードリンク】
それでは初めに「Spencer」を導入する手順について記載いたします。
まずは「Spencer」の実行ファイル及び日本語化ファイルをダウンロードする手順について記載します。
そこで以下の実行ファイル及び日本語化ファイルのダウンロードリンクを参照してください。
<ダウンロードリンク>
1、実行ファイル
2、日本語化ファイル
(最終更新:2022/04/08 バージョン:1.25 専用)
次に上記のダウンロードリンクにアクセスしてから、実行ファイル及び日本語化ファイルについて、お使いの「Windows OS」のデスクトップ画面に新しいフォルダーを作成して保存します。
「Spencer」の実行ファイル及び日本語化ファイルをダウンロードする手順に関する記載は以上です。
【日本語化】
それでは次に「Spencer」を日本語化する手順について記載いたします。
まずは前項でダウンロードした「Spencer」の実行ファイル及び日本語化ファイルを解凍してください。
次に解凍した日本語化ファイルにある「Spencer_日本語化ファイル.EXE」というファイルを実行します。

次に閉じるという項目をクリックしてください。
次にはいという項目をクリックします。
次に差分適用フォルダ入力という画面で参照という項目をクリックしてから、「Spencer」の実行ファイルを保存したフォルダの場所を選択して、さらにOKという項目をクリックしてください。
次に閉じるという項目をクリックしてから、日本語化ファイルを適用した「Spencer」の実行ファイルを実行します。
次に「Spencer」の更新プログラムの確認画面が表示された場合には、プログラム更新を拒否してください。
次に「Spencer」のスタートメニューに表示されている製品情報という項目をクリックします。
次に製品情報という画面に表示されている自動的に更新を確認するという項目のチェックを外してから、「Spencer」のプログラム更新を無効にしてください。
以上で「Spencer」を日本語化できます。
「Spencer」を導入する手順に関する記載は以上です。
「Spencer」の使い方
それでは次に「Spencer」の使い方について記載いたします。
当記事の冒頭で記載するように「Spencer」の使い方に関しては、特に難しい設定を必要とせずに使用することができますが、お使いの「Windows OS」から「Spencer」を使用する場合には、「Windows OS」のタスクバーにピン留めすることをお勧めします。
そこでまずは、以下の「Windows OS」のデスクトップ画面を参照してください。
次にお使いの「Windows OS」のタスクバーに「Spencer」をピン留めする場合には、「Spencer」の実行ファイルのフォルダにある「Spencer.exe」というファイルを右クリックしてから、タスクバーにピン留めするという項目をクリックします。
以上でお使いの「Windows OS」のタスクバーに「Spencer」をピン留めすることができました。
「Spencer」の使い方に関する記載は以上です。
あとがき
さて今回の投稿は以上となります。
今回の投稿で記載する記事以外の当ブログで公開するソフトウェアの日本語化ファイルに関連する記事に興味がある方は、ぜひ一度以下の当ブログで公開するソフトウェアの日本語化ファイルに関連する記事のまとめを参照してください。
<当ブログで公開するソフトウェアの日本語化ファイルに関連する記事のまとめ>
1、URL
・当ブログで公開するソフトウェアの日本語化ファイルに関連する記事のまとめ
それでは以上です。