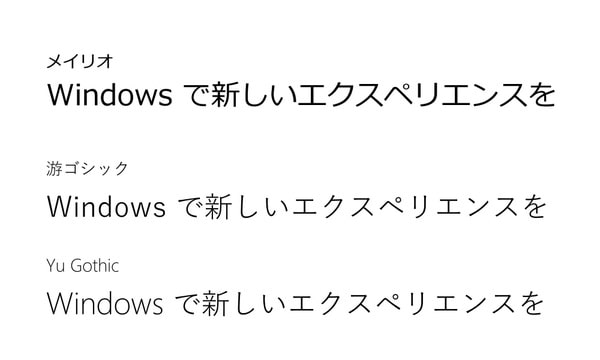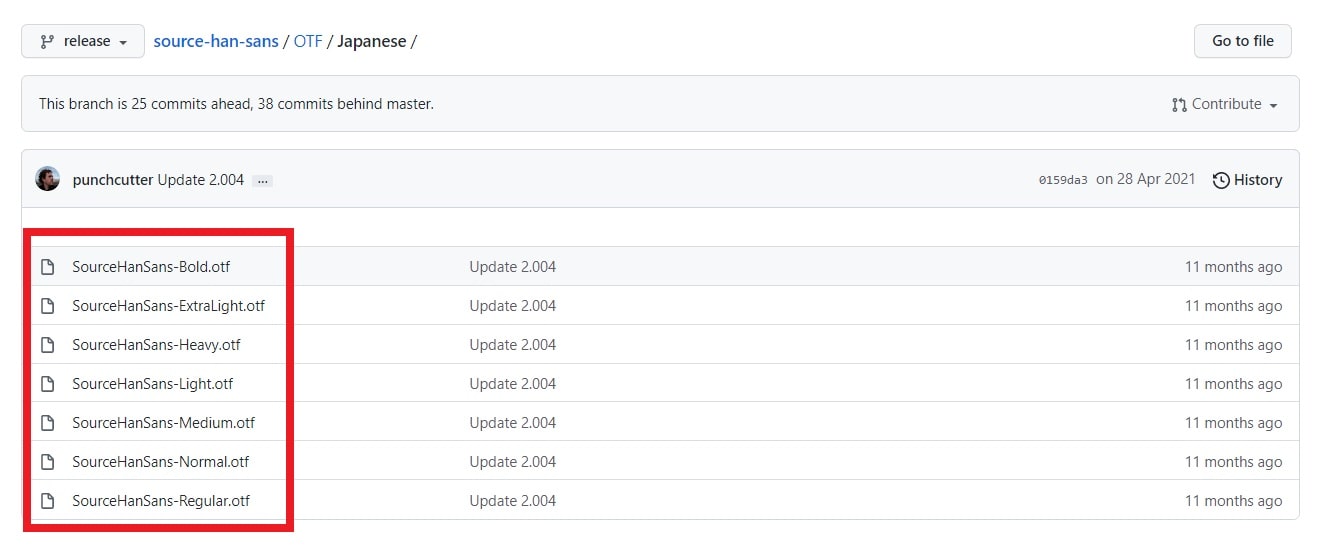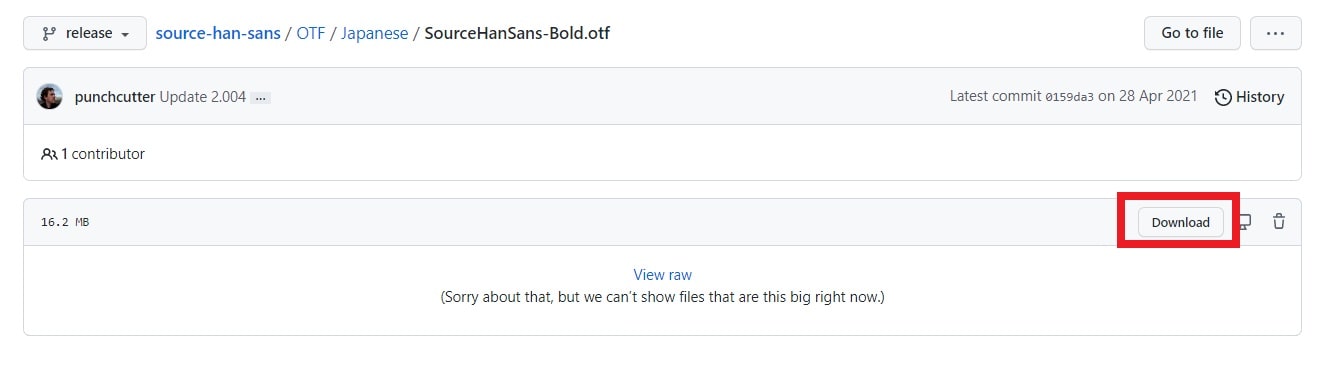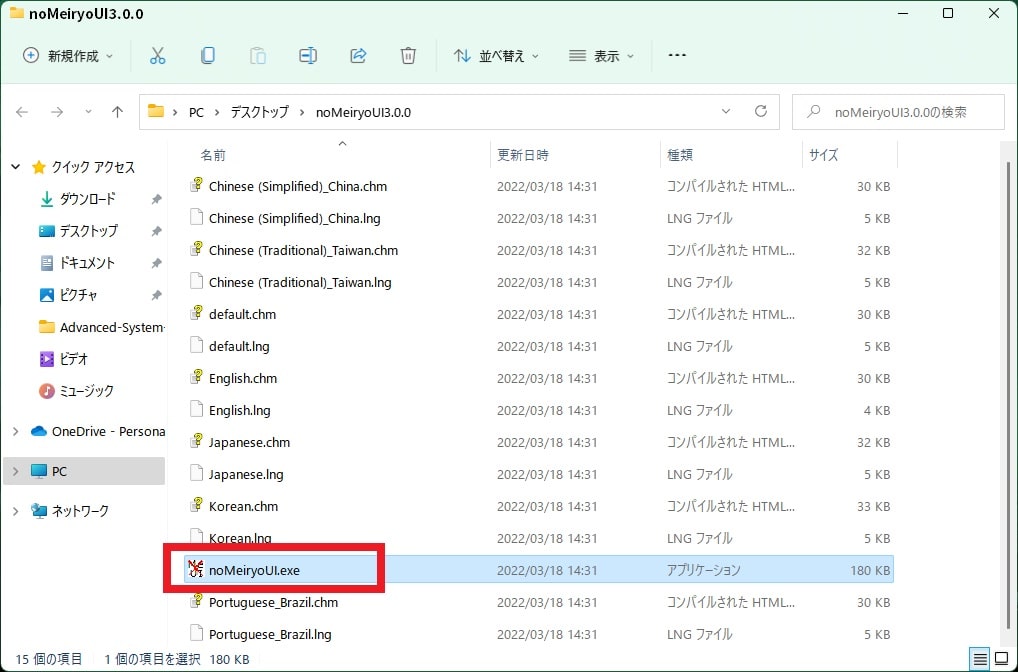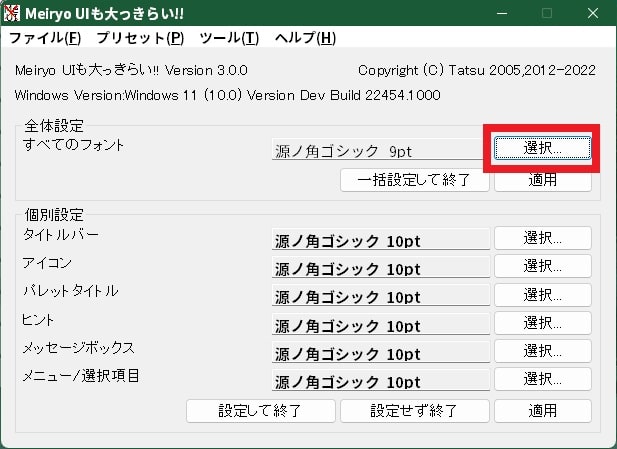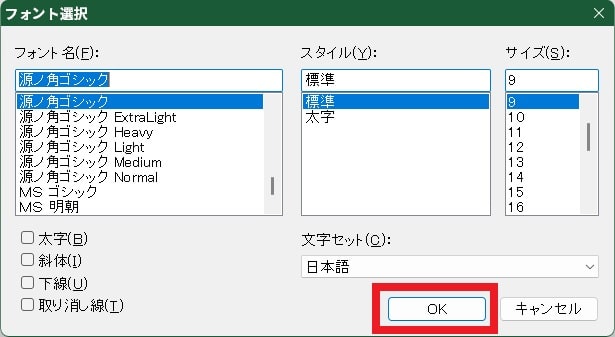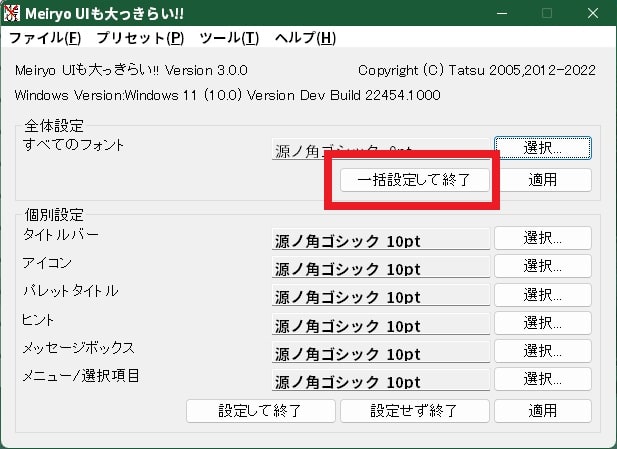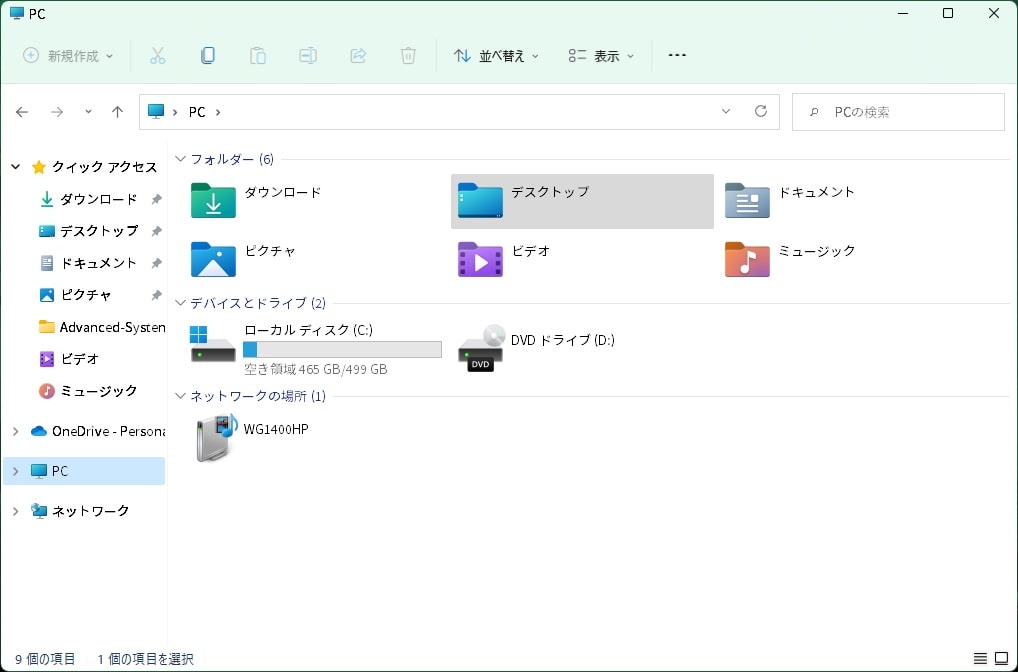皆様、こんばんは。
今回の投稿は、Windows OSにて無料で使用できる「源ノ角ゴシック」というフォントに関する投稿となります。
それでは今回の投稿にまいりましょう。
【スポンサーリンク】
はじめに
【目次】
さて改めまして今回の投稿は、Windows OSにて無料で使用できる「源ノ角ゴシック」というフォントに関する投稿となります。
今回の投稿テーマである「源ノ角ゴシック」というフォントについては、Adobe Systems IncorporatedとGoogle Incなどの国際企業が共同で開発及び公開する無料フォントであり、「Source Han Sans」という名称でSourceForgeやGitHubというWebサイトからダウンロードすることができます。
そして最新のWindows 11やWindows 10においては、「Yu Gothic UI」という既定フォントを採用していますが、「源ノ角ゴシック」と「Yu Gothic UI」の比較画像を参照してください。
<比較>
1、「Yu Gothic UI」
2、「源ノ角ゴシック」
このように「源ノ角ゴシック」と「Yu Gothic UI」を比較する場合には、あくまで個人的な感想になりますが、「Yu Gothic UI」は書体の太さが細くて薄く視認性が悪いと感じる一方で、「源ノ角ゴシック」は書体の太さがはっきりとしているため視認性という観点からも見やすい印象を受けます。
そこで今回の投稿では、「源ノ角ゴシック」のインストールとシステムフォントへの適用という投稿テーマについて、再投稿という形式で記事を記載してまいりたいと思います。
それでは本題に入りましょう。
【スポンサーリンク】
「Source Han Sans(源ノ角ゴシック)」のダウンロードとインストール
【ダウンロードリンク】
それでは初めに「Source Han Sans(源ノ角ゴシック)」のダウンロードとインストールについて記載いたします。
まずはセットアップファイルのダウンロードリンクについて記載します。
そこで以下の「Source Han Sans(源ノ角ゴシック)」のダウンロードリンクを参照してください。
<ダウンロードリンク>
1、セットアップファイル
・「Source Han Sans(源ノ角ゴシック)」のセットアップファイル
次に上記のダウンロードリンクにアクセスしてから、「SourceHanSans-Bold.otf」と表示されている各項目を一つずつクリックします。
次にセットアップファイルのダウンロードを開始する場合には、Downloadという項目をクリックしてセットアップファイルを任意の場所に保存してください。
セットアップファイルのダウンロードリンクに関する記載は以上です。
【インストール】
それでは次に「Source Han Sans(源ノ角ゴシック)」のインストールについて記載いたします。
まずは前項でダウンロードしたセットアップファイルを参照してください。
次に前項でダウンロードした全てのセットアップファイルを選択した状態で右クリックメニューを表示してから、インストールという項目をクリックすることにより、「Source Han Sans(源ノ角ゴシック)」のインストールが開始されます。
なおWindows 11の場合には、右クリックメニューに表示されている詳細オプションの表示という項目をクリックすることにより、インストールという項目が表示される右クリックメニューが表示されることに注意してください。
以上で「Source Han Sans(源ノ角ゴシック)」をインストールできます。
「Source Han Sans(源ノ角ゴシック)」のダウンロードとインストールに関する記載は以上です。
システムフォントを「Source Han Sans(源ノ角ゴシック)」に変更する
それでは次にWindows OSのシステムフォントを「Source Han Sans(源ノ角ゴシック)」に変更する手順について記載いたします。
現在のWindows OSのシステムフォントを変更するためには、レジストリの書き換えという操作が必要になるために、今回の投稿では「Meiryo UIも大っきらい!! 」というアプリを使用してシステムフォントを変更します。
そこでまずは、以下の「Meiryo UIも大っきらい!! 」のダウンロードリンクにアクセスしてから、実行ファイルをダウンロードしてください。
<ダウンロードリンク>
1、実行ファイル
次にダウンロードした実行ファイルを解凍してから、「noMeiryoUI」というファイルを実行します。
次に「Meiryo UIも大っきらい!! 」の実行画面の全体設定という欄に表示されている選択という項目をクリックしてください。
次にフォント選択という画面でフォント名という欄にに「源ノ角ゴシック」を選択してから、以下のフォント設定を選択します。
<フォント設定>
- フォント名
- スタイル
- サイズ
次に「Meiryo UIも大っきらい!! 」の実行画面に表示されている一括設定して終了という項目をクリックすることにより、Windows OSのシステムフォントを「Source Han Sans(源ノ角ゴシック)」に変更することができます。
そして実際に当ブログ管理人のパソコン環境おける「Yu Gothic UI」と「Source Han Sans(源ノ角ゴシック)」のシステムフォントの比較を参照してください。
<システムフォント比較>
1、「Yu Gothic UI」
2、「Source Han Sans(源ノ角ゴシック)」
このようにあくまで個人的な感想になりますが、「Source Han Sans(源ノ角ゴシック)」の方が書体の太さがはっきりしていて見やすいという印象を受けます。
Windows OSのシステムフォントを「Source Han Sans(源ノ角ゴシック)」に変更する手順に関する記載は以上です。
Windows OSのシステムフォントを見やすく奇麗に変更する方法
それでは次にWindows OSのシステムフォントを見やすく奇麗に変更する方法について記載いたします。
Windows OSのシステムフォントを見やすく奇麗に変更する方法の詳細については、以下の当ブログの過去記事を参照してください。
<過去記事>
1、URL
・「Windows 10」のシステムフォントを見やすく奇麗に変更する方法
Windows OSのシステムフォントを見やすく奇麗に変更する方法に関する記載は以上です。
あとがき
さて今回の投稿は以上となります。
今回の投稿で記載する記事以外の「Windows 10」の使い方に関連する記事に興味がある方は、ぜひ一度以下の「Windows 10」の使い方に関連する記事のまとめを参照してください。
<「Windows 10」の使い方に関連する記事のまとめ>
1、URL
それでは以上です。