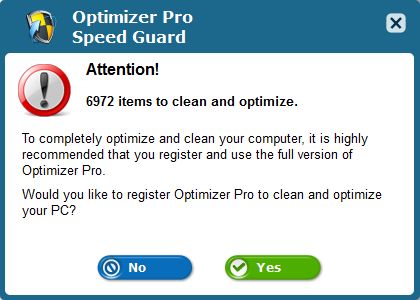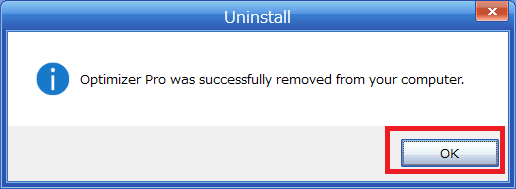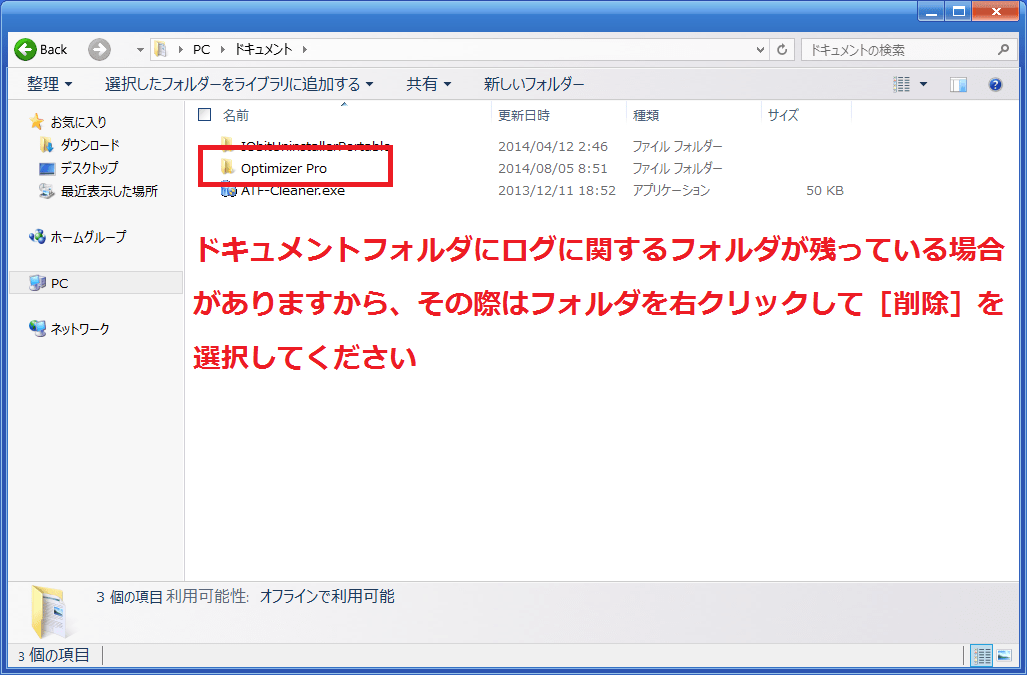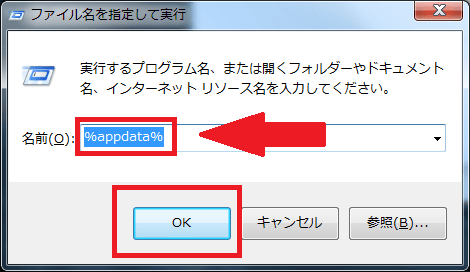皆様、改めましてこんにちは。
本日は久しぶりに、まとまった時間が取れましたので、連続投稿を行いたいと思います。
それでは今回の投稿にまいりましょう。
【スポンサーリンク】
Optimizer Pro
【目次】
さて今回の投稿は、PUP系不要プログラムの削除方法に関する投稿です。
Optimizer Proは、PC Utilities Software Limitedなる企業が提供するユーティリティ系ツールとなります。
Optimizer Proを一度導入しますと、お使いのPC内を勝手にスキャンして検査結果を表示し、エラーを修正するには有料版の購入画面を表示して購入を迫るという悪質な販売手法を採用する不要ソフトウェアです。(注:このような販売手法を点検商法といいます)
またPerformance Monitorという名称の警告画面が定期的に表示され、有料版の購入を促す登録画面及びレジストリ項目等のクリーンアップを促す警告画面が表示されます。
そこで今回の投稿では、Optimizer Proを導入してしまった方へ向けた、Optimizer Proの削除方法を記載してまいりたいと思います。
【スポンサーリンク】
Optimizer Proの導入原因
それではまずOptimizer Proの導入原因について記載したいと思います。
当ブログの以前の投稿をご覧になっている方はご理解いただけると思いますが、このような不要プログラムの大半は、海外製フリーソフトにバンドルされている例が多いという点です。
どうかくれぐれも海外製フリーソフトの導入は慎重に行ってください。
それではOptimizer Proの削除方法に関する記載を行ってまいります。
Optimizer Proの削除方法
1、【Optimizer Proの終了】
それではまずOptimizer Proの起動を停止します。
表示されているOptimizer Proのメイン画面をご覧ください。
メイン画面右上の×ボタンをクリックします。
さらにQuitをクリックしてください。
以上でOptimizer Proの起動が停止されました。
2、【アンインストール】
それでは次に、Optimizer Proのアンインストールを行います。
Windows vista/7の場合は、スタート→コントロールパネル→プログラムのアンインストールとクリックしてください。
Windows 8/8.1の場合は、チャーム→設定→コントロールパネル→プログラムのアンインストールとクリックします。
Optimizer Proの項目をダブルクリックしてください。
Keep my settingsのチェックを外します。
OKをクリックしてアンインストールを完了してください。
以上でOptimizer Proのアンインストールが完了しました。
3、【残存の手動削除】
それでは最後に、Optimizer Proのアンインストール後の残存を手動で削除していきます。
以下をご覧ください。
まずドキュメントフォルダに、ログに関するフォルダが残存している場合がありますから、確認して削除してください。
次にOptimizer Proを海外製フリーソフトの導入時に、同時インストールしてしまった方は、以下のフォルダについても確認します。
まずキーボード上の[Windowsキー+Rキー]を同時に押してファイル名を指定して実行の画面を表示します。
次に表示された画面に以下を入力してOKをクリックしてください。
>%appdata%
次に表示されたフォルダより、以下の画像のようなフォルダの有無を確認します。
あとがき
さて今回の投稿は以上となります。
今回の投稿で記載する記事以外の不要プログラムの対策方法に関連する記事に興味がある方は、ぜひ一度以下の不要プログラムに関連する記事のまとめを参照してください。
<不要プログラムの対策方法に関連する記事のまとめ>
1、URL
それでは以上です。