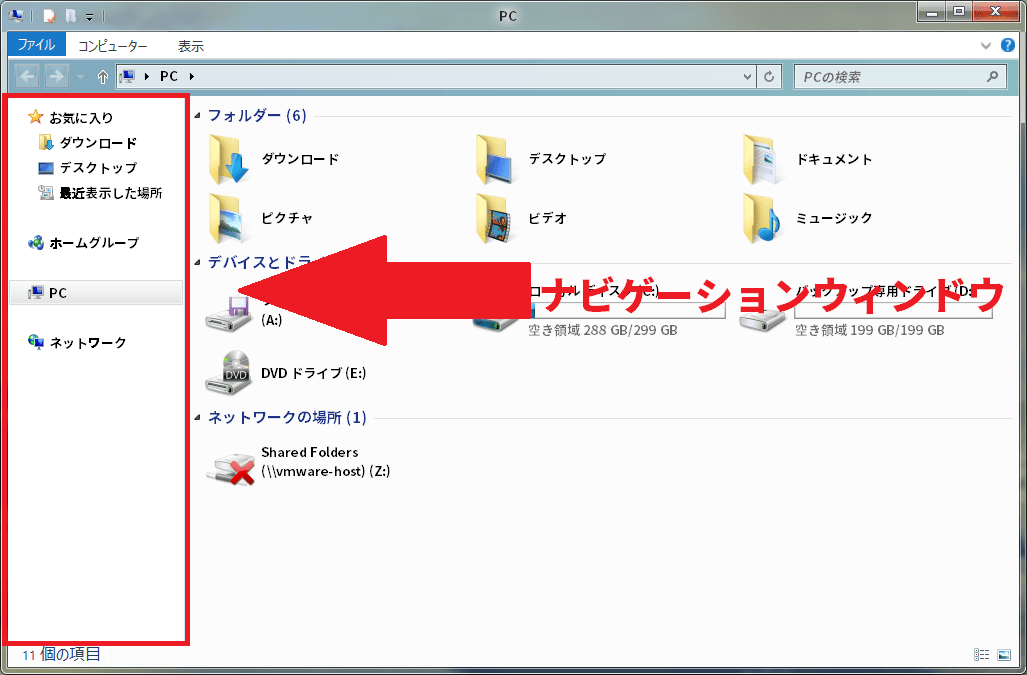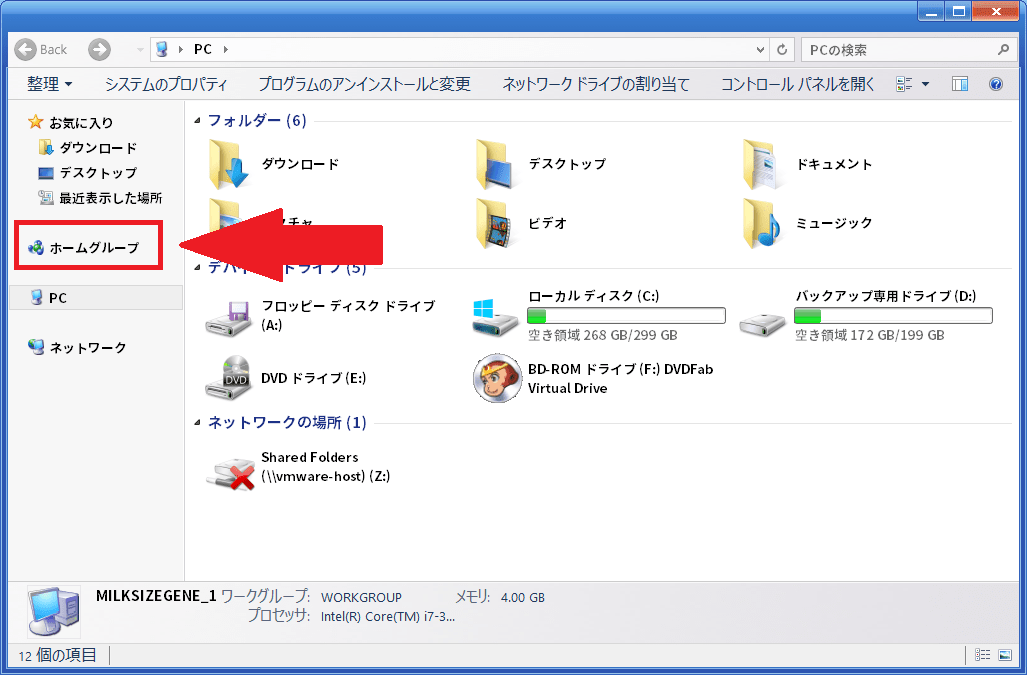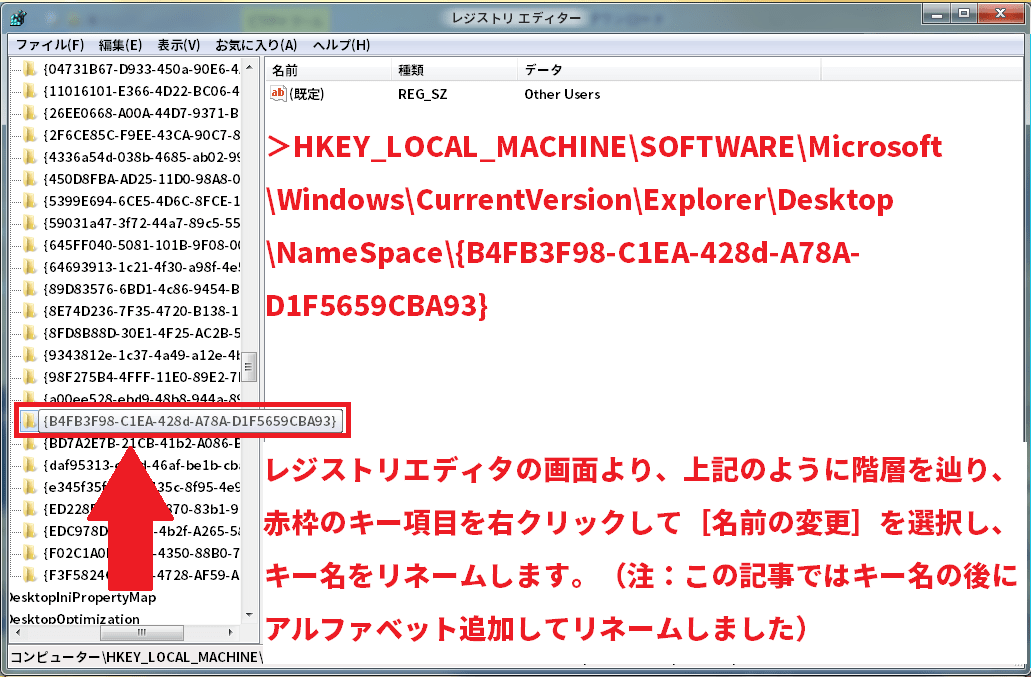皆様、おはようございます。
まずここ数日体調を崩しており、ブログの更新が滞りましたことをお詫びいたします。
皆様におかれましても、季節の変わり目ということで、体調管理には十分にご注意ください。
さてそれでは今回の投稿にまいりましょう。
【スポンサーリンク】
はじめに
【目次】
今回の投稿はWindows システム対策に関する投稿となります。
それではまず以下をご覧ください。
<機能説明>
1、ナビゲーションウィンドウ
2、ロック画面
上記は今回の記事テーマとなる、ナビゲーションウィンドウ及びロック画面に関する簡単な説明です。
上記画像にあるように、ナビゲーションウィンドウとはエクスプローラ画面の左に表示される項目のことであり、ロック画面はWindows 8/8.1の起動時及びログオフ時等に表示される画面のことです。
今回の投稿では、このナビゲーションウィンドウ及びロック画面に関する編集方法を、簡単な画像付きでご説明したいと思います。
それでは本題に入る前に、まずはレジストリのバックアップに関する記載を行いたいと思います。
【スポンサーリンク】
レジストリのバックアップ方法
今回の投稿ではナビゲーションウィンドウ及びロック画面に関する編集方法を記載する際に、一部レジストリを操作します。
レジストリはWindows OSに関する重要な箇所であり、万一その操作を誤ると、OS自体に致命的なダメージを与える場合があります。
そのためレジストリの操作は自己責任のもと、慎重に行うようにお願いいたします。
またレジストリ操作を行う際は、必ずレジストリのバックアップを行うようにしてください。
以下、レジストリのバックアップ方法です。
まずチャーム→検索と選択し、表示された選択欄に以下の語句を入力してください。
>regedit
そうしますと検索結果にregedit.exeと表示されますから、左記の項目を右クリックして管理者として実行を選択します。
レジストリエディタの画面が表示されましたら、まずはコンピューターの項目をクリックし、次に画面上部のファイル→エクスポートとクリックしてください。
そして表示された画面より、任意の場所にレジストリのバックアップを保存します。
以上がレジストリのバックアップ方法でした。
それではいよいよ本題に入りましょう。
ナビゲーションウィンドウの編集方法
1、【ナビゲーション自体の非表示及びナビゲーションウィンドウにコントロールパネルの追加】
それではナビゲーションウィンドウの編集方法です。
まずはどのような手段でも構いませんので、Windows 8/8.1のマイコンピューター画面を表示してください。
次に画面上部の表示→ナビゲーションウィンドウとクリックします。
そうしますとナビゲーションウィンドウの表示に関する設定画面が表示されますから、お好みに応じて設定してください。
まずナビゲーションウィンドウという項目のチェックを外すと、ナビゲーションウィンドウ自体を非表示にすることができます。
次にすべてのフォルダーを表示にチェックを入れますと、ナビゲーションウィンドウにコントロールパネルやごみ箱といった項目を表示させることができます。
2、【ナビゲーションのホームグループの項目を非表示にする】
それでは次にナビゲーションウィンドウ内のホームグループの項目を非表示にする方法です。
なおホームグループの項目に関しては頻繁に使用する項目というではないため、非表示にしても問題はありませんが、非表示にする方法としてレジストリを操作するのでご注意ください。
それではまずチャーム→検索と選択し、表示された選択欄に以下の語句を入力してください。
>regedit
そうしますと検索結果にregedit.exeと表示されますから、左記の項目を右クリックして管理者として実行を選択します。
レジストリエディタの画面が表示されましたら、上記画像のように階層を辿り、以下のキー項目を探してください。
>{B4FB3F98-C1EA-428d-A78A-D1F5659CBA93}
該当のキー項目を発見しましたら、キー項目を右クリックして名前の変更を選択し、キー項目の名称を任意の名称に変更してください。
以上でナビゲーションウィンドウ内のホームグループの項目を非表示することができます。
ロック画面の無効化
それでは最後にロック画面を無効化する方法について記載したいと思います。
なおロック画面を無効化するする方法についても、前項と同様にレジストリを操作しますから、慎重に行ってください。
それではまずチャーム→検索と選択し、表示された選択欄に以下の語句を入力してください。
>regedit
そうしますと検索結果にregedit.exeと表示されますから、左記の項目を右クリックして管理者として実行を選択します。
レジストリエディタの画面が表示されましたら、上記画像のように階層を辿り、Personalizationというキー項目を探してください。
もしPersonalizationというキー項目がない場合は、Windowsというキー項目を右クリックして新規→キーと選択し、Personalizationという名称のキー項目を作成します。
次にPersonalizationというキー項目を右クリックして新規→DWORD(32ビット)値と選択し、以下の値を作成します。
>NoLockScreen
そしてさらに作成したNoLockScreenの値を右クリックして修正を選択し、値のデータという欄を1に変更してOKをクリックしてください。
以上でロック画面を無効化することができました。
あとがき
さて今回の投稿は以上となります。
今回の投稿で記載する記事以外の「Windows 8.1」の使い方に関連する記事に興味がある方は、ぜひ一度以下の「Windows 8.1」の使い方に関連する記事のまとめを参照してください。
<「Windows 8.1」の使い方に関連する記事のまとめ>
1、URL
それでは以上です。