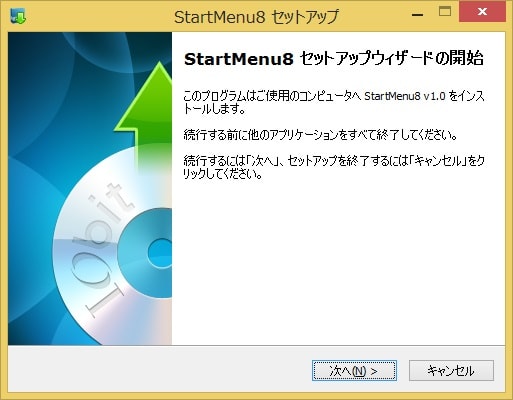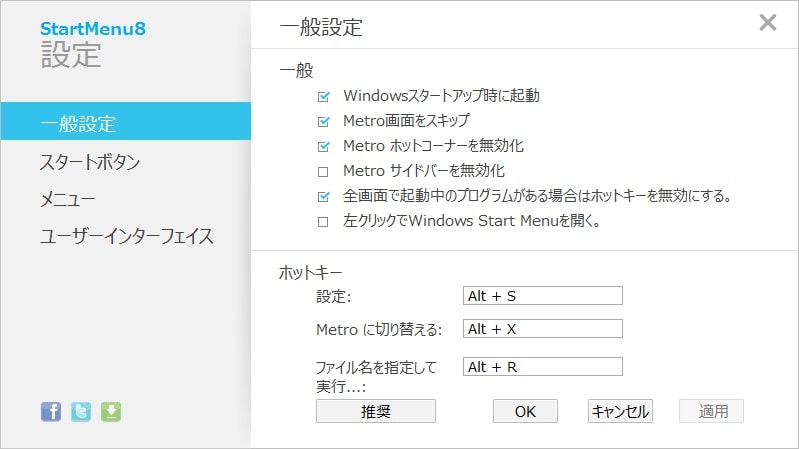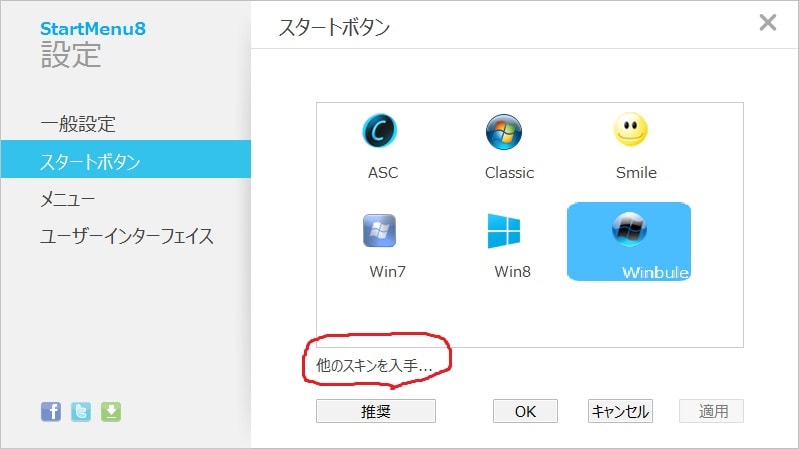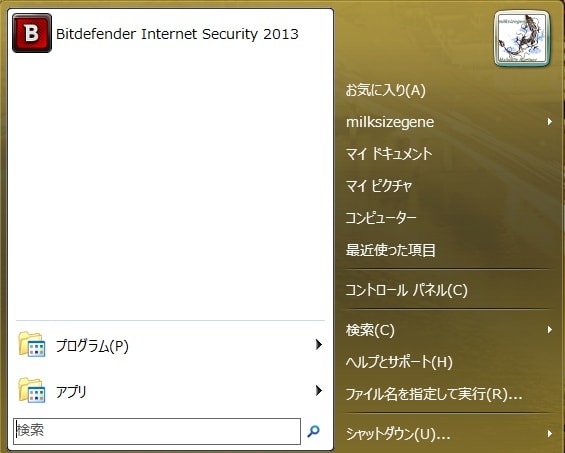こんばんは、皆様。
本日2度目の投稿です。
それでは今回の投稿にまいりましょう。
【スポンサーリンク】
はじめに
windows8に従来のスタートボタンアイコンを配置するためのClassic Shell の使い方
↑
皆様は以前に書かせていただきました、この記事を覚えていらっしゃいますか?
windows8にスタートメニューを設置できるClassic Shellの記事でした。
今回の投稿ではこのClassic Shellと同様に、windows8にスタートメニューを設置し、尚且つ従来のスタートボタンを配置できるフリーソフトをご紹介いたします。
そのフリーソフトの名前はStartMenu8と言います。Advanced SystemCareを販売しているiobitという会社の製品です。
昨日、このStartMenu8の正式版がリリースされたという記事を拝見しました。
IObit、Windows 8にスタートメニューを追加する「StartMenu8」の正式版を公開
そのため実際に導入して試してみましたが、なかなか好印象でした。適用できるスタートメニューのスキン数では Classic Shellに及ばないもの、各メニュー項目の設定やカスタマイズが細かく行うことが出来、かつ設定自体はとても簡易です。
個人的にはClassic Shellと同様に有益なフリーソフトと思いますね。
それでは実際に使い方を解説していきたいと思います。
【スポンサーリンク】
StartMenu8に関する使い方
1、【ダウンロード】
まず、StartMenu8のダウンロード先は以下です。
赤枠の無料版ダウンロードをクリックしてください。
2、【インストール】
ダウンロードした後はセットアップファイルを解凍し、起動してください。
インストール画面です。次へをクリックしてインストール作業を進めてください。
ライセンス規約です。acceptをクリックします。
インストールの完了画面です。ここで必ず赤枠の部分のチェックが外れていることを確認してください。チェックを外しませんと、Advanced SystemCareがインストールされてしまいます。確認後は完了をクリックしてインストールを終了します。インストールが終了しますとデスクトップ画面に従来のスタートメニューアイコンが表示されているはずです。
また、インストールが完了しますと、StartMenu8の設定画面が表示されるはずです。(なお通常のデスクトップで画面でStartMenu8の設定画面を表示するには、スタートメニューアイコンを右クリックし、設定を選択してください)
この画面よりスタートメニューの設定を行うことが出来ます。スタートメニューのスキンを変更したい場合は、左画面のスタートボタンをクリックしてください。
表示されているスキンを選択して適用→OKとクリックします。なお表示されている以外のスキンを欲しい方は、赤枠の他のスキンを入手をクリックしてください。iobitのフォーラムへアクセスします。しかしスキンを入手するためには、フォーラムでのユーザ登録が必要なようです。
なお入手したスキンの適用方法は、C:\Program Files\IObit\StartMenu8にアクセスし、StartButtonSkinというフォルダにスキンを配置すれば設定画面に反映されると思います。(未確認)
次にスタートメニューの各項目をカスタマイズしたい場合は、設定画面左のメニューをクリックして設定を行ってください。
さらに設定画面左のユーザーインターフェイスをクリックすれば、スタートメニューのスタイルや使用言語の設定を行うことが出来ます。
それでは最後に実際のスタートメニューをご覧ください。
なかなか良い感じですね。さらに以下はClassic Shellのスタートメニューです。
どちらがいいのかは使う人次第ではないでしょうか。皆様はどちらを使用されますか?
それでは本日の投稿は以上です。