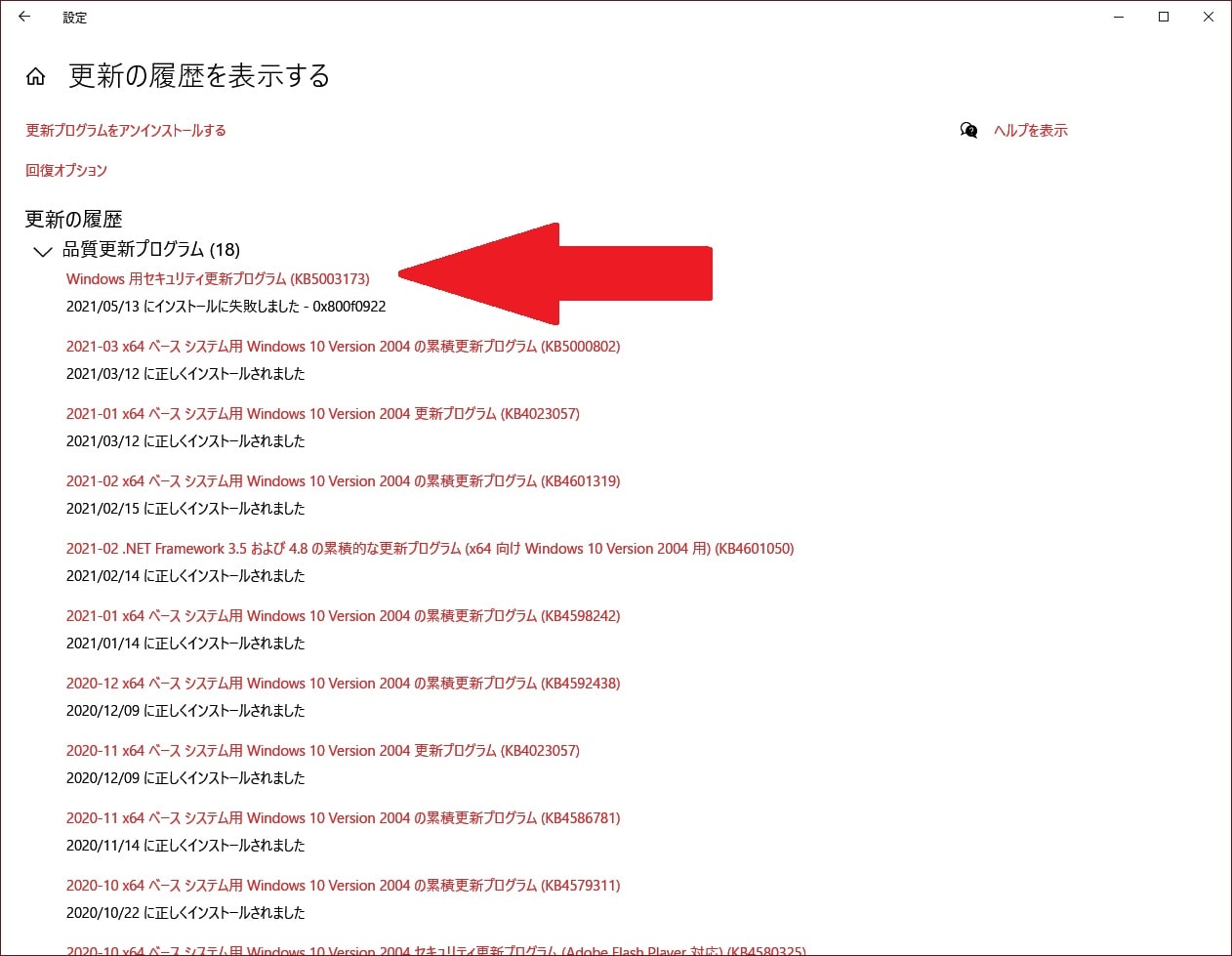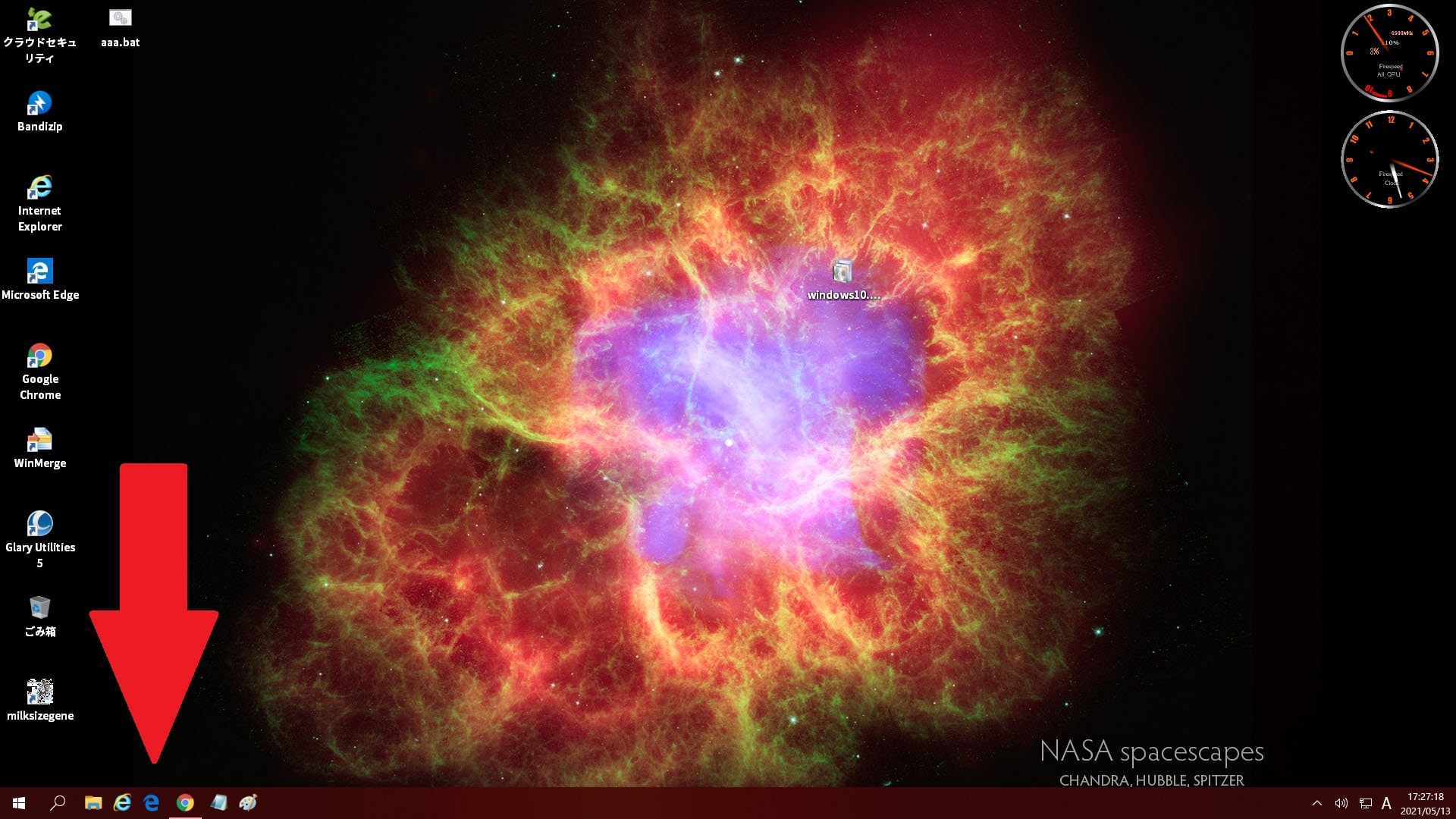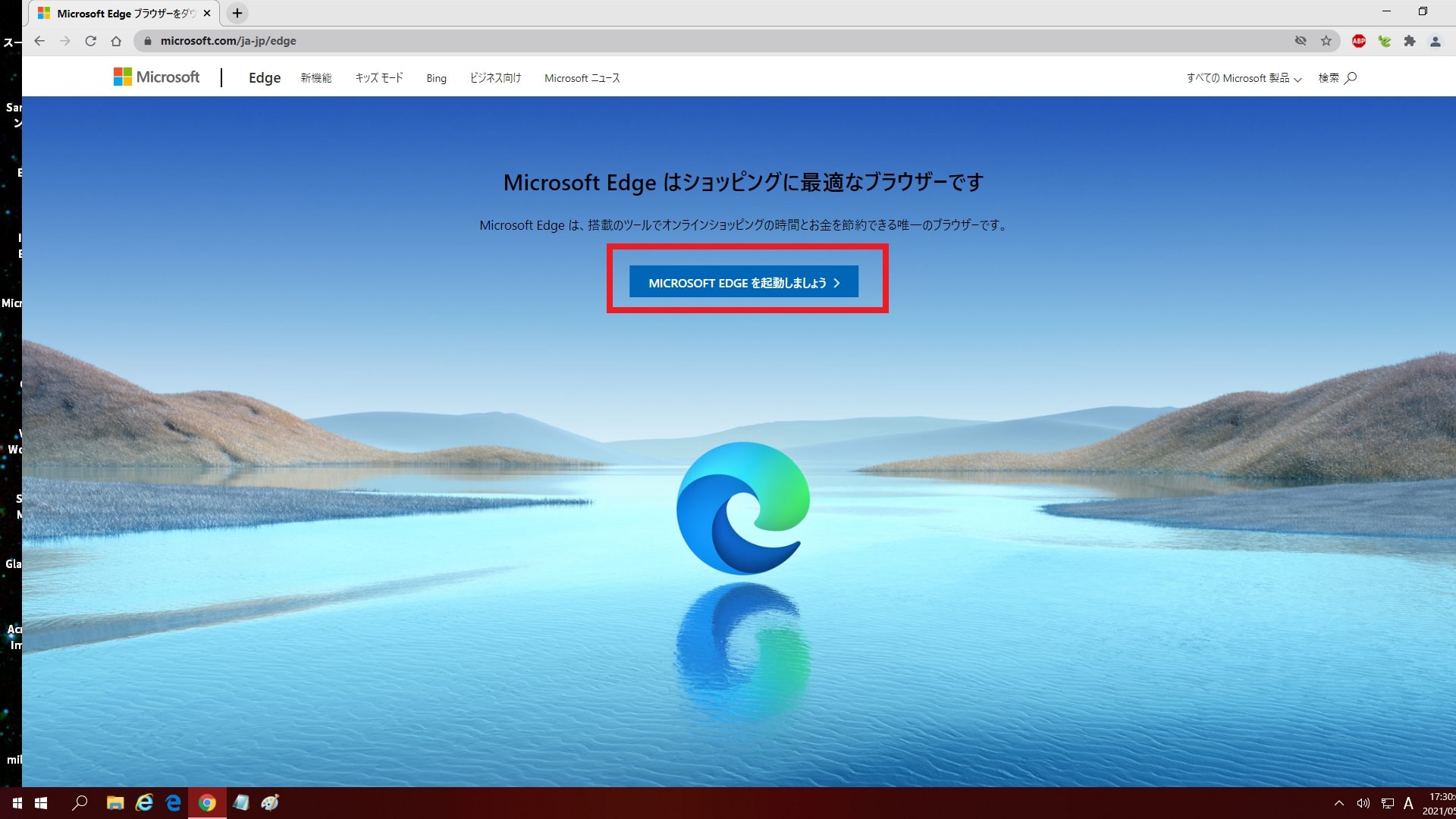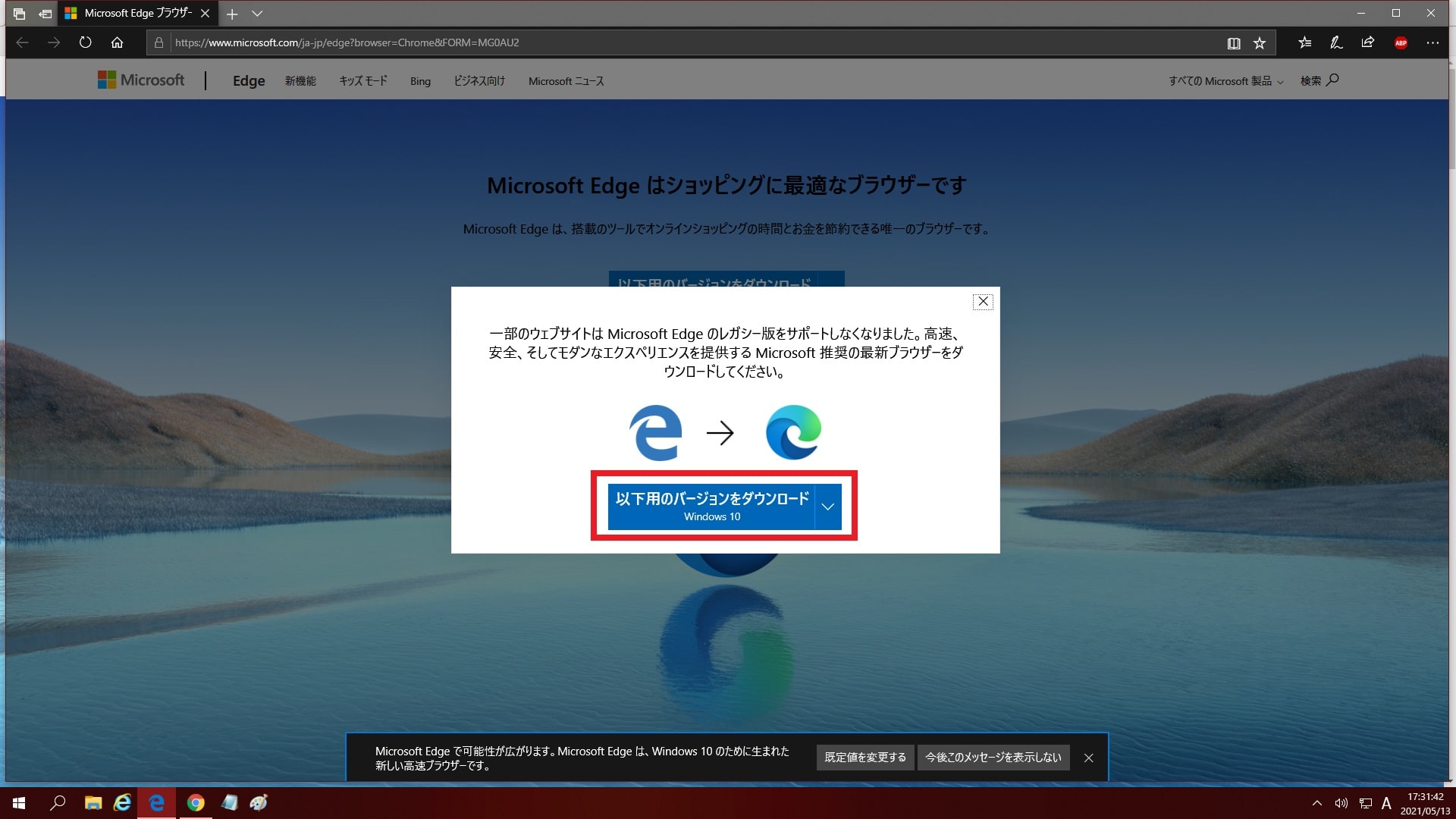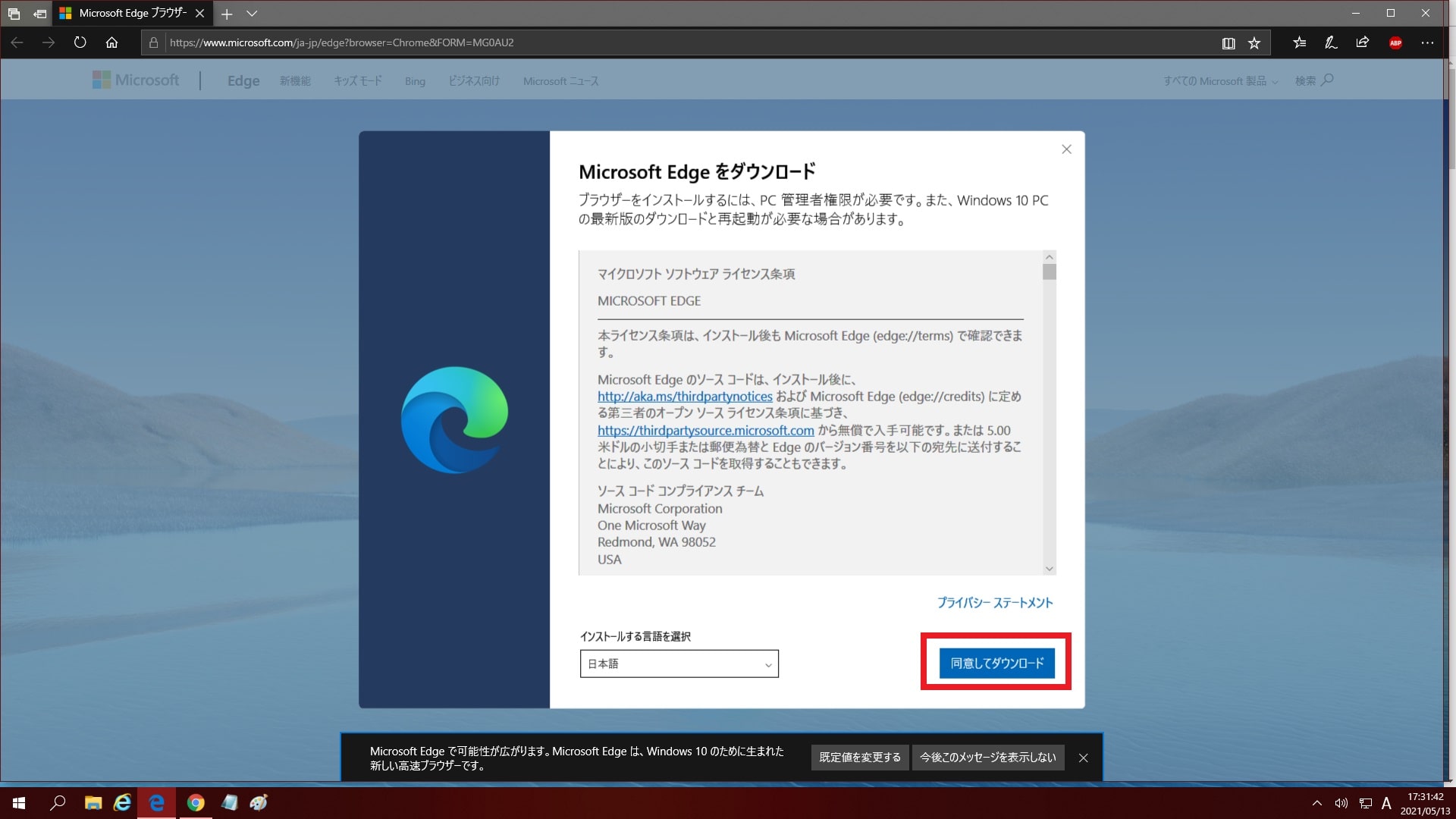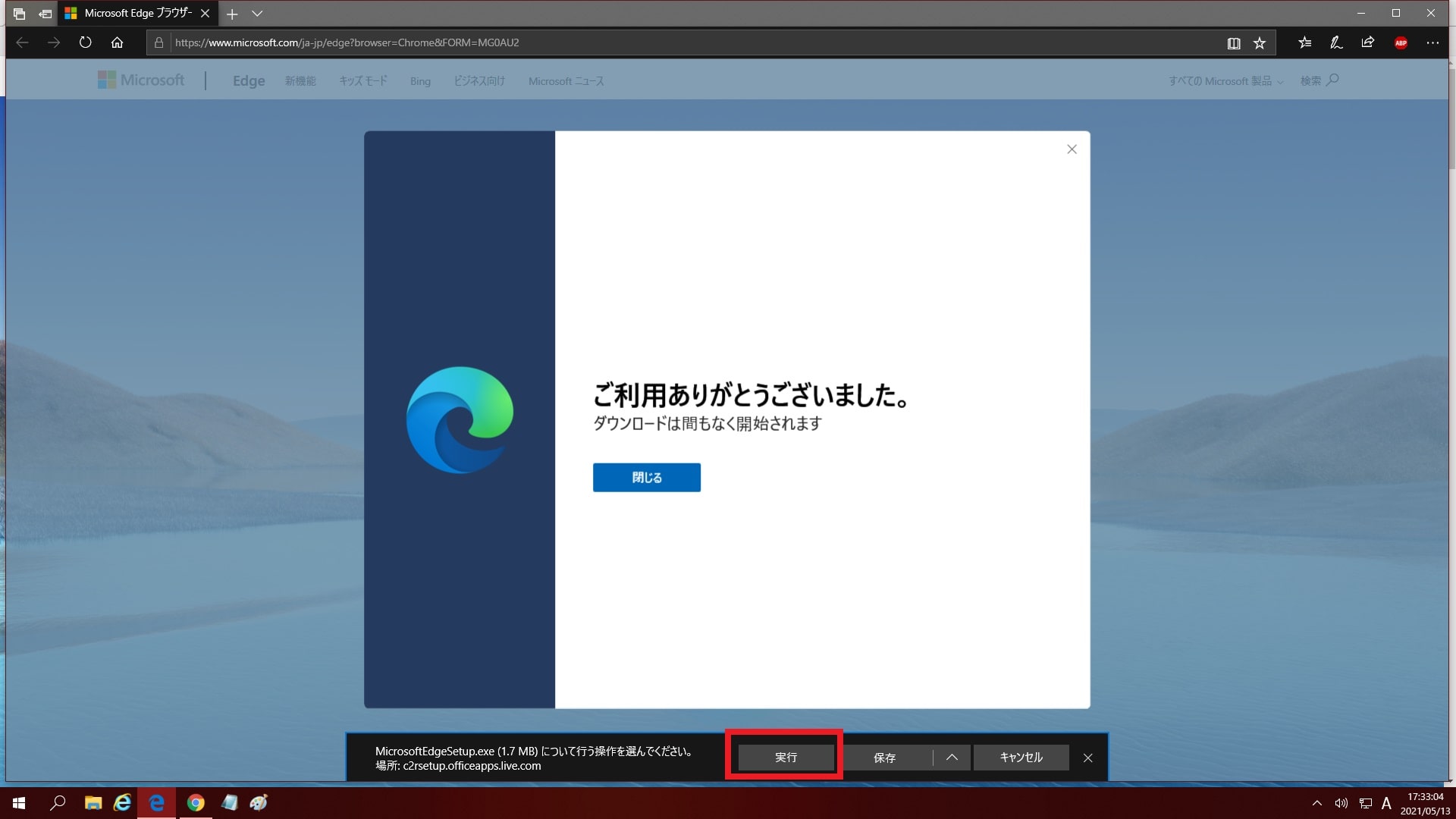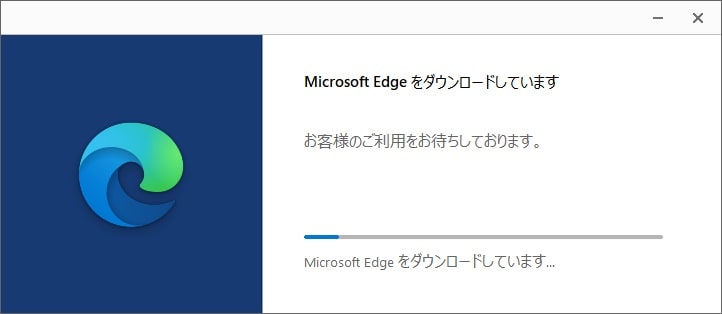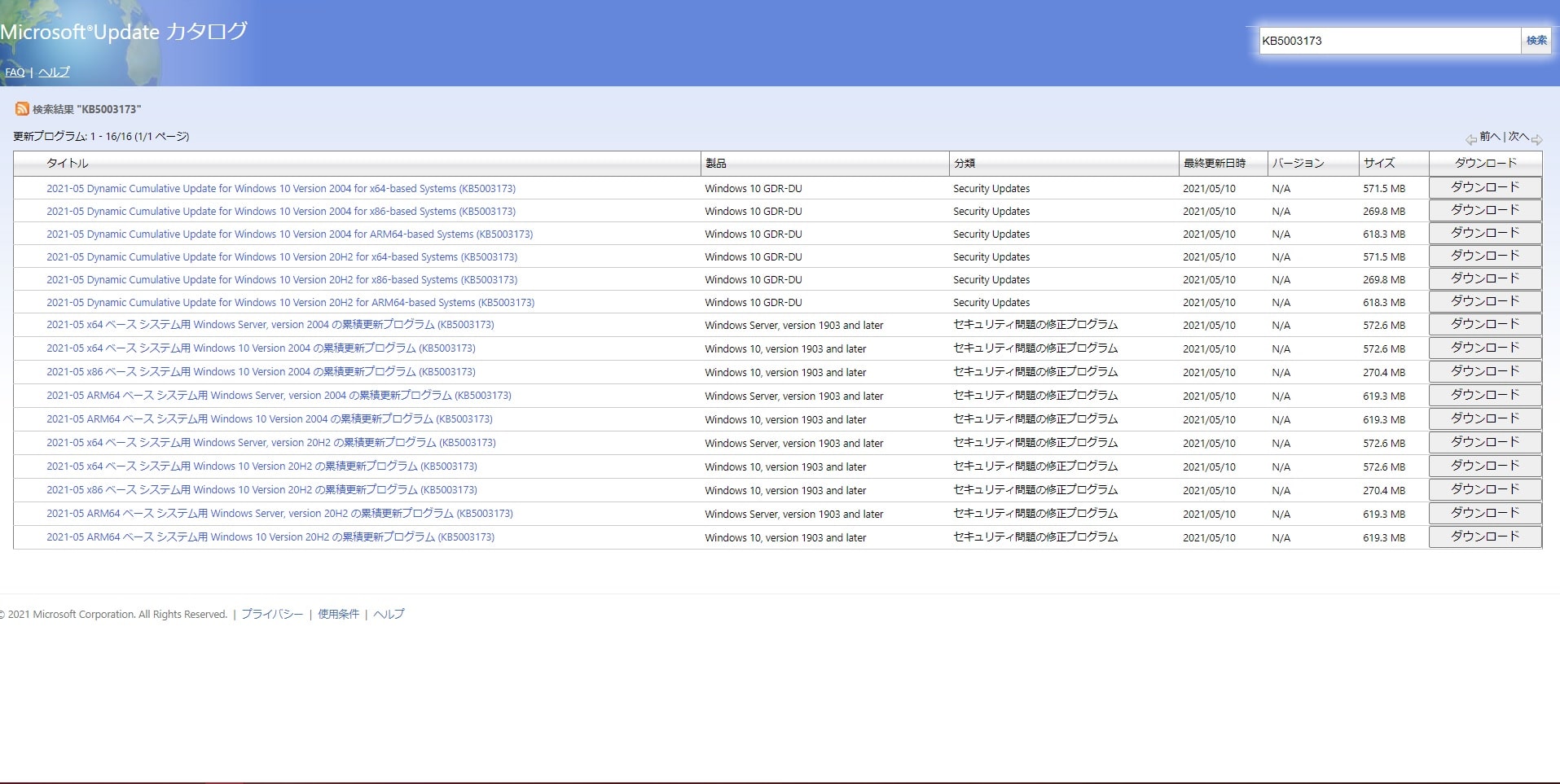皆様、こんばんは。
今回の投稿は、「Windows 10」のWindows Updateの更新プログラムに関する投稿となります。
それでは今回の投稿にまいりましょう。
【スポンサーリンク】
はじめに
【目次】
さて改めまして今回の投稿は、「Windows 10」のWindows Updateの更新プログラムに関する投稿になります。
2021年5月12日にWindows Updateの月例アップデートが行われましたが、当ブログ管理人のパソコンでは、Windows Updateの画面において、以下のようにWindows Updateの更新プログラムが適用できないという不具合が発生しました。
<Windows Updateの更新プログラム>
1、更新プログラム
・KB5003173
2、画像
このように当ブログ管理人のパソコン環境においては、「KB5003173」という更新プログラムを適用することができませんでした。
もちろん当ブログ管理人についても「KB5003173」という更新プログラムを適用するために、いろいろと解決策を模索していましたが、「KB5003173」という更新プログラムを適用してから、パソコンを再起動後の更新プログラムを構成する際に、どうしても「更新プログラムを構成することができません」というメッセージが表示され、更新プログラムを適用する前の構成に戻ってしまいます。
そしてようやく本日「KB5003173」という更新プログラムを適用できないという不具合を解決することができました。
そこで今回の投稿では、「KB5003173」をインストールできない不具合の原因と解決策について、記事を記載してまいりたいと思います。
それでは本題に入りましょう。
【スポンサーリンク】
「KB5003173」をインストールできない原因
それでは初めに「KB5003173」をインストールできない原因について記載いたします。
まずは当ブログ管理人のパソコン環境における「KB5003173」をインストールできない原因としては、当ブログ管理人のパソコン環境でインストールされているMicrosoft Edgeを原因として挙げられます。
そこで以下の当ブログ管理人のパソコン環境の画像を参照してください。
<当ブログ管理人のパソコン環境>
1、「Windows 10 ver 2004」
2、「Windows 10 ver 1909」
このように当ブログ管理人の「Windows 10 ver 2004」のパソコン環境においては、以前のMicrosoft Edgeのプログラムを使用しているために、「KB5003173」をインストールすることができなかったようです。
そしてこの「KB5003173」という更新プログラムについてですが、2021年5月11日に公開されたセキュリティアップデートを含む累積更新プログラムという位置づけであり、Microsoft Edgeに関するセキュリティアップデートなどが含まれているものと推測できます。
つまり「KB5003173」をインストールできない原因のまとめとしては、「Windows 10」のパソコン環境において、Microsoft Edgeがインストールされていない、またはMicrosoft Edgeの旧バージョンを使用している際に、「KB5003173」をインストールできないというわけです。
「KB5003173」をインストールできない原因に関する記載は以上です。
「KB5003173」をインストールできない場合の解決策
それでは次に「KB5003173」をインストールできない場合の解決策について記載いたします。
前項で記載するように「KB5003173」をインストールできない原因としては、「Windows 10」のパソコン環境において、Microsoft Edgeがインストールされていない、またはMicrosoft Edgeの旧バージョンを使用していることが原因であるために、Microsoft Edgeを最新バージョンに更新する及び再インストールすることによって解決することができます。
そしてこれから記載する「KB5003173」をインストールできない場合の解決策については、当ブログ管理人のパソコン環境で試した一例であるために、あくまで参考程度に参照していただけますようにお願いします。
そこでまずは、お使いのキーボード上の[Windows]及び[I]というキーを同時に押してから、「Windows 10」の設定画面を表示してください。
次に更新とセキュリティという項目をクリックしてから、更新を7日間一時停止という項目をクリックして、Windows Updateの自動更新を一時的に停止します。
次にお使いのパソコン環境でMicrosoft Edge以外のWebブラウザ(1)注:当ブログ管理人のパソコンにおいてはGoogle Chromeを使用しましたを実行してから、以下のMicrosoft Edgeの公式サイトにアクセスしてください。
<公式サイト>
1、URL
次にMicrosoft Edgeを起動しましょうという項目をクリックします。
次にMicrosoft Edgeを開くという項目をクリックしてください。
次に以下用のバージョンをダウンロードという項目をクリックします。
次に同意してダウンロードという項目をクリックしてください。
次にMicrosoft Edgeのダウンロードが完了してから、実行という項目をクリックします。
次にMicrosoft Edgeのインストールが完了するまでお待ちください。
以上でMicrosoft Edgeのインストールが終わりました。
次に再度「Windows 10」の設定画面を表示してから、Windows Updateの自動更新を有効にして、Windows Updateを実行してください。
以上で「KB5003173」をインストールすることができるようになります。
「KB5003173」をインストールできない場合の解決策に関する記載は以上です。
「KB5003173」をMicrosoft Update Catalogからダウンロードする手順
それでは次に「KB5003173」をMicrosoft Update Catalogからダウンロードする手順について記載いたします。
前項で記載するようにお使いのパソコン環境のMicrosoft Edgeを再インストールまたは最新バージョンにアップデートした場合には、「Windows 10」のWindows Updateを実行することにより、「KB5003173」をインストールすることができるようになりますが、Microsoft Update Catalogから「KB5003173」を手動でダウンロードして個別にインストールすることもできます。
そこでまずは、以下のMicrosoft Update CatalogのWebサイトを参照してください。
<Microsoft Update Catalog>
1、公式サイト
次にMicrosoft Update CatalogのWebサイトにアクセスしてから、お使いのパソコン環境の「Windows 10」に合致する欄に表示されているダウンロードという項目をクリックして、「KB5003173」を任意の場所に保存します。
次にダウンロードした「KB5003173」を実行してから、インストール画面に従ってプログラムの適用を行ってください。
なお、お使いのパソコン環境の「Windows 10」のバージョンが不明な場合には、以下の「Windows 10」のバージョン及びビルド番号を確認する方法に関する過去記事を参照するようにお願いします。
<「Windows 10」のバージョン及びビルド番号を確認する方法>
1、URL
・「Windows 10」のバージョン及びビルド番号を確認する方法
「KB5003173」をMicrosoft Update Catalogからダウンロードする手順に関する記載は以上です。
あとがき
さて今回の投稿は以上となります。
今回の投稿で記載する記事以外の「Windows 10」の使い方に関連する記事に興味がある方は、ぜひ一度以下の「Windows 10」の使い方に関連する記事のまとめを参照してください。
<「Windows 10」の使い方に関連する記事のまとめ>
1、URL
それでは以上です。