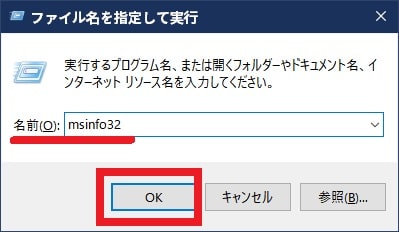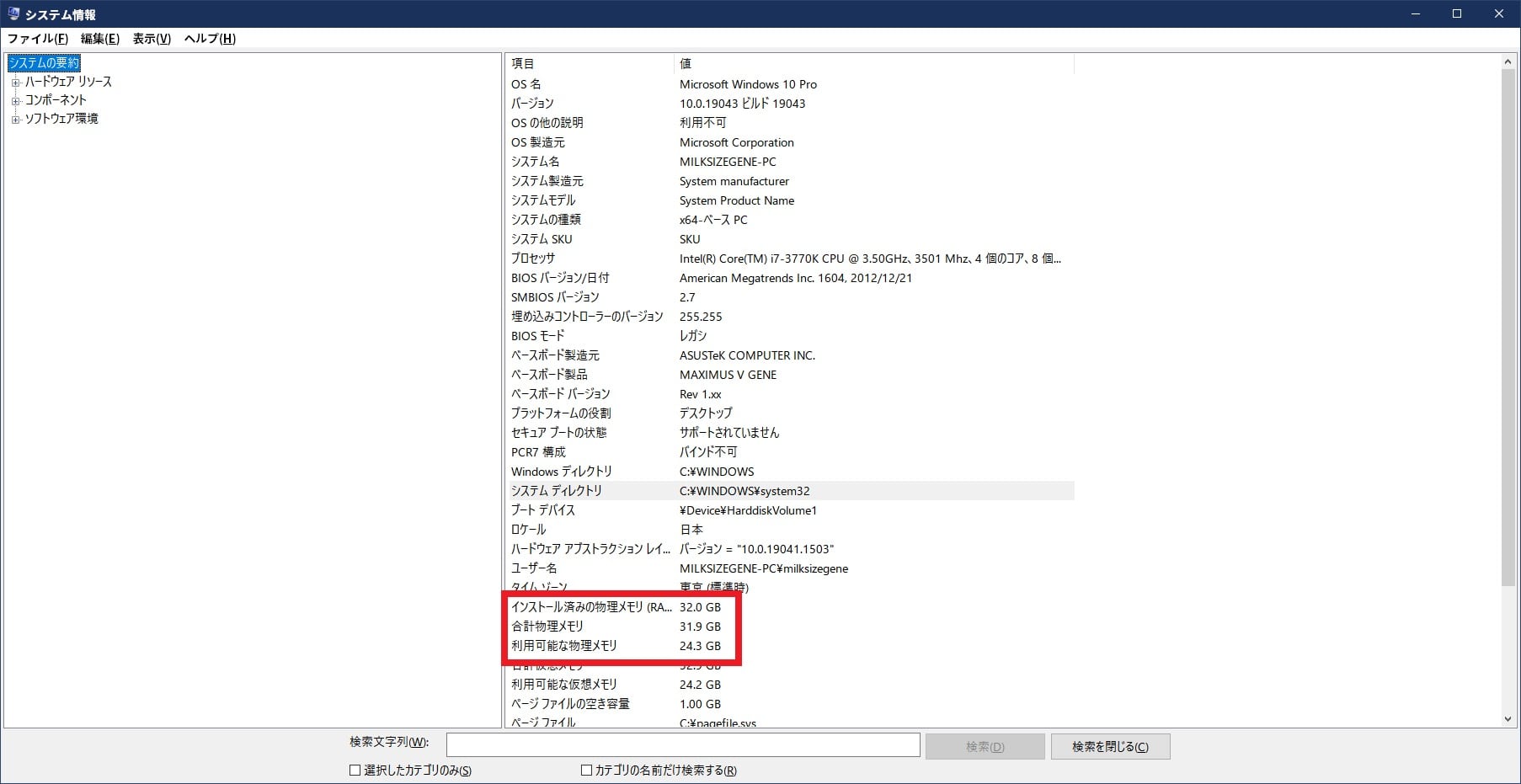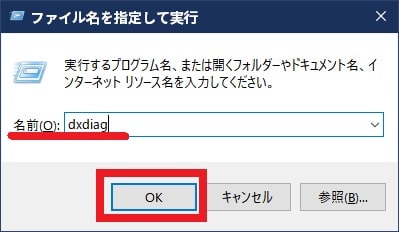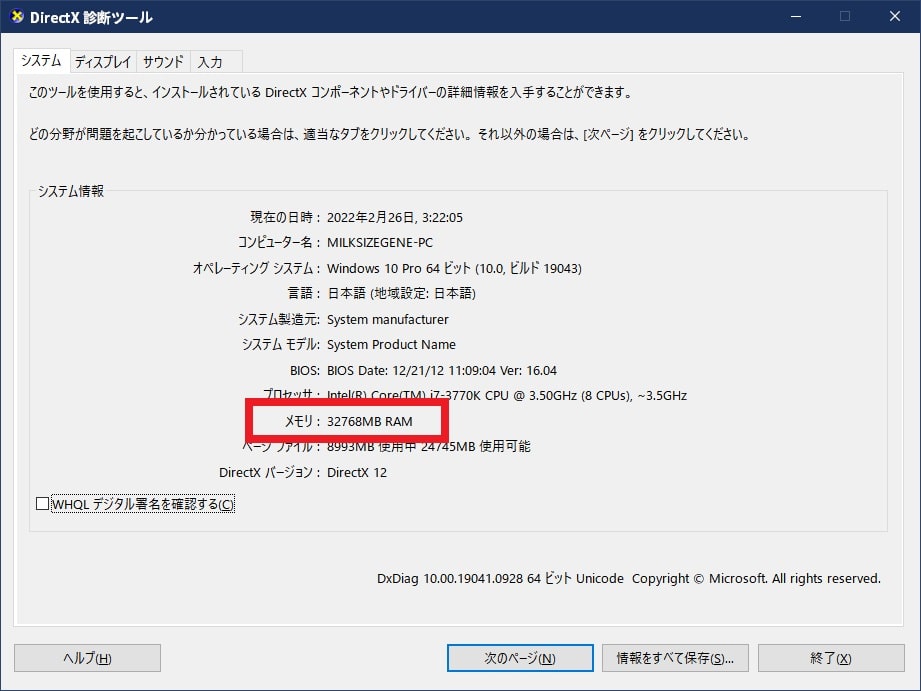皆様、こんばんは。
今回の投稿は、「Windows OS」がインストールされているパソコンのメモリ量に関する投稿となります。
それでは今回の投稿にまいりましょう。
【スポンサーリンク】
はじめに
さて改めまして今回の投稿は、「Windows OS」がインストールされているパソコンのメモリ量に関する投稿になります。
当記事を参照されている皆様のパソコン環境においては、どのくらいの物理メモリ量を搭載していますでしょうか。
例えば「Windows OS」がインストールされているパソコンの動作が重いまたはデスクトップ画面に物理メモリ量が不足しているなどの警告画面が表示されるなど、パソコンに搭載されている物理メモリ量に起因するトラブルというのは、意外と多く見受けられます。
そして当記事を参照されている皆様については、お使いのパソコンの物理メモリ量を正確に把握することが出来ていますでしょうか。
そこで今回の投稿では、「Windows OS」がインストールされているパソコンの物理メモリ量を確認する方法という投稿テーマについて。記事を記載してまいりたいと思います。
それでは本題に入りましょう。
【スポンサーリンク】
パソコンの物理メモリ量を確認する手順
【Windowsの設定】
それでは初めに「Windows OS」がインストールされているパソコンの物理メモリ量を確認する手順について記載いたします。
まずはWindowsの設定という画面からメモリ量を確認する手順について記載します。
そこで「Windows OS」のスタートボタンを右クリックしてから、システムという項目をクリックしてください。
なお今回の投稿では、「Windows OS」の例としてWindows 10を一例に記載することをご了承願います。
次にWindowsの設定という画面が表示されてから、パソコンのメモリ量を確認する場合には、詳細情報という項目に表示されている実装RAMという項目を参照してください。
Windowsの設定という画面からメモリ量を確認する手順に関する記載は以上です。
【利用可能なメモリ量を確認する】
それでは次に利用可能なメモリ量を確認する手順について記載いたします。
パソコンを起動している際には、「Windows OS」のシステム環境などによって、ある程度のメモリ量が使用されていますが、利用可能なメモリ量とは、パソコンを起動している際に必要なメモリ量以外の空いているメモリ量のことを意味します。
まずはお使いのキーボード上の[Windows]+[R]というキーを同時に押してから、ファイル名を指定して実行という画面を表示してください。
次に以下の文字列を入力してから、OKという項目をクリックします。
<文字列>
msinfo32次にシステム情報という画面が表示されてから、利用可能なメモリ量を確認する場合には、以下の表示項目を参照してください。
<表示項目>
- インストール済みの物理メモリ
- 合計物理メモリ
- 利用可能な物理メモリ
利用可能なメモリ量を確認する手順に関する記載は以上です。
【詳細なメモリ量を確認する】
それでは次に詳細なメモリ量を確認する手順について記載いたします。
前項までに記載するメモリ量を確認する手順については、端数を切り取った概算値としてのメモリ量を確認することはできますが、さらに詳細な物理メモリ量を確認することができません。
そのためDirectX 診断ツールというアプリを使用することにより、詳細な物理メモリ量を確認します。
そこでまずは、前項と同様にファイル名を指定して実行という画面を表示してください。
次に以下の文字列を入力してから、OKという項目をクリックします。
<文字列>
dxdiag次にDirectX 診断ツールという画面が表示されてから、詳細なメモリ量を確認する場合には、メモリという項目を参照してください。
以上で詳細なメモリ量を確認できます。
「Windows OS」がインストールされているパソコンの物理メモリ量を確認する手順に関する記載は以上です。
あとがき
さて今回の投稿は以上となります。
今回の投稿で記載する記事以外の「Windows 10」の使い方に関連する記事に興味がある方は、ぜひ一度以下の「Windows 10」の使い方に関連する記事のまとめを参照してください。
<「Windows 10」の使い方に関連する記事のまとめ>
1、URL
それでは以上です。