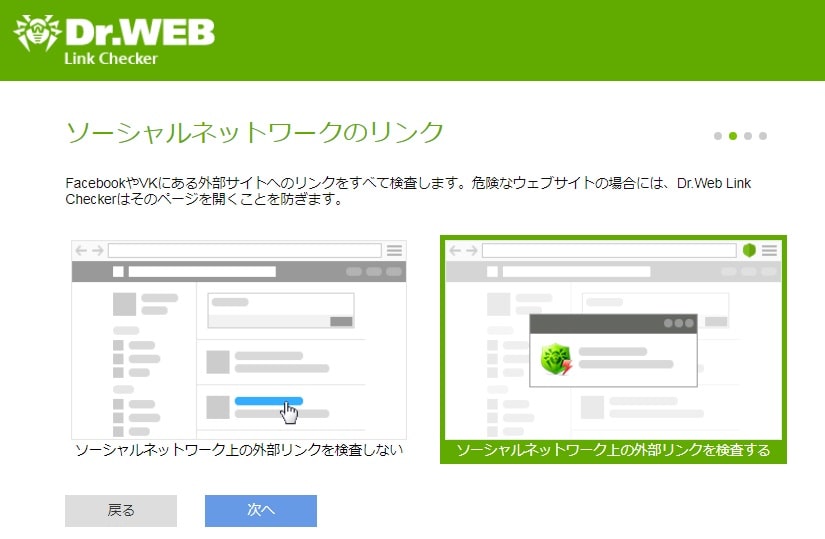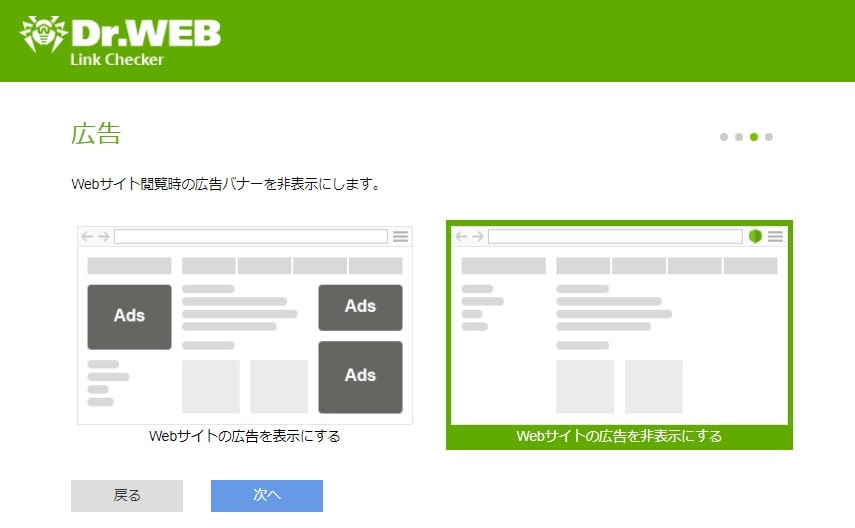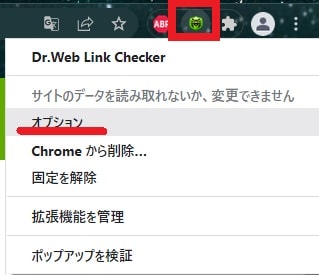皆様、こんばんは。
今回の投稿は、先日の投稿に引き続き、インターネット上のWebサイトにアクセスする前にURLを検査することができる「Dr.Web Link Checker」という拡張機能の使い方に関する投稿となります。
それでは今回の投稿にまいりましょう。
【スポンサーリンク】
はじめに
さて改めまして今回の投稿は、インターネット上のWebサイトにアクセスする前にURLを検査することができる「Dr.Web Link Checker」という拡張機能の使い方に関する投稿になります。
先日の投稿では、「Dr.Web Link Checker」という拡張機能のインストールと日本語化という投稿テーマについて、記事を投稿しました。
インターネット上では、現在でも日々無数のWebサイトが誕生していますが、それら全てのWebサイトが必ずしも安全であるとは限りません。
そして今回の投稿テーマである「Dr.Web Link Checker」という拡張機能については、インターネット上に無数に存在するWebサイトからパソコン環境を保護するためのセキュリティ機能として、以下のようなURLリンクの検査を含むWeb保護機能を提供しています。
<Web保護機能>
- URLリンクの手動検査
- SNSに投稿されているURLリンクの自動検査
- Webサイトのトラッキングクッキーの一時停止
- Webサイトに表示される広告の除去
そこで今回の投稿では、「Dr.Web Link Checker」を使用したURLリンクの検査と設定という投稿テーマについて、記事を記載してまいりたいと思います。
それでは本題に入りましょう。
【スポンサーリンク】
「Dr.Web Link Checker」をインストールする手順
それでは初めに「Dr.Web Link Checker」をインストールする手順について記載いたします。
「Dr.Web Link Checker」をインストールする手順の詳細については、以下の当ブログの過去記事を参照してください。
<過去記事>
1、URL
・「Dr.Web Link Checker」のインストールと日本語化
「Dr.Web Link Checker」をインストールする手順に関する記載は以上です。
「Dr.Web Link Checker」の使い方
【セットアップ】
それでは次に「Dr.Web Link Checker」の使い方について記載いたします。
まずは「Dr.Web Link Checker」のセットアップについて記載します。
お使いのGoogle Chromeに「Dr.Web Link Checker」をインストールすると、以下のように初期設定の画面が表示されます。
そこで「Dr.Web Link Checker」の初期設定のセットアップを開始する場合には、Dr.Web Link Checkerのセットアップという項目をクリックしてください。
次にソーシャルネットワークに表示される外部リンクを有効にする場合は、ソーシャルネットワークの外部リンクを検査するという項目をクリックします。
次にWebサイトに表示される広告をブロックする設定を有効にする場合には、Webサイトの広告を非表示にするという項目をクリックしてください。
次にWebサイトで利用されているアクセスカウンターなどのウェブ解析ツールを一時停止する設定を有効にする場合は、Webサイトでのアクセス履歴の追跡を一時停止するという項目をクリックします。
以上が「Dr.Web Link Checker」の初期設定になります。
「Dr.Web Link Checker」のセットアップに関する記載は以上です。
【URLリンクの検査】
それでは次に「Dr.Web Link Checker」のURLリンクの検査について記載いたします。
まずは「Dr.Web Link Checker」を使用してURLリンクの検査を行うためには、検査対象にするURLリンクにマウスカーソルでフォーカスしてから右クリックしてください。
次に右クリックメニューに表示されているDr.Web Link Checkerで検査するという項目をクリックすることにより、URLリンクの検査を開始することができます。
次にURLリンクの検査で安全なWebサイトと判断された場合は、CLEANと表示されますので安心してWebサイトにアクセスしてください。
「Dr.Web Link Checker」のURLリンクの検査に関する記載は以上です。
【設定】
それでは次に「Dr.Web Link Checker」の設定について記載いたします。
まずは「Dr.Web Link Checker」の設定画面を表示するために、以下の当ブログの過去記事を参照してから、お使いのGoogle Chromeのアドレスバーに「Dr.Web Link Checker」の拡張機能アイコンを表示してください。
<過去記事>
1、URL
・【Google Chrome】アドレスバーの拡張機能アイコンの表示及び非表示を切り替える
次に「Dr.Web Link Checker」の拡張機能アイコンを右クリックしてから、オプションという項目をクリックすることにより、設定画面を表示することができます。
次に「Dr.Web Link Checker」の設定画面では、以下の設定項目を設定することができます。
<設定項目>
- リンク
- フラッシュコンテンツと広告
- 動作モード
- データベースの更新
以上が設定画面の説明になります。
「Dr.Web Link Checker」の使い方に関する記載は以上です。
あとがき
さて今回の投稿は以上となります。
今回の投稿で記載する記事以外のセキュリティソフトの使い方に関連する記事に興味がある方は、ぜひ一度以下のセキュリティソフトの使い方に関連する記事のまとめを参照してください。
<セキュリティソフトの使い方に関連する記事のまとめ>
1、URL
それでは以上です。