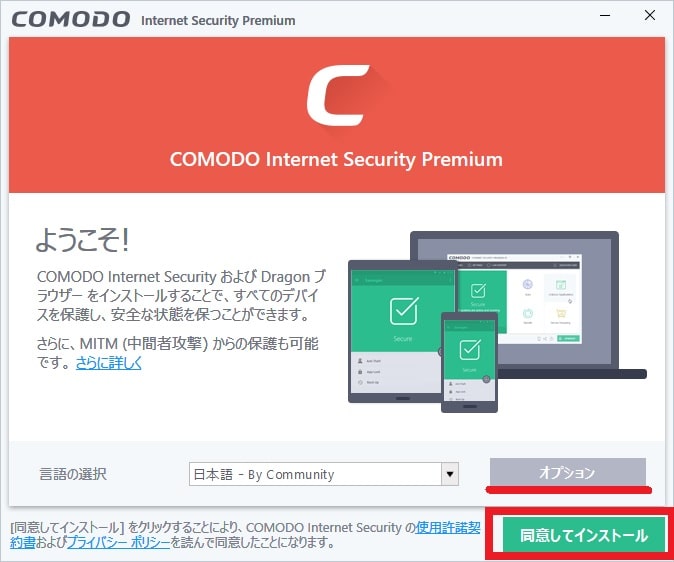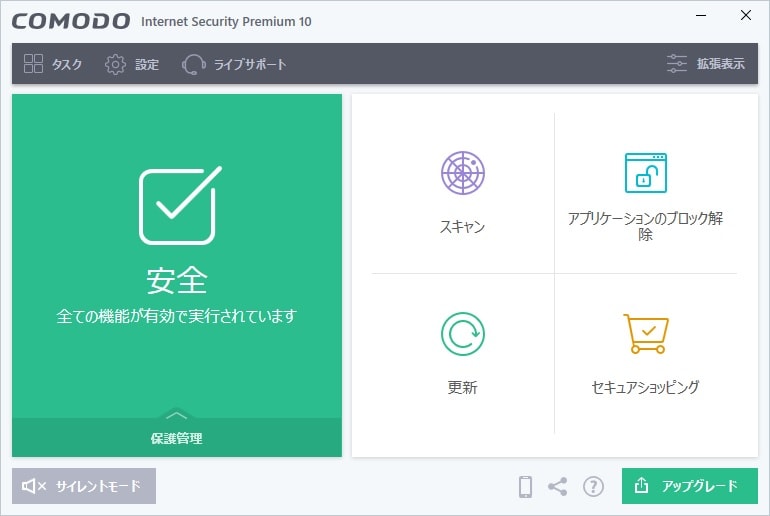皆様、こんばんは。
今回の投稿は、「COMODO Internet Security」の日本語化ファイルに関する投稿となります。
それでは今回の投稿にまいりましょう。
【スポンサーリンク】
はじめに
【目次】
さて改めまして今回の投稿は、「COMODO Internet Security」の日本語化ファイルに関する投稿になります。
「COMODO Internet Security」の日本語化ファイルについては、2017年12月に日本語化ファイルを更新を行ってから、「COMODO Internet Security」の公式サポートによる日本語対応が正式にサポートされました。
そのため当ブログの日本語化ファイルに関しては、すでに「COMODO Internet Security」の公式サポートによる日本語対応が実施され不要ですが、それでも当ブログの日本語化ファイルを更新してほしいというメールが届いており、この度非公式という形で「COMODO Internet Security」の日本語化ファイルの更新を再開いたします。
なお2017年12月に「COMODO Internet Security」の日本語化ファイルを作成するにあたり、「2ch.net」の「COMODO Internet Security Part70」のスレッドの方々に翻訳のご協力を頂いたことについて、この場を借りてお礼を申し上げます。
<「COMODO Internet Security Part70」>
1、URL
・「COMODO Internet Security Part70」
それから次に「COMODO Internet Security」については、無料で利用することができるセキュリティソフトでありながら、以下のようにセキュリティソフトとしての高性能な保護機能を実装しています。
< 「COMODO Internet Security」のセキュリティ保護機能>
1、COMODO Antivirus
・「COMODO Internet Security」の中核となるアンチウイルス対策機能
2、COMODO Firewall
・数あるセキュリティソフトの中で最高ランクの性能を有するといわれているファイアウォール機能
3、Webサイトフィルタリング機能
・作成されたルールやプロファイルに応じてWebサイトへのアクセスを許可及び禁止する機能
4、Defense+
・主にHIPS(ホスト侵入型検知システム)をメインとした保護機能
5、自動サンドボックス
・疑わしいプログラム等を仮想領域で実行する機能
6、ウイルスコープ
・実行中の動的プロセスを監視してログに記録する保護機能
7、ファイル評価
・「COMODO Internet Security」のクラウドサーバーによるファイル解析機能
8.セキュアショッピング(新機能)
・ショッピングサイトで個人情報を入力する際の個人情報保護機能
このように「COMODO Internet Security 10」のセキュリティ保護機能は、無料のセキュリティソフトでありながら、非常に多様なセキュリティ保護機能を有しています。
そこで今回の投稿では、「COMODO Internet Security」の日本語化ファイルを公開しながら、「COMODO Internet Security」の導入手順について、再投稿という形式で記事を記載してまいりたいと思います。
なお当記事においては、「COMODO Internet Security」の日本語化ファイルを公開していますが、この度「COMODO Internet Security」をインストールすることで使用できるセキュリティツールとして、以下のようにプロセスマネージャーの機能を有する「COMODO KillSwitch」の日本語化ファイルを公開させていただくことになりました。
<「COMODO Internet Security」をインストールすることで使用できるセキュリティツール>
1、「COMODO KillSwitch」
2、「COMODO Cleaning Essentials」
3、「COMODO Autorun Analyzer」
そして「COMODO KillSwitch」の日本語化ファイルに関しては、「マルウェアなんでも雑談掲示板」に回答者として参加されている「elirks」さんが翻訳された日本語化ファイルになります。
また「COMODO KillSwitch」の日本語化ファイルを公開することにより、「COMODO Internet Security」の各保護機能を完全に日本語化することが可能になることから、「COMODO KillSwitch」の日本語化ファイルを作成された「elirks」さんにお礼を申し上げます。
それでは本題に入りましょう。
【スポンサーリンク】
「COMODO Internet Security」を導入する手順
【ダウンロードリンク】
それでは初めに「COMODO Internet Security」を導入する手順について記載いたします。
まずは「COMODO Internet Security」のセットアップファイル及び日本語化ファイルをダウンロードする手順について記載します。
そこで以下の「COMODO Internet Security」のセットアップファイル及び日本語化ファイルに関するダウンロードリンクを参照してください。
<ダウンロードリンク>
1、セットアップファイル
・「COMODO Internet Security」のセットアップファイル
2、日本語化ファイル
・「COMODO Internet Security」の日本語化ファイル
(最終更新:2022/04/16 バージョン:12.2.3.8026 対応版)
3、日本語化ファイル(旧バージョン)
・「COMODO Internet Security」の日本語化ファイル
次に上記のダウンロードにアクセスしてから、「COMODO Internet Security」のセットアップファイル及び日本語化ファイルについて、任意の場所に保存します。
以上で「COMODO Internet Security」のセットアップファイル及び日本語化ファイルをダウンロードすることができました。
「COMODO Internet Security」のセットアップファイル及び日本語化ファイルをダウンロードする手順に関する記載は以上です。
【インストール】
それでは次に「COMODO Internet Security」をインストールする手順について記載いたします。
まずは前項でダウンロードした「COMODO Internet Security」のセットアップファイルを実行してください。
次に「COMODO Internet Security」をインストールする画面が表示されます。
そこでまずは「COMODO Internet Security」からインストールする保護機能を選択する場合は、オプションという項目をクリックしてください。
また「COMODO Internet Security」をそのままインストールする場合は、同意してインストールという項目をクリックします。
なお今回の投稿では、「COMODO Internet Security」からインストールする保護機能を選択するために、オプションという項目をクリックすることをご了承ください。
次に以下の「COMODO Internet Security」のインストール項目に関する説明を参照してから、「COMODO Internet Security」のインストール項目を選択して、さらにコンポーネントという項目をクリックします。
<インストール項目の説明>
1、Google Chromeの設定(履歴、ブックマーク、ブラウザキャッシュなど)をComodo Dragonにインポートする
・「COMODO Internet Security」に搭載されているComodo DragonというWebブラウザをインストールする予定がなければ不要です
2、起動時にデスクトップウィジェットを表示する
・「COMODO Internet Security」のセキュリティ状況などを表示するデスクトップアプリをデスクトップ画面に表示するかという設定項目
次に以下の「COMODO Internet Security」からインストールする保護機能を選択する画面が表示されます。
そこで以下の「COMODO Internet Security」の保護機能の説明を参照してから、「COMODO Internet Security」からインストールする保護機能を選択して、さらに同意してインストールという項目をクリックしてください。
なおあくまで当ブログ管理人の個人的な意見となりますが、「COMODO Internet Security」からインストールする保護機能としては、「COMODO Antivirus」と「COMODO Firewall」の保護機能をインストールすれば十分と考えます。
<保護機能の説明>
1、COMODO Antivirus
・「COMODO Internet Security」のアンチウイルス対策機能
2、COMODO Firewall
・「COMODO Internet Security」のファイアウォール機能
3、Comodo Dragon
・「COMODO Internet Security」に実装されているWebブラウザ機能
4、Comodo Secure Shopping
・「COMODO Internet Security」に実装されている個人情報保護機能
5、Internet Security Essentials
・「COMODO Internet Security」に実装されている中間者攻撃に対する保護機能
次に「COMODO Internet Security」のインストールが開始されます。
次に「COMODO Internet Security」のインストールの完了を知らせる画面が表示されます。
そこで以下の「COMODO Internet Security」の設定項目を選択してから、完了という項目をクリックしてください。
<設定項目>
1、使用するコンピューターのDNSプロバイダーをComodo Secure DNSに変更する
・お使いのパソコンのWebブラウザからインターネットを利用する際のDNSプロバイダーをComodo Secure DNSに変更する設定項目(不要)
2、信頼できないファイルの「クラウドベースのビヘイビア(挙動)分析」を有効にする
・不審なファイルに対するクラウドベースのふるまい解析機能を有効にする設定項目(必要)
3、製品に品質向上のためプログラムの使用情報を匿名でCOMODOに送信する
・「COMODO Internet Security」の使用状況を開発元に送信する設定項目(任意)
4、デフォルトの検索エンジンをYahoo!に設定する
・お使いのパソコンのWebブラウザのホーム設定を米国のYahoo.comに変更する設定項目(絶対不要)
次に「COMODO Internet Security」のクイックスキャンが開始されますから、クイックスキャンが完了するまで待機します。
次に「COMODO Internet Security」のクイックスキャンが完了してから、CLOSEという項目をクリックしてください。
次にお使いのネットワーク接続環境を選択する画面が表示されます。
そこで以下のネットワーク接続環境に関する説明を参照してから、お使いのネットワーク接続を選択してください。
<ネットワーク接続環境>
1、I am at Home
・お使いのパソコンのネットワーク接続環境が自宅である場合に選択する
2、I am at Work
・お使いのパソコンのネットワーク接続環境が会社である場合に選択する
3、I am at a Public Place
・お使いのパソコンのネットワーク接続環境が共有PC及び公共の場所で使用する場合に選択する
次に今すぐ再起動という項目をクリックしてから、お使いのパソコンを再起動します。
以上で「COMODO Internet Security」をインストールすることができました。
「COMODO Internet Security」をインストールする手順に関する記載は以上です。
【日本語化】
それでは次に「COMODO Internet Security」を日本語化する手順について記載いたします。
まずは以下の「Windows 10」をセーフモードで起動する方法という過去記事を参照してから、お使いのパソコンの「Windows 10」をセーフモードで起動してください。
<「Windows 10」をセーフモードで起動する方法>
1、「Windows 10」
2、「Windows 8」
次に先にダウンロードした「COMODO Internet Security」の日本語化ファイルを解凍します。
次に解凍した日本語化ファイルにある「Comodo-Internet-Security_日本語化ファイル」というフォルダをクリックしてから、「Comodo-Internet-Security_日本語化ファイル」というフォルダ内にある全てのファイルをコピーしてください。
次に「Comodo-Internet-Security_日本語化ファイル」というフォルダ内にある全てのファイルについて、以下の「COMODO Internet Security」のインストールフォルダに貼り付けを行います。
<インストールフォルダ>
C:\Program Files\COMODO\COMODO Internet Security\translations次にお使いのパソコンを再起動してから、今度は通常モードで起動してください。
以上で「COMODO Internet Security」を日本語化することができました。
<ワンポイントアドバイス>
なお当ブログで配布する「COMODO Internet Security」の日本語化ファイルについては、「COMODO Internet Security」のプログラム更新が行われた際に、自動で「COMODO Internet Security」の公式サポートが配布する日本語化ファイルに上書きされます。
そのため「COMODO Internet Security」の日本語化ファイルについて、当ブログで配布する日本語化ファイルを使用する場合は、以下のように「COMODO Internet Security」の設定を変更してください。
まずはお使いの「COMODO Internet Security」を実行します。
次に設定という項目をクリックしてください。
次に毎回プログラムの更新を確認するという項目のチェックを外してから、OKという項目をクリックします。
以上で「COMODO Internet Security」の日本語化ファイルとして当ブログが配布する日本語化ファイルを使用することができるようになりました。
「COMODO Internet Security」の導入手順に関する記載は以上です。
「COMODO Internet Security」の使い方
それでは次に「COMODO Internet Security」の使い方について記載いたします。
「COMODO Internet Security」の使い方に関する詳細を把握する場合は、すでに当ブログにおける以前の投稿で詳細を記載しているために、以下の「COMODO Internet Security」の使い方に関する過去記事を参照してください。
<「COMODO Internet Security」のインストール方法及び使い方について>
1、URL
・「COMODO Internet Security」のインストール方法及び使い方について
「COMODO Internet Security」の使い方に関する記載は以上です。
あとがき
さて今回の投稿は以上となります。
今回の投稿で記載する記事以外の当ブログで公開するソフトウェアの日本語化ファイルに関連する記事に興味がある方は、ぜひ一度以下の当ブログで公開するソフトウェアの日本語化ファイルに関連する記事のまとめを参照してください。
<当ブログで公開するソフトウェアの日本語化ファイルに関連する記事のまとめ>
1、URL
・当ブログで公開するソフトウェアの日本語化ファイルに関連する記事のまとめ
それでは以上です。