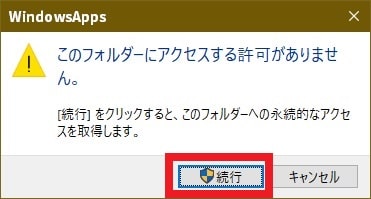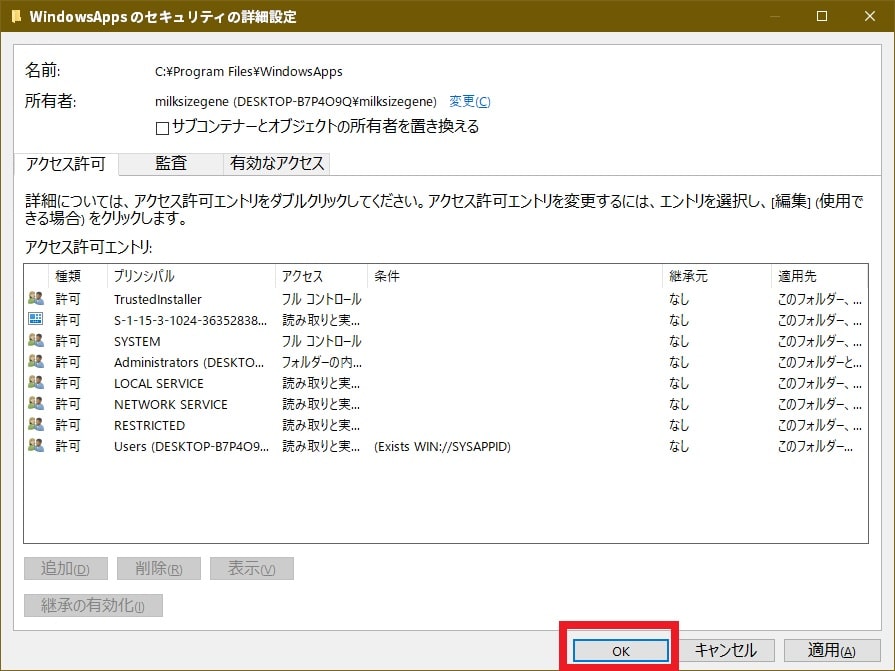皆様、こんばんは。
今回の投稿は、「Windows 10」の特定のフォルダを開く際に表示される警告画面に関する投稿となります。
それでは今回の投稿にまいりましょう。
【スポンサーリンク】
はじめに
さて改めまして今回の投稿は、「Windows 10」の特定のフォルダを開く際に表示される警告画面に関する投稿になります。
当記事を参照されている皆様におかれましては、「Windows 10」のシステムフォルダなどを表示する場合に、「このフォルダーにアクセスする許可がありません」という警告画面が表示されたことはないでしょうか。
そして「このフォルダーにアクセスする許可がありません」という警告画面が表示される場合には、その表示されたフォルダにアクセスすることができません。
そこで今回の投稿では、「このフォルダーにアクセスする許可がありません」という警告画面が表示される場合の対策という投稿テーマについて、記事を記載してまいりたいと思います。
それでは本題に入りましょう。
【スポンサーリンク】
「このフォルダーにアクセスする許可がありません」という警告画面が表示される原因
それでは初めに「このフォルダーにアクセスする許可がありません」という警告画面が表示される原因について記載いたします。
まずは以下の当ブログ管理人のパソコン環境で表示された警告画面を参照してください。
<「このフォルダーにアクセスする許可がありません」>
当ブログ管理人のパソコン環境の場合には、「Windows 10」のシステムフォルダに存在する「WindowsApps」というフォルダを開く際に、「このフォルダーにアクセスする許可がありません」という警告画面が表示されました。
そしてこの「WindowsApps」というフォルダについては、通常「C:¥Program Files¥WindowsApps」という場所に存在しており、「Windows 10」の初期設定では非表示になっているフォルダになります。
つまり「Windows 10」にとって「WindowsApps」というフォルダは、非常に重要なフォルダという位置付けになるわけですが、「WindowsApps」というフォルダを開くことが出来ない原因としては、このフォルダの所有者が管理者よりも強い「TrustedInstaller」という管理者になっているからです。
そのためこの「WindowsApps」というフォルダを開くためには、フォルダの所有者を「TrustedInstaller」から管理者に変更する必要があるということになります。
「このフォルダーにアクセスする許可がありません」という警告画面が表示される原因に関する記載は以上です。
「このフォルダーにアクセスする許可がありません」という警告画面が表示される場合の対策
それでは次に「このフォルダーにアクセスする許可がありません」という警告画面が表示される場合の対策について記載いたします。
そこでまずは、以下の「このフォルダーにアクセスする許可がありません」という警告画面を参照してください。
今回の投稿では、「WindowsApps」というフォルダを一例に挙げていますが、「このフォルダーにアクセスする許可がありません」という警告画面が表示される場合でも、警告画面内に表示されている続行という項目をクリックすることにより、フォルダを開くことができる場合もあります。
しかしながら「WindowsApps」というフォルダの場合には、フォルダを開くことができないために、「このフォルダーにアクセスする許可がありません」という警告画面を閉じます。
次に警告画面が表示されるフォルダを右クリックしてから、プロパティという項目をクリックしてください。
次にプロパティ画面に表示されている詳細設定という項目をクリックします。
次にセキュリティの詳細設定画面に表示されている所有者という欄の変更という項目をクリックしてください。
次にユーザーまたはグループの選択という画面が表示されます。
そこで選択するオブジェクト名を入力してくださいという欄にユーザー名(管理者のユーザー)(1)注:お使いのパソコンのユーザー名を確認する場合には、次のパソコンのユーザー名を確認する手順に関する過去記事を参照してください。を入力してから、名前の確認→OKという項目順にクリックしてください。
次にセキュリティの詳細設定という画面を閉じます。
次に「このフォルダーにアクセスする許可がありません」という警告画面が表示されるフォルダを開いてから、続行という項目をクリックしてください。
以上で「WindowsApps」というフォルダを開けました。
なお「WindowsApps」というフォルダの所有者を既定値に戻す場合には、先のユーザーまたはグループの選択という画面に、以下の値を入力するようにしてください。
<値>
NT SERVICE¥TrustedInstaller「このフォルダーにアクセスする許可がありません」という警告画面が表示される場合の対策に関する記載は以上です。
あとがき
さて今回の投稿は以上となります。
今回の投稿で記載する記事以外の「Windows 10」の使い方に関連する記事に興味がある方は、ぜひ一度以下の「Windows 10」の使い方に関連する記事のまとめを参照してください。
<「Windows 10」の使い方に関連する記事のまとめ>
1、URL
それでは以上です。