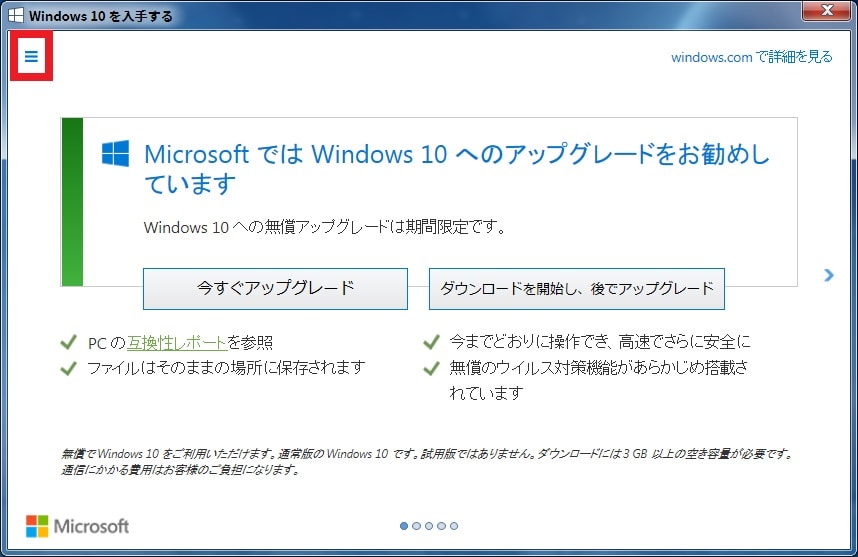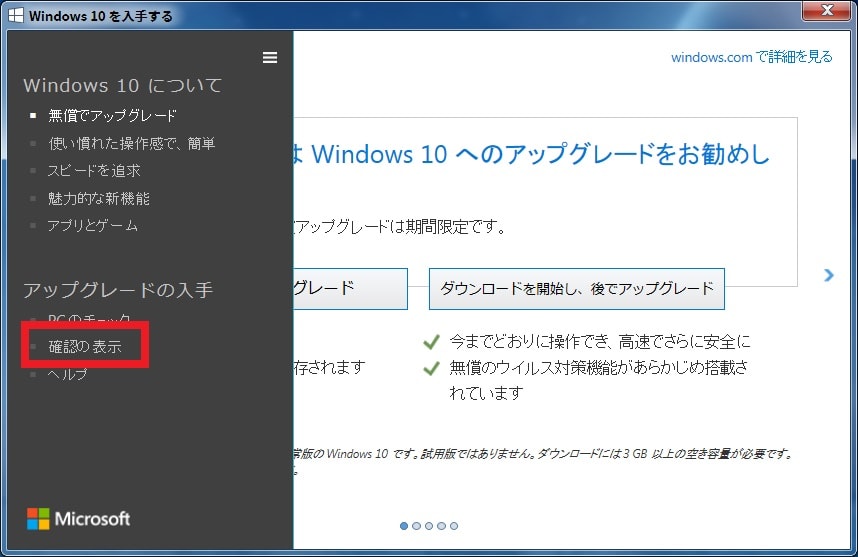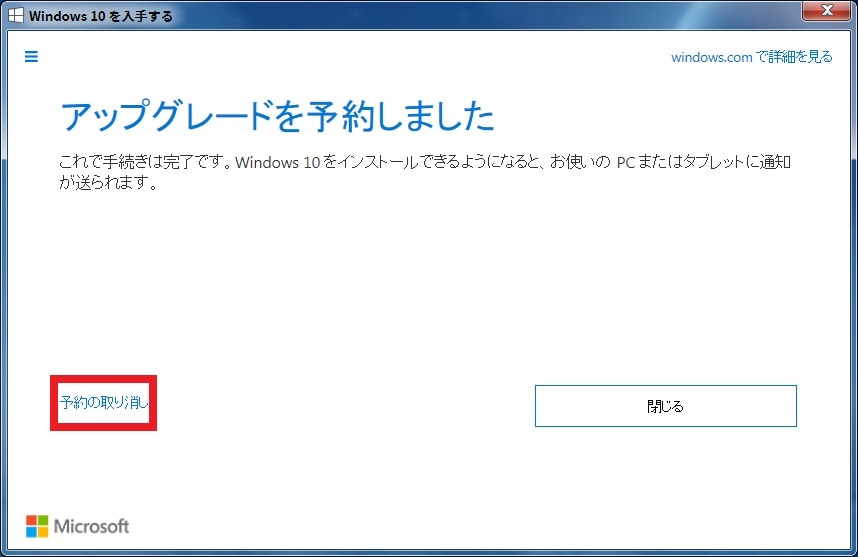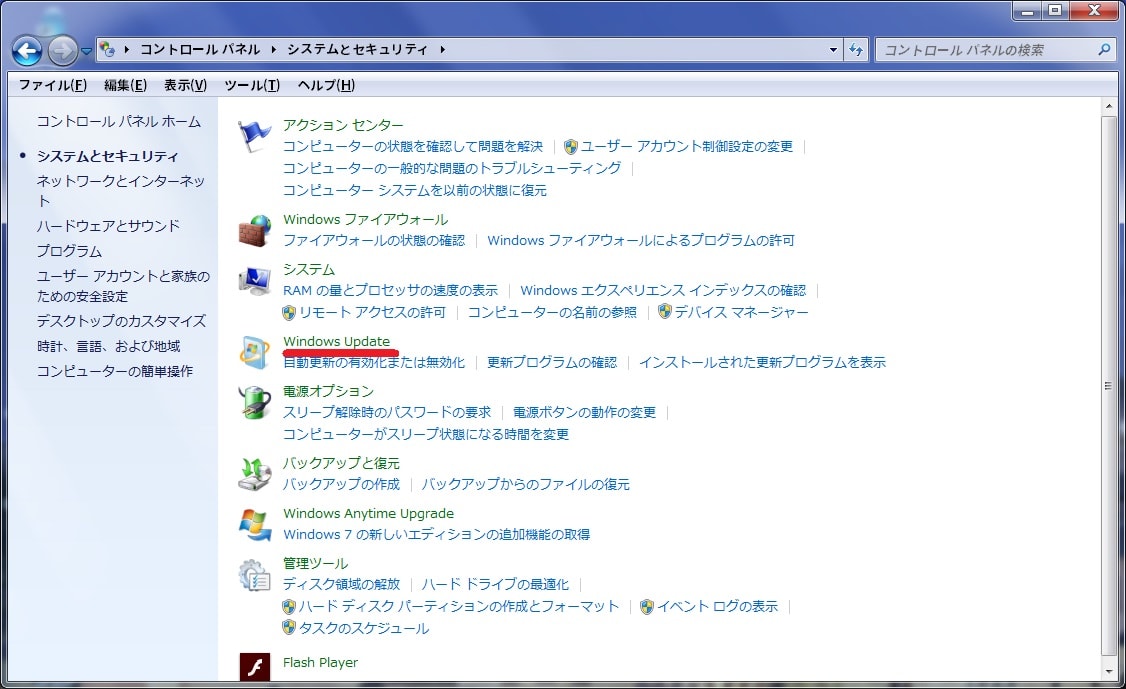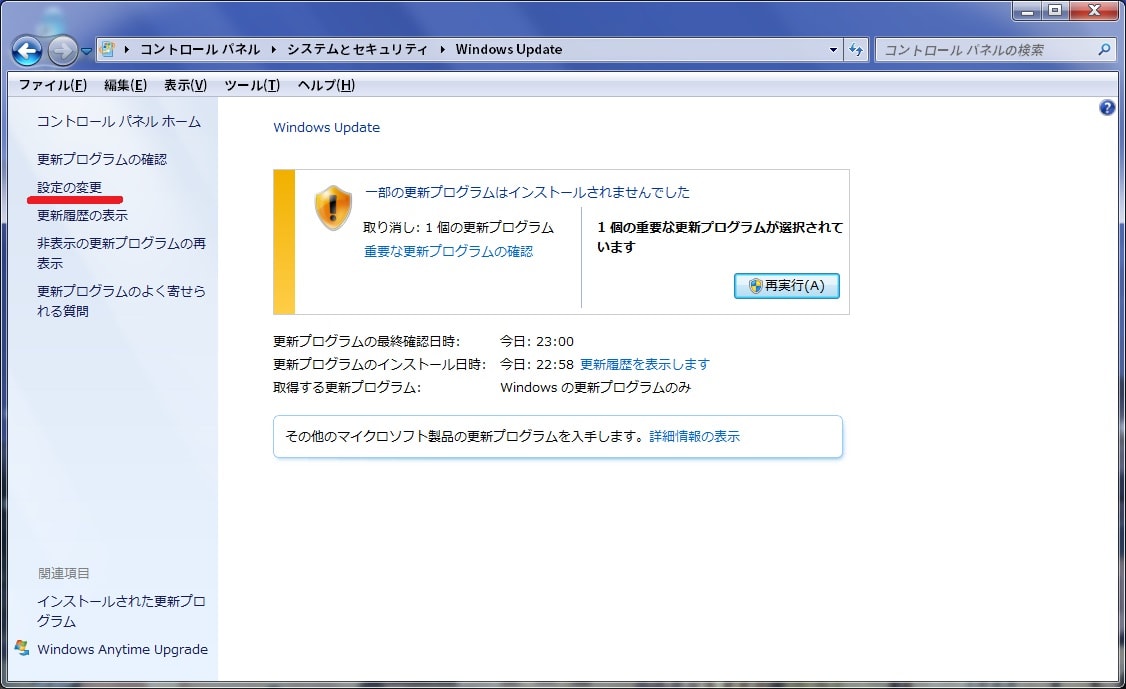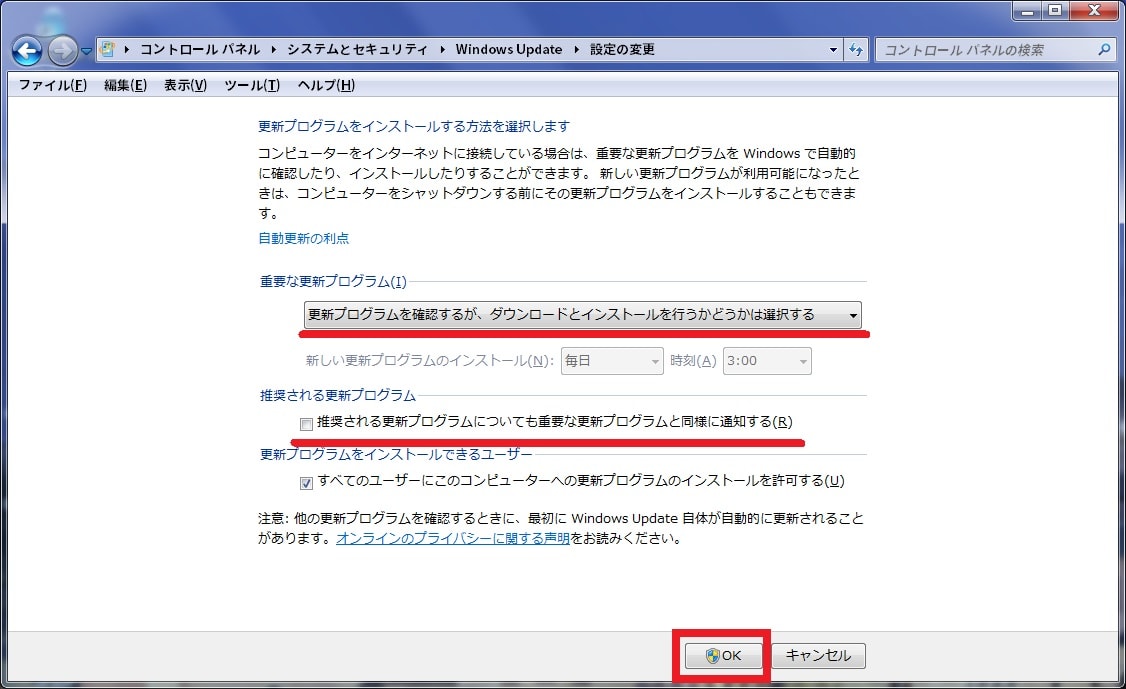皆様、こんばんは。
本日の関東は爽やかな快晴の水曜日となりました。
それでは今回の投稿にまいりましょう。
【スポンサーリンク】
はじめに
【目次】
さて今回の投稿は、「Windows 10」の無償アップグレードに関する投稿となります。
一昨日となる2016年5月16日頃から、当ブログにおける「Windows 10」の無償アップグレードに関する記事のアクセス数が増加するという現象が見受けられました。
そして当ブログにおける「Windows 10」の無償アップグレードに関する記事アクセス数が増加するという現象に関しては、どうやらマイクロソフトによる「Windows 10」の強制的なアップグレード問題が再燃したことを意味しているようです。
以下を参照してください。
<Windows 10への自動アップグレードスケジュールの通知がさらに凶悪化してWindows Updateと一体化、キャンセル方法はコレ>
1、URL
>Windows 10への自動アップグレードスケジュールの通知がさらに凶悪化してWindows Updateと一体化、キャンセル方法はコレ
2、画像
このように「Windows 10はこのPCで推奨される更新プログラムです」という画面が表示されながら、「Windows 10」の無償アップグレードが勝手にスケジュール化されるというわけです。
そこで今回の投稿では、上記の「Windows 10はこのPCで推奨される更新プログラムです」という画面に関する対策方法について、記載してまいりたいと思います。
それでは本題に入りましょう。
【スポンサーリンク】
「Windows 10はこのPCで推奨される更新プログラムです」という画面に関する対策方法
1、【スケジュールの取り消し】
それでは初めに「Windows 10はこのPCで推奨される更新プログラムです」という画面に関する対策方法について記載いたします。
まずは「Windows 10」の無償アップグレードに関するスケジュールの取り消しについて説明します。
そこで「Windows 10はこのPCで推奨される更新プログラムです」という画面を表示してください。
次に赤枠項目をクリックします。
次に「アップグレードの予定を取り消す」という項目をクリックしてください。
次に「アップグレードの予定を取り消す」という項目をクリックします。
以上で「Windows 10」の無償アップグレードに関するスケジュールの取り消すことができました。
「Windows 10」の無償アップグレードに関するスケジュールの取り消しについての記載は以上です。
2、【予約の取り消し】
それでは初めに「Windows 10」の無償アップグレードに関する予約の取り消しについて記載いたします。
前項で記載した「Windows 10」の無償アップグレードに関するスケジュールの取り消しに関しては、あくまでスケジュールされた「Windows 10」の無償アップグレードを取り消したのみであり、「Windows 10」の無償アップグレードを予約した状況は継続している可能性があります。
そのためこれから記載する手順を参照しながら、「Windows 10」の無償アップグレードに関する予約状況の有無を確認してください。
そこでまずは「Windows 10」の無償アップグレードに関する画面を表示します。
次に画面左上の三本線マークをクリックしてください。
次に確認の表示という項目をクリックしてします。
次に予約の取り消しという項目をクリックしてください。
次に予約の取り消しという項目をクリックしてします。
次に閉じるという項目をクリックしてください。
以上で「Windows 10」の無償アップグレードに関する予約の取り消しが完了しました。
「Windows 10」の無償アップグレードに関する予約の取り消しについての記載は以上です。
3、【「Windows Update」の設定変更】
それでは次に「Windows Update」の設定変更について記載いたします。
以前に投稿した「Windows 10」の無償アップグレードに関する記事でも記載しましたが、「Windows Update」の設定が「更新プログラムを自動的にインストールする」という設定になっている場合は、「Windows 10」の無償アップグレードに関する更新プログラムの自動ダウンロード及び「Windows 10」の無償アップグレード自体が自動的に開始される可能性があります。
そのため「Windows 10」の無償アップグレードを希望されない場合は、「Windows Update」の設定を「更新プログラムを自動的にインストールする」という設定以外に変更してください。
そこでまずはデスクトップ画面から、コントロールパネルを表示ます。*1
次にシステムとセキュリティという項目をクリックしてください。
次にWindows Updateという項目をクリックします。
次に設定の変更という項目をクリックしてください。
次に「重要な更新プログラム」という欄を「更新プログラムを確認するが、ダウンロードとインストールを行うかどうかは確認する」という項目に変更してから、「推奨される更新プログラム」という欄のチェックを外して、さらにOKという項目をクリックします。
以上で「Windows Update」の設定変更が完了しました。
「Windows 10はこのPCで推奨される更新プログラムです」という画面に関する対策方法についての記載は以上です。
「Windows 10」の無償アップグレードが開始された場合の対応方法
それでは次に「Windows 10」の無償アップグレードが開始された場合の対応方法について記載いたします。
基本的に「Windows 10」の無償アップグレードが開始された場合は、「Windows 10」の無償アップグレードをキャンセルすることはできません。
そのため「Windows 10」の無償アップグレードが完了してから、「Windows 10」をアップグレード前の「Windows OS」に戻します。
なお「Windows 10」を元の「Windows OS」に戻す手順に関しては、以下の記事を参照してください。
< 「Windows 10」の無償アップグレードから以前の「Windows OS」に戻すための復元手順について>
1、URL
> 「Windows 10」の無償アップグレードから以前の「Windows OS」に戻すための復元手順について
「Windows 10」の無償アップグレードが開始された場合の対応方法についての記載は以上です。
「Windows 10」の無償アップグレードを無効化する方法
それでは次に「Windows 10」の無償アップグレードを無効化する方法について記載いたします。
マイクロソフトによる「Windows 10」の強制的なアップグレード問題に関しては、「Windows 10」の無償アップグレード期限まで継続することが予想されます。
そのため「Windows 10」の無償アップグレードを希望されない場合は、「Windows 10」の無償アップグレードを無効化してください。
なお「Windows 10」の無償アップグレードを無効化する方法に関しては、以下の過去記事を参照してください。
< 「Windows 10」の無償アップグレードを無効化する方法についてのまとめ>
1、URL
> 「Windows 10」の無償アップグレードを無効化する方法についてのまとめ
「Windows 10」の無償アップグレードを無効化する方法ついての記載は以上です。
あとがき
さて今回の投稿は以上となります。
今回の投稿で記載する記事以外の「Windows 10」の使い方に関連する記事に興味がある方は、ぜひ一度以下の「Windows 10」の使い方に関連する記事のまとめを参照してください。
<「Windows 10」の使い方に関連する記事のまとめ>
1、URL
それでは以上です。
*1:注:「Windows 7」の場合はスタートボタン→コントロールパネルという項目順にクリックします。また「Windows 8.1」の場合はスタートボタンを右クリックしてから、コントロールパネルという項目をクリックしてください。