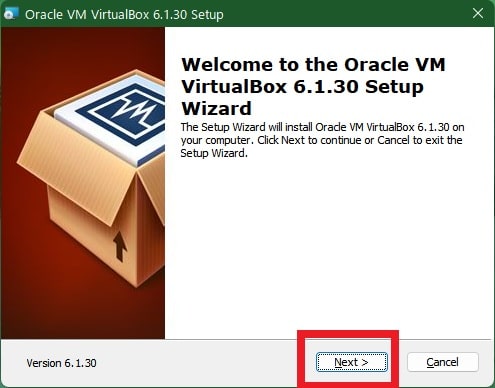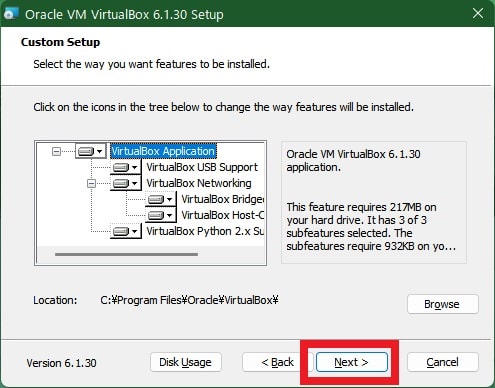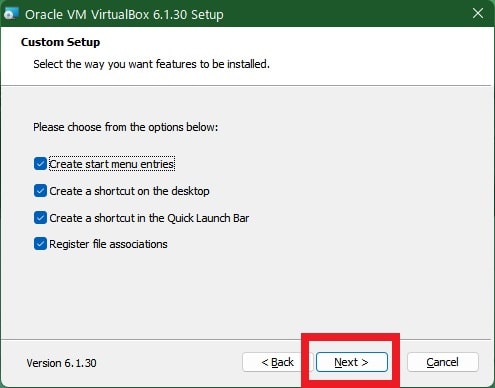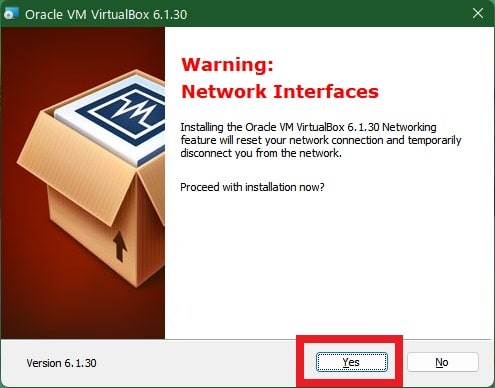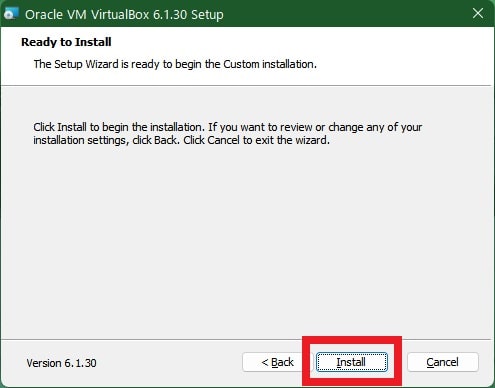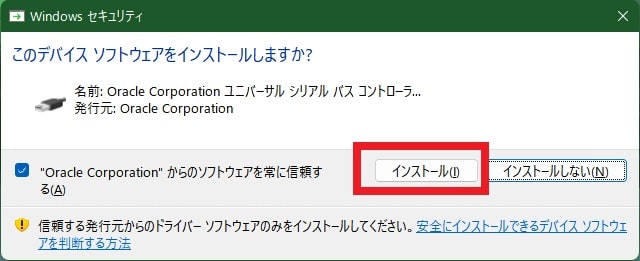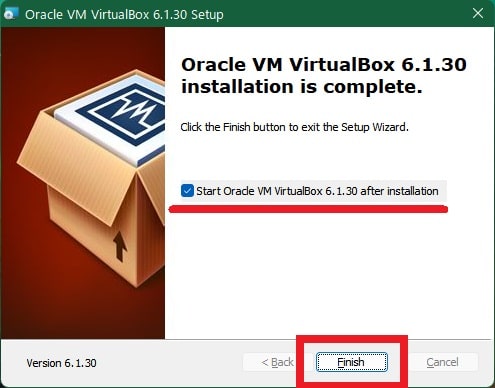皆様、こんばんは。
今回の投稿は、WindowsのOS環境に仮想的なOS環境を作成することができる「VirtualBox」という仮想化アプリのインストールに関する投稿となります。
それでは今回の投稿にまいりましょう。
【スポンサーリンク】
はじめに
さて改めまして今回の投稿は、WindowsのOS環境に仮想的なOS環境を作成することができる「VirtualBox」という仮想化アプリのインストールに関する投稿になります。
当ブログでは、最近の投稿でWindows XP Modeに関連する記事を公開していますが、先日に投稿させていただいた「WindowsXPMode_ja-jp.exe」からイメージファイルを抽出する方法の続編として、「VirtualBox」からWindows XP Modeの仮想環境を作成する手順を記載する予定です。
そして今回の投稿テーマである「VirtualBox」という仮想化アプリについては、WindowsのOS環境に仮想的なOS環境を作成できるアプリとして、「VMware Workstation 12 Player」と並び知名度の高いアプリになります。
そこで今回の投稿では、「VirtualBox」という仮想化アプリのダウンロードとインストールについて、記事を記載してまいりたいと思います。
それでは本題に入りましょう。
【スポンサーリンク】
「VirtualBox」のダウンロードとインストール
【ダウンロードリンク】
それでは初めに「VirtualBox」のダウンロードとインストールについて記載いたします。
まずは「VirtualBox」のダウンロードについて記載します。
そこで以下の「VirtualBox」のダウンロードリンクを参照してください。
<ダウンロードリンク>
1、公式サイト
次に上記のダウンロードリンクにアクセスしてから、Windowsインストーラ という項目をクリックして、「VirtualBox」のセットアップファイルを任意の場所に保存します。
「VirtualBox」のダウンロードに関する記載は以上です。
【インストール】
それでは次に「VirtualBox」のインストールについて記載いたします。
まずは前項でダウンロードした「VirtualBox」のセットアップファイルを実行してください。
次に「VirtualBox」のセットアップ画面が表示されてから、Nextという項目をクリックします。
次に「VirtualBox」のインストールする機能を選択する画面が表示されます。
そこで以下のインストール機能の有無を確認してから、Nextという項目をクリックしてください。
<インストール機能>
- VirtualBox USB Support
- VirtualBox Networking
- VirtualBox Bridge
- VirtualBox Host
- VirtualBox Python
次に「VirtualBox」のインストールオプションを選択する画面が表示されます。
そこで以下のインストールオプションを確認してから、Nextという項目をクリックしてください。
<インストールオプション>
- スタートメニューにエントリーを作成する
- デスクトップ画面にショートカットアイコンを作成する
- クイックバーにショートカットアイコンを作成する
- ファイルの関連付けを登録する
次に「VirtualBox」のネットワークインターフェイスの警告画面が表示されてから、Yesという項目をクリックします。
次にInstallという項目をクリックすることでインストールを開始します。
次にこのデバイスソフトウェアをインストールしますかという確認画面が表示される場合には、インストールという項目をクリックしてください。
次にFinishという項目をクリックしてセットアップ画面を閉じます。
以上で「VirtualBox」をインストールできました。
「VirtualBox」のダウンロードとインストールに関する記載は以上です。
「WindowsXPMode_ja-jp.exe」からイメージファイルを抽出する手順
それでは次に「WindowsXPMode_ja-jp.exe」からイメージファイルを抽出する手順について記載いたします。
当記事の冒頭で記載するように「VirtualBox」からWindows XP Modeの仮想環境を作成することができますが、左記の前段階としてWindows XP Modeのイメージファイルを作成する手順の詳細を把握する場合には、以下の当ブログの過去記事を参照してください。
<過去記事>
1、URL
・【Windows XP Mode】「WindowsXPMode_ja-jp.exe」からイメージファイルを抽出する
「WindowsXPMode_ja-jp.exe」からイメージファイルを抽出する手順に関する記載は以上です。
あとがき
さて今回の投稿は以上となります。
今回の投稿で記載する記事以外の「VMware Workstation Player」の導入方法に関連する記事に興味がある方は、ぜひ一度以下の「VMware Workstation Player」の導入方法に関連する記事のまとめを参照してください。
<「VMware Workstation Player」の導入方法に関連する記事のまとめ>
1、URL
・「VMware Workstation Player」の導入方法に関連する記事のまとめ
それでは以上です。