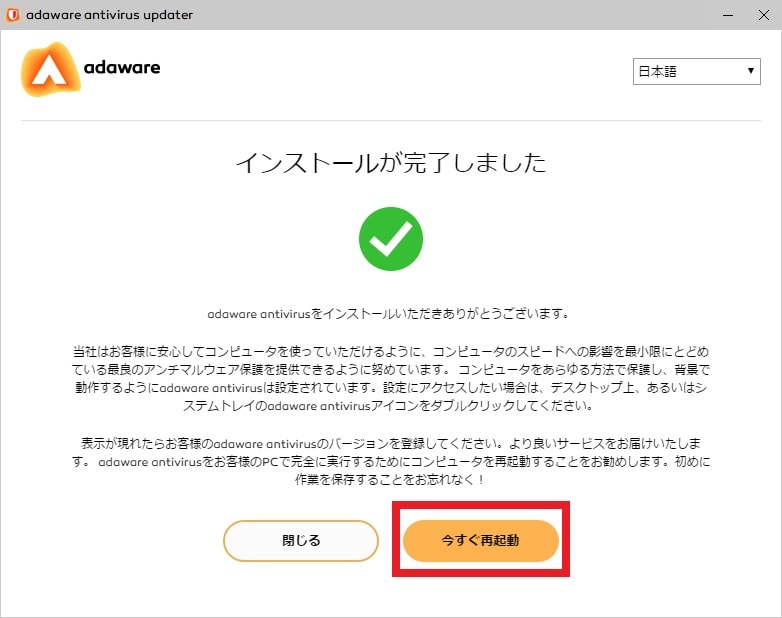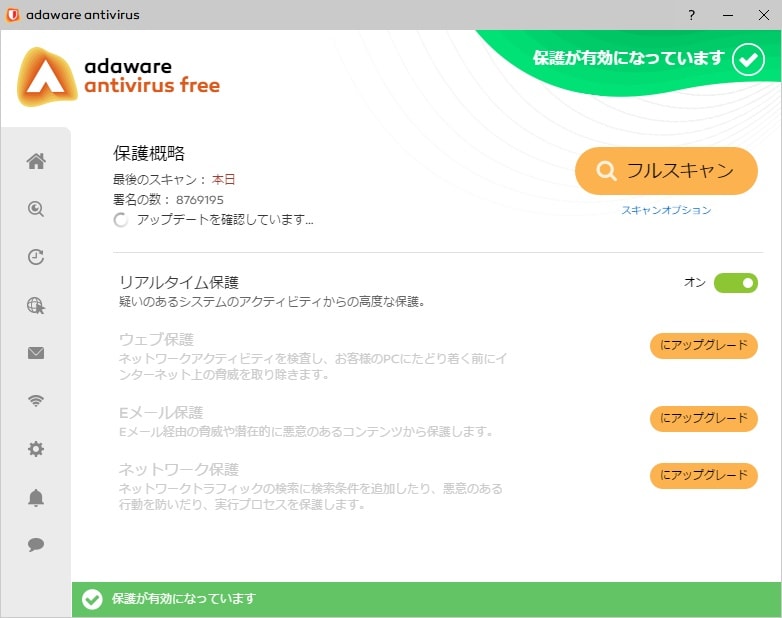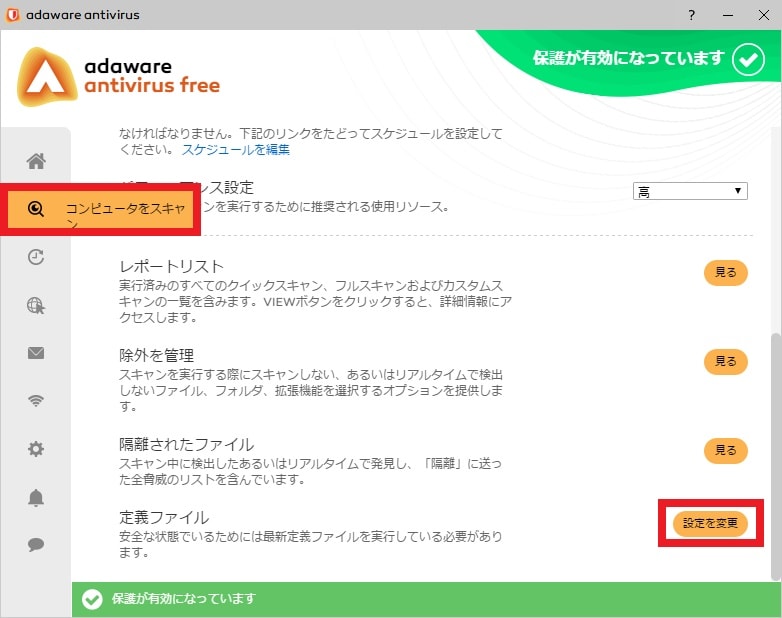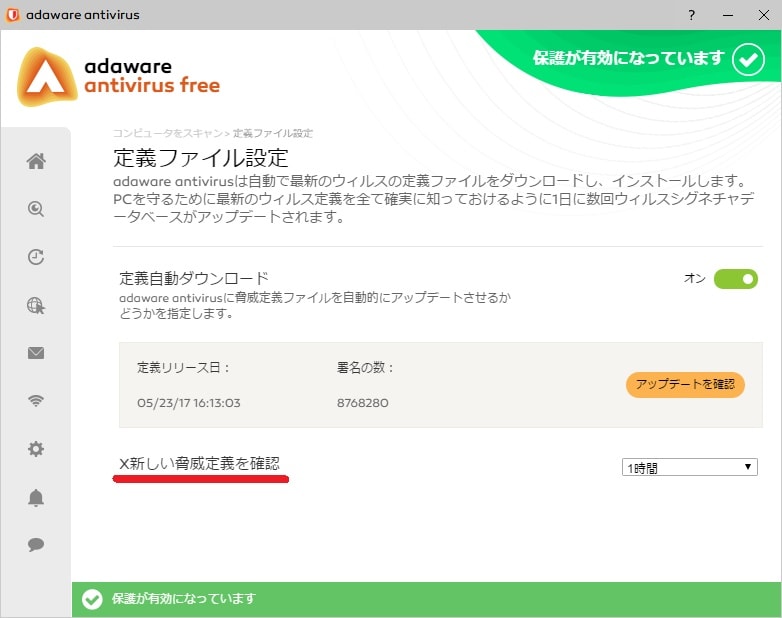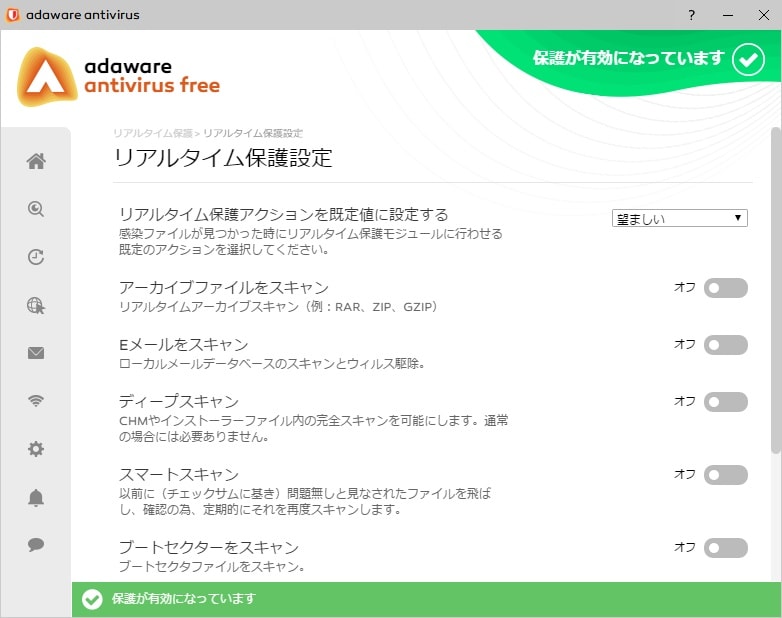皆様、おはようございます。
今回の投稿は、「Ad-Aware Free Antivirus」という無料セキュリティソフトに関する投稿となります。
それでは今回の投稿にまいりましょう。
【スポンサーリンク】
はじめに
【目次】
さて改めまして今回の投稿は、「Ad-Aware Free Antivirus」という無料セキュリティソフトに関する投稿になります。
「Ad-Aware Free Antivirus」という無料セキュリティソフトに関しては、カナダの「Lavasoft」というセキュリティベンダーが開発及び販売を手掛けるソフトウェアであり、包括的なマルウェア保護対策機能を実装する無料セキュリティソフトです。
そしてかつての「Ad-Aware Free Antivirus」という無料セキュリティソフトについては、「Ad-Aware Free」という名称で当ブログが日本語化ファイルを公開する「Spybot – Search & Destroy」と同様に、インターネット上で定番のスパイウェア対策ソフトでしたが、その後に包括的なマルウェア保護対策機能を実装する無料セキュリティソフトに進化した経緯があります。
また「Ad-Aware Free Antivirus」という無料セキュリティソフトの特徴としては、「Ad-Aware Free Antivirus」の開発元で日本語に対応しており、無料セキュリティソフトとしての操作性が非常に簡単であるために、無料セキュリティソフトの操作に慣れていないユーザーにおいても、非常に扱いやすい無料セキュリティソフトといえるでしょう。
そこで今回の投稿では、「Ad-Aware Free Antivirus」のインストール方法及び使い方について、記事を記載してまいりたいと思います。
それでは本題に入りましょう。
【スポンサーリンク】
「Ad-Aware Free Antivirus」の導入手順
1、【ダウンロードリンク】
それでは初めに「Ad-Aware Free Antivirus」の導入手順について記載いたします。
まずは「Ad-Aware Free Antivirus」のセットアップファイルをダウンロードする手順について記載します。
そこで以下の「Ad-Aware Free Antivirus」のセットアップファイルに関するダウンロードリンクを参照してください。
<ダウンロードリンク>
1、セットアップファイル
・「Ad-Aware Free Antivirus」のセットアップファイル
次に上記のダウンロードリンクにアクセスしてから、Download Freeという項目をクリックして、「Ad-Aware Free Antivirus」のセットアップファイルを任意の場所に保存します。
以上で「Ad-Aware Free Antivirus」のセットアップファイルをダウンロードすることができました。
「Ad-Aware Free Antivirus」のセットアップファイルをダウンロードする手順に関する記載は以上です。
2、【インストール】
それでは次に「Ad-Aware Free Antivirus」をインストールする手順について記載いたします。
まずは前項でダウンロードした「Ad-Aware Free Antivirus」のセットアップファイルを実行してください。
次に「Ad-Aware Free Antivirus」のインストール画面が表示されます。
そこでまずは、画面右上の使用言語を選択する項目で日本語という項目を選択してから、「Ad-Aware Free Antivirus」をリアルタイム保護機能のないサブスキャナーとしてインストールする場合は、「防御の二重線としてのみインストールします。リアルタイム保護は含まれていません」という項目にチェックを入れてください。
次にインストールを開始という項目をクリックします。
次に「Ad-Aware Free Antivirus」のインストールが開始されます。
次に今すぐ再起動という項目をクリックしてから、お使いのパソコンを再起動してください。
次にお使いのパソコンを再起動後に「Ad-Aware Free Antivirus」のユーザー登録を行う画面が表示されます。
そこで今すぐ登録という項目をクリックしてください。
次にご登録という項目をクリックします。
次に「Ad-Aware Free Antivirus」のユーザー登録情報を入力する画面が表示されます。
そこで以下のように「Ad-Aware Free Antivirus」のユーザー登録情報を入力してください。
<ユーザー登録情報>
1、First Name
・名前
2、Last Name
・苗字
3、Mail Adress
・「Yahoo Mail」及び「Gmail」等のメールアドレス
次に「Ad-Aware Free Antivirus」の開発元によるニュースレターを購読しない場合は、「はい、Ad-Awareニュースレターを購読します」という項目のチェックを外してから、「読んでAd-Awareに同意しました」という項目にチェックを入れて、さらに送信という項目をクリックします。
次に「Ad-Aware Free Antivirus」のアクティベーションキーを入力する画面が表示されます。
そこで先に入力したメールアドレス宛に「Ad-Aware Free Antivirus」の開発元から送信された電子メールを確認してから、電子メール内に記載されているアクティベーションキーを入力して、さらに有効にするという項目をクリックしてください。
次にこのウィンドウを閉じるという項目をクリックします。
以上で「Ad-Aware Free Antivirus」をインストールすることができました。
「Ad-Aware Free Antivirus」の導入手順に関する記載は以上です。
「Ad-Aware Free Antivirus」の使い方
1、【ウイルス定義ファイルを手動で更新する】
それでは次に「Ad-Aware Free Antivirus」の使い方について記載いたします。
まずは「Ad-Aware Free Antivirus」のウイルス定義ファイルを手動で更新する手順について記載します。
そこでお使いの「Ad-Aware Free Antivirus」を実行してください。
次にアップデートを確認という項目をクリックします。
以上で「Ad-Aware Free Antivirus」のウイルス定義ファイルを手動で更新することができました。
次に再度、お使いの「Ad-Aware Free Antivirus」を実行画面を参照してください。
次に画面左上のコンピューターをスキャンというアイコンをクリックしてから、定義ファイルという項目に表示されている設定を変更という項目をクリックします。
次に定義ファイル設定という画面が表示されます。
そこで「Ad-Aware Free Antivirus」のウイルス定義ファイルの自動更新頻度を変更する場合は、新しい脅威定義を確認という項目から、以下のウイルス定義ファイルの自動更新頻度に関する時間を選択してください。
<ウイルス定義ファイルの自動更新頻度に関する時間>
- 1時間
- 3時間
- 6時間
- 12時間
- 24時間
以上で「Ad-Aware Free Antivirus」のウイルス定義ファイルの自動更新頻度を変更することができました。
「Ad-Aware Free Antivirus」のウイルス定義ファイルを手動で更新する手順に関する記載は以上です。
2、【スキャンを実行する】
それでは次に「Ad-Aware Free Antivirus」のスキャンを実行する手順について記載いたします。
まずはお使いの「Ad-Aware Free Antivirus」を実行してください。
次に画面左上のコンピューターをスキャンというアイコンをクリックしてから、以下の「Ad-Aware Free Antivirus」のスキャン形式を選択して、「Ad-Aware Free Antivirus」のスキャンを開始します。
<スキャン形式>
1、クイックスキャン
・パソコンのマルウェア感染しやすいシステム領域を検査するスキャン形式
2、フルスキャン
・パソコンの全ての場所を検査するスキャン形式
3、カスタムスキャン
・ユーザーが検査する場所を選択するスキャン形式
以上で「Ad-Aware Free Antivirus」のスキャンを実行することができました。
次に再度、お使いの「Ad-Aware Free Antivirus」を実行画面を参照してください。
次に画面左上のコンピューターをスキャンというアイコンをクリックしてから、「Ad-Aware Free Antivirus」の自動スキャン設定を変更する場合は、自動スキャンという項目に表示されているスケジュールを編集という項目をクリックします。
次に「Ad-Aware Free Antivirus」の自動スキャン設定に関する画面が表示されてから、以下の「Ad-Aware Free Antivirus」の自動スキャン設定項目を選択してください。
<設定項目>
- 自分のコンピューターをスキャン
- スキャンタイプ
- スキャン時間
以上で「Ad-Aware Free Antivirus」の自動スキャン設定を変更することができました。
「Ad-Aware Free Antivirus」のスキャンを実行する手順に関する記載は以上です。
3、【リアルタイム保護機能を設定する】
それでは次に「Ad-Aware Free Antivirus」のリアルタイム保護機能を設定する手順について記載いたします。
まずはお使いの「Ad-Aware Free Antivirus」を実行してください。
次に画面左のリアルタイム保護というアイコンをクリックしてから、「Ad-Aware Free Antivirus」のリアルタイム保護機能を無効にする場合は、リアルタイム保護という項目をオフという項目に設定します。
次に「Ad-Aware Free Antivirus」のリアルタイム保護機能を設定する場合は、リアルタイム保護という項目に表示されている詳細設定という項目をクリックしてください。
次にリアルタイム保護設定という画面が表示されてから、以下の「Ad-Aware Free Antivirus」のリアルタイム保護機能に関する設定項目を設定します。
<設定項目>
- リアルタイム保護アクションを既定値に設定する
- アーカイブファイルをスキャン
- Eメールをスキャン
- ディープスキャン
- スマートスキャン
- ブートセクターをスキャン
- ネットワークファイルをスキャン
- 大きなファイルのスキャンを防ぐ
以上で「Ad-Aware Free Antivirus」のリアルタイム保護機能を設定することができました。
「Ad-Aware Free Antivirus」のリアルタイム保護機能を設定する手順に関する記載は以上です。
4、【その他の設定】
それでは次に「Ad-Aware Free Antivirus」のその他の設定について記載いたします。
「Ad-Aware Free Antivirus」に関しては、基本的に「Ad-Aware Free Antivirus」のスキャン機能及びリアルタイム保護機能以外に設定する項目がありません。
そこでお使いの「Ad-Aware Free Antivirus」を実行してください。
次に画面左上のコンピューターをスキャンというアイコンをクリックしてから、以下の「Ad-Aware Free Antivirus」のスキャン機能及びリアルタイム保護機能の設定項目に関する説明を参照するようにお願いいたします。
<設定項目>
1、レポートリスト
・「Ad-Aware Free Antivirus」のスキャンログを参照することができる項目
2、除外を管理
・「Ad-Aware Free Antivirus」のスキャン機能及びリアルタイム保護機能からファイル及びフォルダを除外することができる項目
3、隔離されたファイル
・「Ad-Aware Free Antivirus」のスキャン機能及びリアルタイム保護機能から検出されたファイル及びフォルダを復元することができる項目
以上が「Ad-Aware Free Antivirus」のスキャン機能及びリアルタイム保護機能の設定項目に関する説明になります。
次に再度、お使いの「Ad-Aware Free Antivirus」を実行画面を参照してください。
次に画面左のアプリケーションの管理というアイコンをクリックしてから、以下のアプリケーションの管理という画面の設定項目に関する説明を参照するようにお願いいたします。
<設定項目>
1、セキュリティ暗証番号
・「Ad-Aware Free Antivirus」の設定項目を変更する場合にパスワードを設定することができる項目
2、システム通知(ゲームモード)
・「Ad-Aware Free Antivirus」による通知を無効にすることができる項目
3、無視した通知
・無視リストに追加した通知や問題の閲覧や削除ができる項目
以上がアプリケーションの管理という画面の設定項目に関する説明になります。
「Ad-Aware Free Antivirus」の使い方に関する記載は以上です。
あとがき
さて今回の投稿は以上となります。
今回の投稿で記載する記事以外のセキュリティソフトの使い方に関連する記事に興味がある方は、ぜひ一度以下のセキュリティソフトの使い方に関連する記事のまとめを参照してください。
<セキュリティソフトの使い方に関連する記事のまとめ>
1、URL
それでは以上です。