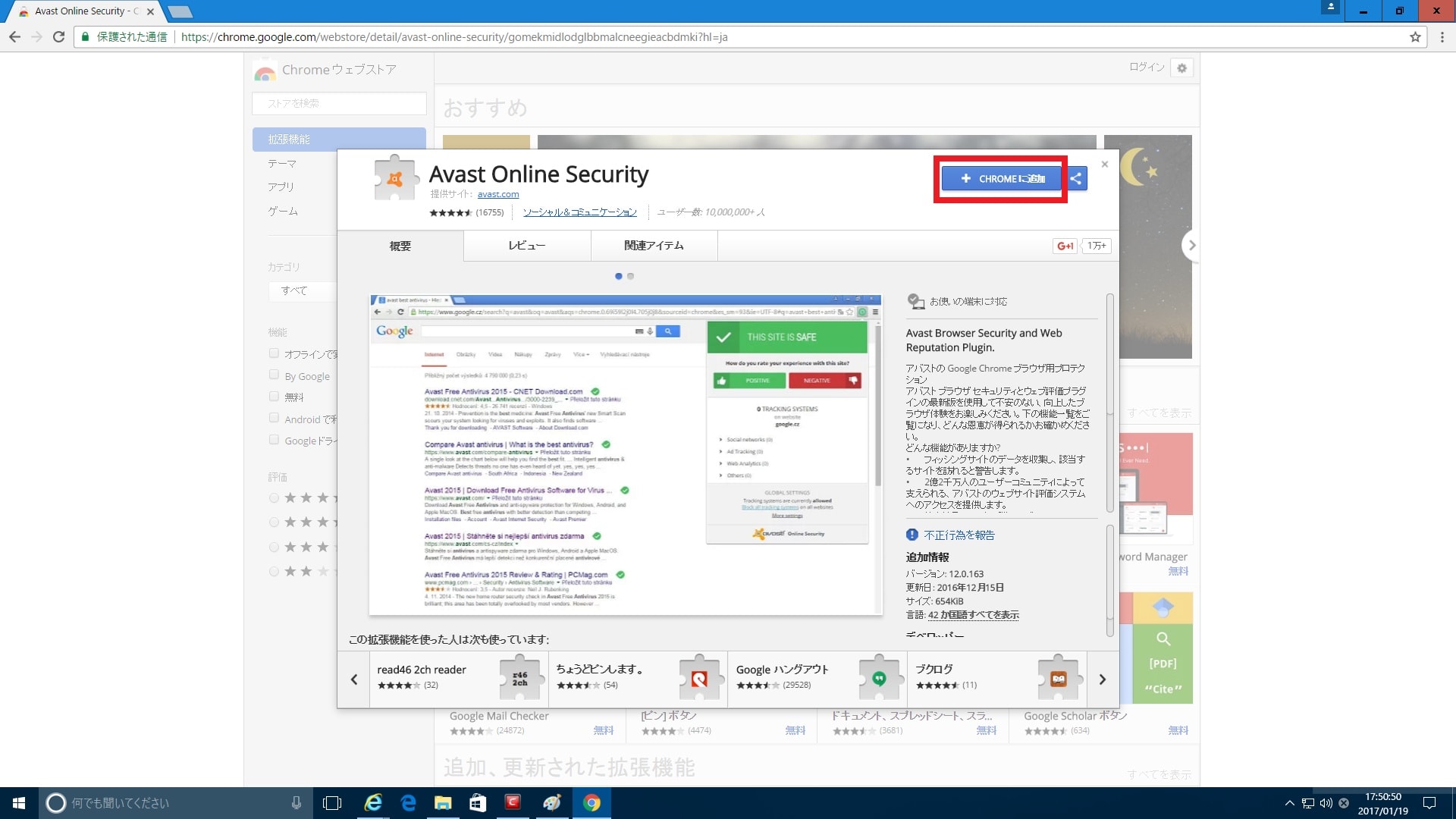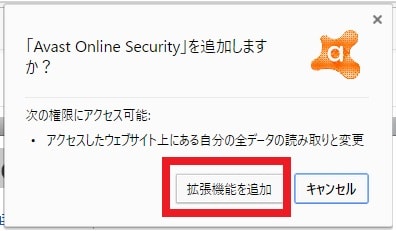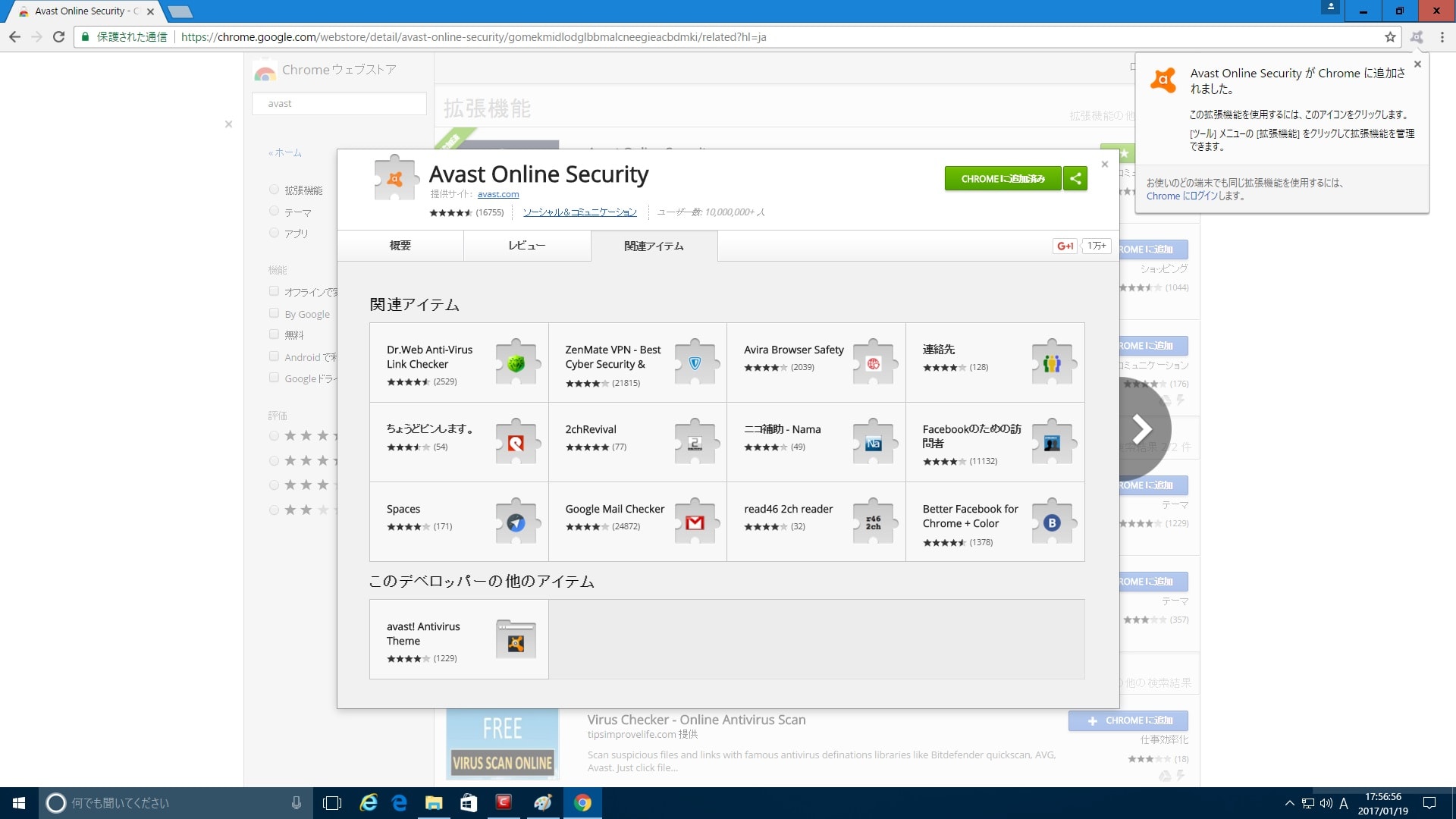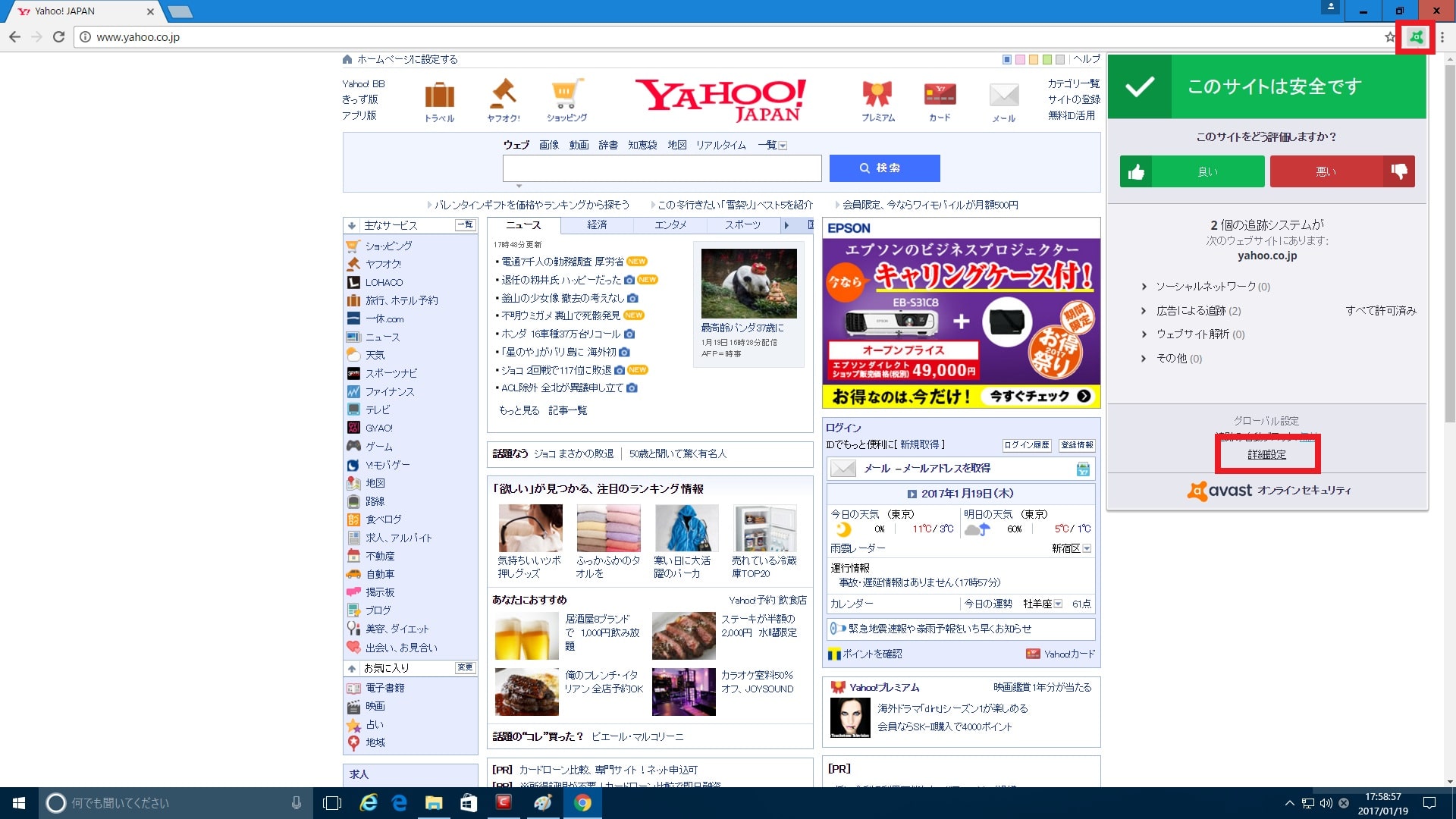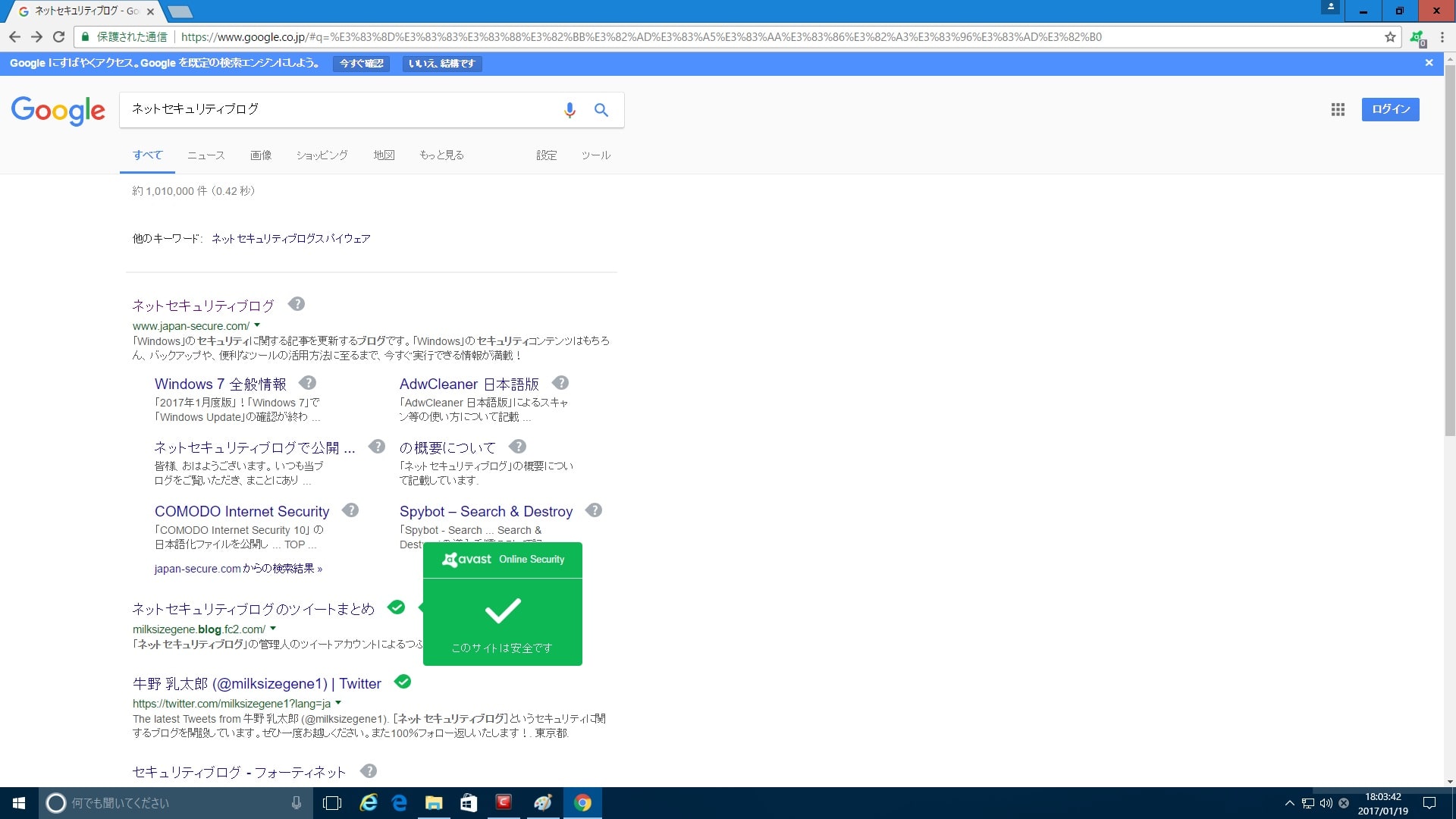皆様、こんばんは。
今回の投稿は、「Avast Online Security」というWebサイトの安全性を検査することができるセキュリティツールに関する投稿となります。
それでは今回の投稿にまいりましょう。
【スポンサーリンク】
はじめに
さて改めまして今回の投稿は、前回の投稿に引き続き、「Avast Online Security」というWebサイトの安全性を検査することができるセキュリティツールになります。
前回の投稿では、Webサイトの安全性を検査することができるセキュリティツールとして、「Bitdefender TrafficLight」のインストール方法及び使い方という投稿テーマについて、記事を記載いたしました。
そして「Avast Online Security」というWebサイトの安全性を検査することができるセキュリティツールに関しては、日本でも人気の高い「Avast Free Antivirus」という無料のセキュリティソフトの開発を手掛ける「Avast Software」という企業が無料で公開するプログラムであり、「Windows OS」で使用することができる「Google Chrome」及び「Opera」というWebブラウザに拡張アドオンという形式で導入されてから、「Windows OS」を使用するユーザーがWebブラウザでインターネット上のWebサイトにアクセスする場合に、Webサイトの安全性を検査することができるセキュリティツールになります。
そこで今回の投稿では、「Avast Online Security」のインストール方法及び使い方について、記事を記載してまいりたいと思います。
それでは本題に入りましょう。
【スポンサーリンク】
インストール手順
それでは初めに「Avast Online Security」をインストールする手順について記載いたします。
まずは以下の「Avast Online Security」のダウンロードリンクを参照してください。
<ダウンロードリンク>
1、「Google Chrome」
2、「Opera」
次にお使いのWebブラウザで上記のダウンロードリンクにアクセスしてから、「Avast Online Security」の拡張アドオンをインストールを開始します。
なお今回の投稿では、「Avast Online Security」の拡張アドオンをインストールするWebブラウザとして、「Google Chrome」を使用することをご了承ください。
次にCHROMEに追加という項目をクリックします。
次に拡張機能を追加という項目をクリックしてください。
以上で「Google Chrome」に「Avast Online Security」をインストールすることができました。
「Avast Online Security」をインストールする手順に関する記載は以上です。
設定と使い方
それでは次に「Avast Online Security」設定と使い方について記載いたします。
まずはお使いのWebブラウザを実行してください。
次に画面右上の「Avast Online Security」のアイコンをクリックしてから、詳細設定という項目をクリックします。
次に「Avast Online Security」の設定画面が表示されます。
そこで「Avast Online Security」の設定画面を設定する場合は、以下の「Avast Online Security」の設定項目に関する説明を参照してから、「Avast Online Security」の設定画面を設定してください。
<設定項目>
1、フィッシング詐欺対策
・フィッシングサイトの検査に関する項目
2、トラッキング拒否
・お使いのWebブラウザのアクセス履歴を追跡するトラッキングをブロックする項目
3、サイト訂正
・サイトアドレスの間違いを訂正して正しいサイトアドレスに修正する項目
4、データ共有
・「Avast Online Security」の開発元に特定情報を送信する項目
5、検索エンジンの結果
・検索サイトによる検索結果のページにWebサイトの安全性を示すアイコンを表示する項目
次にお使いのWebブラウザのホームページから、実際にWebサイト検索を行います。
以上でお使いのWebブラウザのホームページの検索結果に、「Avast Online Security」のWebサイトの安全性を示すアイコンが表示されました。
「Avast Online Security」設定と使い方に関する記載は以上です。
「Avast Online Security」のインストール方法及び使い方
それでは次に「Avast Online Security」のインストール方法及び使い方について記載いたします。
当記事の冒頭で記載するように「Avast Online Security」を提供する「Avast Software」という企業に関しては、「Avast Online Security」というセキュリティツール以外にも、「Avast Free Antivirus」という無料のセキュリティソフトを提供しています。
そこで「Avast Free Antivirus」という無料のセキュリティソフトの詳細を把握する場合は、以下の「Avast Free Antivirus」のインストール方法及び使い方に関する過去記事を参照してください。
<「Avast Free Antivirus」のインストール方法及び使い方について>
1、URL
・「Avast Free Antivirus」のインストール方法及び使い方について
「Avast Free Antivirus」のインストール方法及び使い方に関する記載は以上です。
あとがき
さて今回の投稿は以上となります。
今回の投稿で記載する記事以外のセキュリティソフトの使い方に関連する記事に興味がある方は、ぜひ一度以下のセキュリティソフトの使い方に関連する記事のまとめを参照してください。
<セキュリティソフトの使い方に関連する記事のまとめ>
1、URL
それでは以上です。