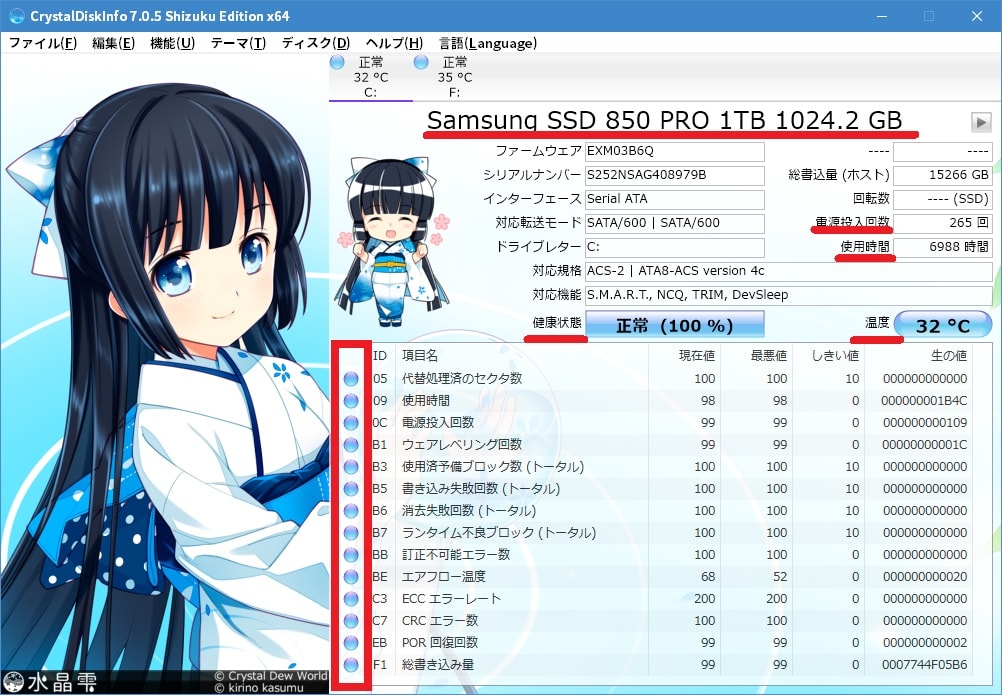皆様、こんばんは。
今回の投稿は、お使いのパソコンにおけるハードディスクの健康状態を確認することができる「CrystalDiskInfo」というソフトウェアの使い方に関する投稿となります。
それでは今回の投稿にまいりましょう。
【スポンサーリンク】
はじめに
【目次】
さて改めまして今回の投稿は、お使いのパソコンにおけるハードディスクの健康状態を確認することができる「CrystalDiskInfo」というソフトウェアの使い方に関する投稿になります。
皆様がお使いのパソコンで使用頻度の高いパソコンパーツとしては、パソコンデータの読み書きを行うハードディスクを挙げることができますが、お使いのパソコンを長期間に渡って使用する場合に、どうしてもハードディスクが劣化することは避けられない消耗品です。
そしてパソコンデータの読み書きを行うという役割を担うハードディスクにおいては、皆様がお使いのパソコンで使用する個人データが保存されている箇所でもあり、仮にお使いのパソコンのハードディスクに何らかのトラブルが発生した場合は、最悪のケースとして皆様がお使いのパソコンで使用する個人データを失うという状況に陥る可能性があります。
しかしながら一方、今回の投稿テーマである「CrystalDiskInfo」というソフトウェアを使用することにより、お使いのパソコンのハードディスクにおける「S.M.A.R.T」という各種統計情報に基づいて、お使いのパソコンにおけるハードディスクの健康状態を確認することができるのです。
そこで今回の投稿では、「CrystalDiskInfo」のインストール方法及び使い方について、再投稿という形式で記事を記載してまいりたいと思います。
それでは本題に入りましょう。
【スポンサーリンク】
「CrystalDiskInfo」の導入手順
1、【ダウンロードリンク】
それでは初めに「CrystalDiskInfo」の導入手順について記載いたします。
まずは「CrystalDiskInfo」のセットアップファイルをダウンロードする手順について記載します。
そこで以下の「CrystalDiskInfo」のセットアップファイルに関するダウンロードリンクを参照してください。
<ダウンロードリンク>
1、セットアップファイル
次に上記のダウンロードリンクにアクセスしてから、以下のCrystalDiskInfoという欄に表示されているセットアップファイル項目のインストーラー版及びポータブル版という項目をクリックして、「CrystalDiskInfo」のセットアップファイルを任意の場所に保存します。
なお今回の投稿では、「CrystalDiskInfo」のセットアップファイルとして、インストーラー版を選択することをご了承ください。
<セットアップファイル項目>
1、通常版
・「CrystalDiskInfo」の通常版セットアップファイル
2、Shizuku Edition [Simple&Update]
・「CrystalDiskInfo」の女性キャラクターをテーマにするセットアップファイル
3、Shizuku Edition [Full]
・「CrystalDiskInfo」の女性キャラクターを複数テーマにするセットアップファイル
4、Shizuku Edition [Ultimate]
・「CrystalDiskInfo」の女性キャラクターを複数テーマにするセットアップファイル
以上で「CrystalDiskInfo」のセットアップファイルをダウンロードすることができました。
「CrystalDiskInfo」のセットアップファイルをダウンロードする手順に関する記載は以上です。
2、【インストール】
それでは次に「CrystalDiskInfo」をインストールする手順について記載いたします。
まずは前項でダウンロードした「CrystalDiskInfo」のセットアップファイルを実行してください。
次に同意するという項目にチェックを入れてから、次へという項目をクリックします。
次に次へという項目をクリックしてください。
次に次へという項目をクリックします。
次に次へという項目をクリックしてください。
次にインストールという項目をクリックしてから、「CrystalDiskInfo」のインストールを開始します。
次に「CrystalDiskInfo」をインストールした後に「CrystalDiskInfo」を自動的に実行しない場合は、CrystalDiskInfoを実行するという項目のチェックを外してから、完了という項目をクリックしてください。
以上で「CrystalDiskInfo」をインストールすることができました。
「CrystalDiskInfo」の導入手順に関する記載は以上です。
「CrystalDiskInfo」の使い方
1、【基本項目】
それでは次に「CrystalDiskInfo」の使い方について記載いたします。
まずは「CrystalDiskInfo」の基本項目に関する説明について記載します。
そこでお使いの「CrystalDiskInfo」を実行してから、以下の「CrystalDiskInfo」の基本項目に関する説明を参照してください。
<「CrystalDiskInfo」の基本項目>
1、画像
2、各項目の説明
・Samusung SSD 850 PRO 1TB 1024.2 GB
>お使いのパソコンで使用するハードディスクの製品名が表示されている項目
・電源投入回数
>お使いのパソコンで使用するハードディスクの電源が入れられた回数が表示されている項目
・使用時間
・お使いのパソコンで使用するハードディスクを使用した総時間が表示されている項目
・健康状態
>お使いのパソコンで使用するハードディスクの健康状態が表示されている項目
・温度
>お使いのパソコンで使用するハードディスクの温度が表示されている項目
以上が「CrystalDiskInfo」の基本項目に関する説明になります。
そして「CrystalDiskInfo」の基本項目の中で特に重要となる項目については、健康状態及び温度という項目です。
そこでまずは、以下の「CrystalDiskInfo」の健康状態という項目に関する説明を参照してください。
<健康状態>
1、正常
・お使いのパソコンで使用するハードディスクの状態が正常であることを意味しています
2、注意
・お使いのパソコンで使用するハードディスクに何らかの変化が起きている可能性があり、定期的にハードディスクの状態を監視する必要があるということを意味しています
3、危険
・お使いのパソコンで使用するハードディスクに何らかの障害が起きている可能性があり、ハードディスクが故障する可能性が高いことを意味しています
以上が「CrystalDiskInfo」の健康状態という項目に関する説明になります。
ただし仮にお使いのパソコンで使用するハードディスクの健康状態の項目が注意及び危険という状態になっていたとしても、すぐにハードディスク自体が故障するとは限りません。
お使いのパソコンで使用するハードディスクの健康状態の項目が注意及び危険という状態になっているということは、「CrystalDiskInfo」に表示されているハードディスクの「S.M.A.R.T」という各種統計情報項目に異常値が発生していることになるために、「CrystalDiskInfo」の「S.M.A.R.T」という各種統計情報項目を個別に確認する必要があるといえます。
それから次に「CrystalDiskInfo」の温度という項目についてですが、基本的にハードディスクの温度に関しては、高すぎても低すぎてもハードディスクが故障する可能性が高くなります。
そして一般的なハードディスクの理想的な温度については、25℃から30℃程度の温度が理想といえるでしょう。
また一般的なハードディスクの温度としては、55℃という温度が限界値となるために、特にお使いのパソコンで使用するハードディスクの温度が45℃以上という高温になる場合は、パソコン内部の清掃やパソコンの排熱処理の見直しをお勧めいたします。
それから次に再度「CrystalDiskInfo」の実行画面を表示してから、以下の「CrystalDiskInfo」の「S.M.A.R.T」という各種統計情報項目に関する説明を参照してください。
<「S.M.A.R.T」という各種統計情報項目>
1、画像
2、各項目の説明
・現在値
>各種統計情報項目の現在値を表示しています。基本的に数値が小さくなるほど状態が悪くなります
・最悪値
>各種統計情報項目で取得された一番悪い値を表示しています
・しきい値
>ハードディスクのメーカーが定めている危険ラインとなる限界値を表示しています。各種統計情報項目によっては、生の値が上がるとハードディスクの健康状態の項目が注意及び危険という状態になります。
・生の値
>現在の「S.M.A.R.T」という各種統計情報データを16進数で表しています。
以上が「CrystalDiskInfo」の「S.M.A.R.T」という各種統計情報項目に関する説明になります。
特に「CrystalDiskInfo」の「S.M.A.R.T」という各種統計情報項目によっては、特定の項目の閾値が上がるか、または特定の項目の現在値がしきい値を下回る場合に、ハードディスクの健康状態の項目が注意及び危険という状態になることを覚えておいてください。
<ワンポイントアドバイス>
「CrystalDiskInfo」の「S.M.A.R.T」という各種統計情報項目で生の値という項目を10進数で表示する場合は、以下のように操作します。
まずはお使いの「CrystalDiskInfo」の実行画面を参照してください。
次に生の値という項目が16進数で表示されています。
次に画面上部の機能という項目をクリックしてから、上級者向け機能→生の値→10(DEC)という項目順にクリックしてください。
以上で「CrystalDiskInfo」の「S.M.A.R.T」という各種統計情報項目で生の値という項目を10進数で表示することができました。
「CrystalDiskInfo」の基本項目の説明に関する記載は以上です。
2、【「S.M.A.R.T」という各種統計情報項目】
それでは次に「CrystalDiskInfo」の「S.M.A.R.T」という各種統計情報項目に関する説明について記載いたします。
「CrystalDiskInfo」に表示される「S.M.A.R.T」という各種統計情報項目に関しては、お使いのパソコンで使用するハードディスクごとに多岐にわたる項目があります。
そのため、お使いのパソコンで使用するハードディスクの状態を確認する際に、重要となる「CrystalDiskInfo」の「S.M.A.R.T」という各種統計情報項目を説明します。
そこでまずは、お使いの「CrystalDiskInfo」を実行してから、以下の「CrystalDiskInfo」の「S.M.A.R.T」という各種統計情報項目に関する説明を参照してください。
<「S.M.A.R.T」という各種統計情報項目>
1、ハードディスクドライブ
・画像
・「S.M.A.R.T」という各種統計情報の重要項目
| ID | 項目 | 説明 |
|---|---|---|
| 01 | リードエラーレート | データを読み込む前に発生したエラーの割合 |
| 05 | 代替処理済セクタ数 | 不良セクタの発生によって再度割り当てられたセクタ数 |
| 07 | シークエラーレート | 磁気ヘッドの消耗率 |
| 0A | スピンアップ試行回数 | スピンアップに失敗した回数 |
| C4 | セクタ代替処理発生回数 | セクタの代替処理が発生した回数 |
| C5 | 代替処理保留中のセクタ数 | 不良セクタの発生が予想されるセクタ数 |
| C6 | 回復不可能セクタ数 | オフラインスキャンで発見された回復不可能なセクタ数 |
| C7 | UltraDMA CRCエラー数 | DMAモードでのデータ転送中に発生したCRCエラーの数 |
2、ソリッドステートドライブ
・画像
・「S.M.A.R.T」という各種統計情報の重要項目
| ID | 項目 | 説明 |
|---|---|---|
| 05 | 代替え処理済みのセクタ数 | 不良ブロックの発生によって再度割り当てられたブロック数 |
| B1 | ウェアレベリング回数 | 一つのブロックに書き込みが集中しないように分散させる |
| B3 | 使用済み予備ブロック数 | – |
| B7 | ランタイム不良ブロック | – |
| BE | エアーフロー温度 | ソリッドステートドライブの温度 |
| F1 | 総書き込み量 | ソリッドステートドライブに書き込まれた総データ量 |
以上が「CrystalDiskInfo」の「S.M.A.R.T」という各種統計情報項目に関する説明になります。
そしてハードディスクにおける重要な「S.M.A.R.T」という各種統計情報項目としては、代替処理済セクタ数及びセクタ代替処理発生回数、または回復不可能セクタ数という項目を挙げることができます。
特にお使いのパソコンで使用するハードディスクでこれらの項目の生の値が増加する場合は、ハードディスクの健康状態の項目が注意及び危険という状態になり、お使いのパソコンで使用するハードディスクに不良セクタが発生していると考えられるために、ハードディスクのデータの読み込みに障害が発生している可能性が高くなります。
また「S.M.A.R.T」という各種統計情報項目のスピンアップ試行回数という項目の生の値が増加する場合においても、お使いのパソコンで使用するハードディスクの磁気ヘッドに障害が発生していると考えられるために、注意が必要となるでしょう。
そして一方、ソリッドステートドライブにおける重要な「S.M.A.R.T」という各種統計情報項目としては、代替え処理済みのセクタ数及びウェアレベリング回数、または総書き込み量という項目を挙げることができます。
特にデータの書き込み量に限界のあるソリッドステートドライブに関しては、お使いのパソコンで使用するソリッドステートドライブでこれらの項目の生の値が増加してから、ソリッドステートドライブの健康状態の項目が注意及び危険という状態になる場合に、お使いのパソコンで使用するソリッドステートドライブが劣化している可能性が高くなり、ソリッドステートドライブが寿命を迎える可能性が高いということを覚えておいてください。
「CrystalDiskInfo」の「S.M.A.R.T」という各種統計情報項目の説明に関する記載は以上です。
3、【常駐監視機能を有効にする】
それでは次に「CrystalDiskInfo」の常駐監視機能を有効にする手順について記載いたします。
「CrystalDiskInfo」には、お使いのパソコンが起動する際に「CrystalDiskInfo」を自動的に起動してから、お使いのパソコンで使用するハードディスクの状態を監視する機能が実装されています。
そこでまずは、お使いの「CrystalDiskInfo」を実行してください。
次に画面上部の機能という項目をクリックしてから、常駐及びスタートアップという項目をクリックします。
以上で「CrystalDiskInfo」の常駐監視機能を有効にすることができました。
「CrystalDiskInfo」の使い方に関する記載は以上です。
ソリッドステートドライブを最適化する方法
それでは次にお使いのパソコンで使用するソリッドステートドライブを最適化する方法について記載いたします。
お使いのパソコンで使用するソリッドステートドライブを最適化する方法に関する詳細については、すでに当ブログにおける以前の投稿で詳細を記載しているために、以下の「Windows OS」における「SSD」の最適化及び延命策に関する過去記事を参照してください。
<「Windows OS」における「SSD」の最適化及び延命策に関する過去記事>
1、「Windows 7」
・「Windows 7」における「SSD」の最適化及び延命策について
2、「Windows 10」
・「Windows 10」における「SSD」の最適化及び延命策について
お使いのパソコンで使用するソリッドステートドライブを最適化する方法に関する記載は以上です。
あとがき
さて今回の投稿は以上となります。
今回の投稿で記載する記事以外の「Windows OS」のカスタマイズ方法に関連する記事に興味がある方は、ぜひ一度以下の「Windows OS」のカスタマイズ方法に関連する記事のまとめを参照してください。
<「Windows OS」のカスタマイズ方法に関連する記事のまとめ>
1、URL
・「Windows OS」のカスタマイズ方法に関連する記事のまとめ
それでは以上です。