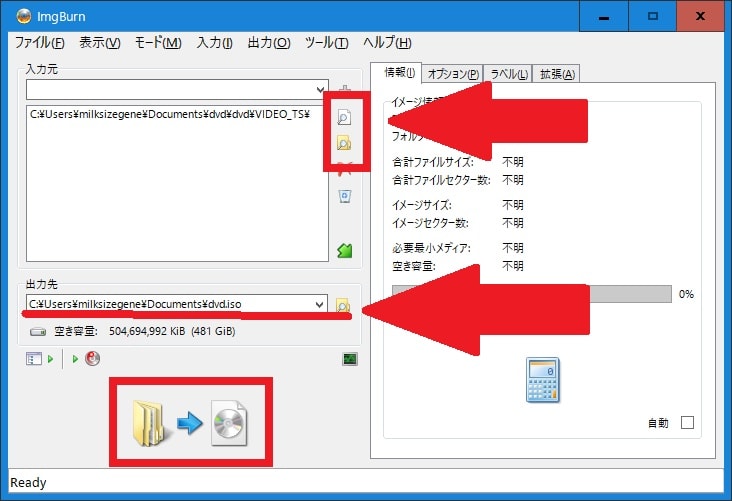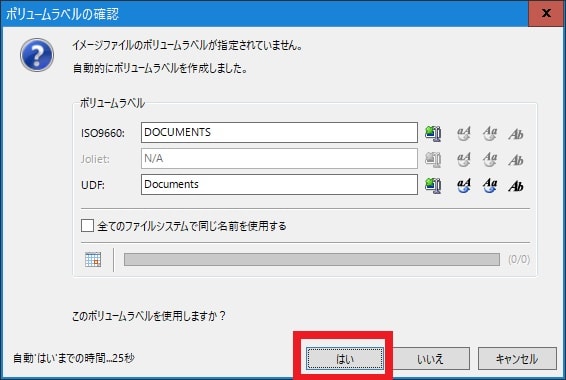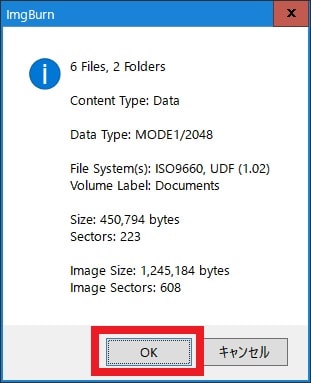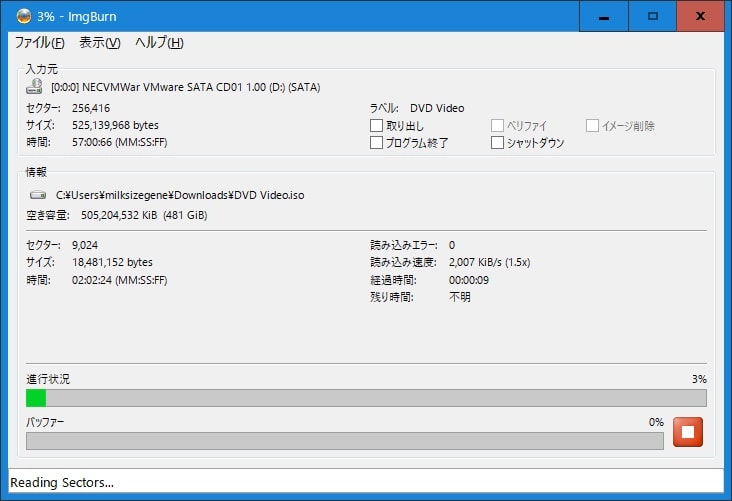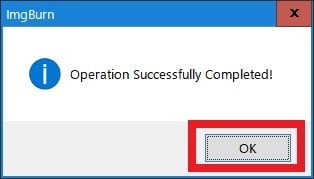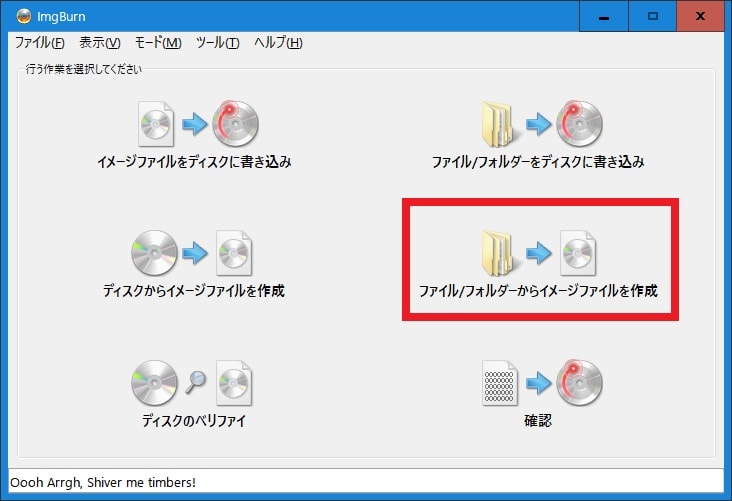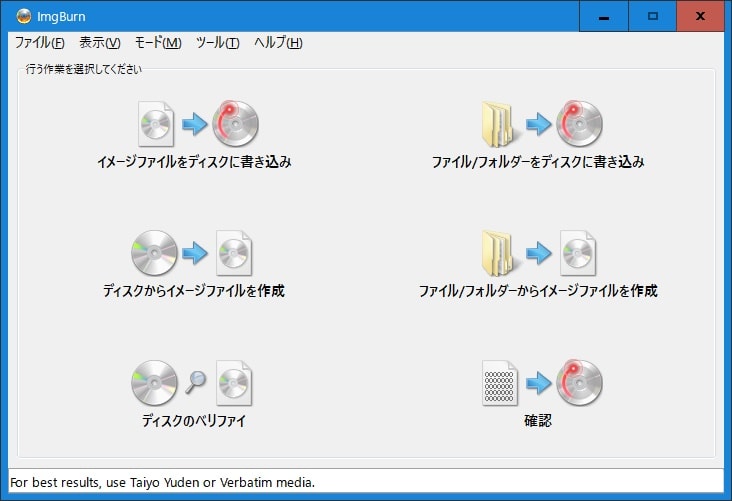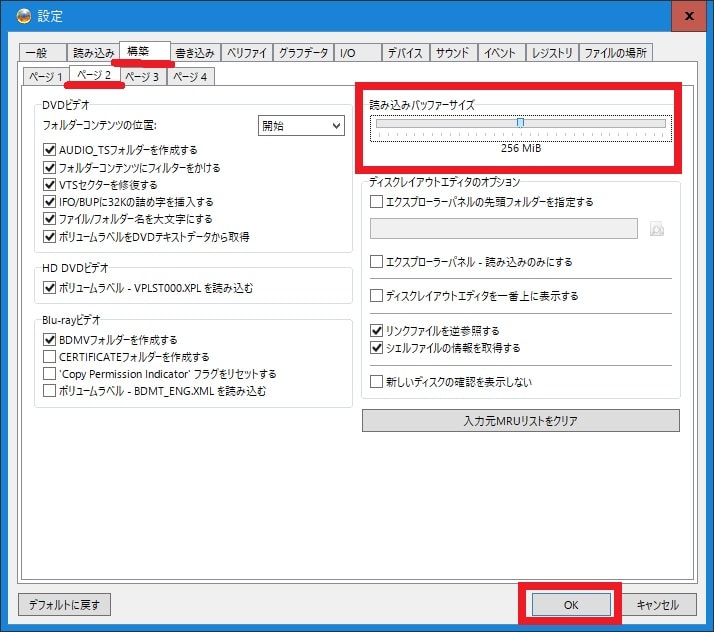皆様、こんにちは。
今回の投稿は、前回の投稿に引き続き、「DVD」等の光学メディアにおける定番のライティングソフトである「Imgburn」に関する投稿となります。
それでは今回の投稿にまいりましょう。
【スポンサーリンク】
はじめに
【目次】
さて改めまして今回の投稿は、前回の投稿に引き続き、「DVD」等の光学メディアにおける定番のライティングソフトである「Imgburn」に関する投稿になります。
前回の投稿では、「Imgburn」の安全なインストール方法という投稿テーマについて、記事を記載いたしました。
そこで今回の投稿では、前回の投稿に引き続き、「Imgburn」の使い方について、記事を記載してまいりたいと思います。
それでは本題に入りましょう。
【スポンサーリンク】
「Imgburn」の導入手順
それでは初めに「Imgburn」の導入手順について記載いたします。
「Imgburn」の導入手順に関しては、「Imgburn」のインストール画面で不要プログラムのインストールを促すオファー画面が表示されることがありますが、「Softpedia.com」で公開されている「Imgburn」のセットアップファイルを実行することにより、不要プログラムのインストールを促すオファー画面を回避することができます。
そこで「Imgburn」の導入手順に関する詳細については、すでに当ブログにおける前回の投稿で詳細を記載しているために、以下の「Imgburn」の導入手順に関する過去記事を参照してください。
<「Imgburn」を安全にインストールする方法について>
1、URL
「Imgburn」の導入手順に関する記載は以上です。
「Imgburn」の使い方
【イメージファイルを光学メディアに書き込む】
それでは次に「Imgburn」の使い方について記載いたします。
まずは「Imgburn」を使用してイメージファイルを光学メディアに書き込む手順について記載します。
そこでお使いの「Imgburn」を実行してください。
次にイメージファイルをディスクに書き込みという項目をクリックします。
次に「Imgburn」の操作画面が表示されます。
そこでまずは入力元という欄に表示されている虫眼鏡のアイコンをクリックしてから、光学メディアに書き込むイメージファイル(ISOファイル)を選択してください。
また出力先という欄から、イメージファイルを書き込む光学メディアを挿入した光学ドライブの項目を指定します。
次に赤枠項目をクリックしてから、イメージファイルの書き込みを開始してください。
<ワンポイントアドバイス>
「Imgburn」の操作画面に表示されている各操作項目に関しては、以下の各操作項目に関する説明を参照するようにお願いいたします。
<各操作項目に関する説明>
1、画像
2、説明
・テストモード
>「Imgburn」からイメージファイルを光学メディアに書き込む前に、正常に「Imgburn」からイメージファイルを光学メディアに書き込むことができるかということを確認できる項目です。
・ベリファイ
>「Imgburn」からイメージファイルを光学メディアに書き込んだ後に、光学メディアに書き込んだイメージファイルについて、書き込んだイメージファイルの検証を行います。また「Imgburn」の操作画面から既定値でチェックは入っているために、そのまま既定値に設定することをお勧めします。
・書き込み速度
・「Imgburn」からイメージファイルを光学メディアに書き込む際の速度を指定できる項目です。書き込み速度という項目に関しては、基本的に「AWS」という既定値の値に設定することをお勧めします。
次にOKという項目をクリックします。
以上でイメージファイルを光学メディアに書き込むことができました。
<ワンポイントアドバイス>
「Imgburn」の操作画面から「Imgburn」の起動画面に戻る場合は、以下のように操作してください。
まずはお使いの「Imgburn」の操作画面を参照してください。
次に画面上部のモード→EZモード選択という項目順にクリックします。
以上で「Imgburn」の操作画面から「Imgburn」の起動画面に戻ることができました。
「Imgburn」を使用してイメージファイルを光学メディアに書き込む手順に関する記載は以上です。
【ファイル及びフォルダを光学メディアに書き込む】
それでは次に「Imgburn」を使用してファイル及びフォルダを光学メディアに書き込む手順について記載いたします。
まずはお使いの「Imgburn」を実行してください。
次にファイル/フォルダをディスクに書き込みという項目をクリックします。
次に「Imgburn」の操作画面が表示されます。
そこでまずは入力元という欄にある虫眼鏡のアイコンをクリックしてから、光学メディアに書き込むファイル及びフォルダを選択してください。
また出力先という欄から、ファイル及びフォルダを書き込む光学メディアを挿入した光学ドライブを指定します。
次に赤枠項目をクリックしてから、ファイル及びフォルダの書き込みを開始してください。
<ワンポイントアドバイス>
「Imgburn」を使用してファイル及びフォルダを光学メディアに書き込む場合は、「Imgburn」の操作画面からオプションという項目を確認します。
まずはお使いの「Imgburn」の操作画面を参照してください。
次にオプションという項目をクリックしてから、以下の設定項目を確認します。
<設定項目>(1)注:以下に記載する設定項目に関しては、「DVD」という光学メディアの場合になります
1、ファイルシステム
・ISO9660+UDF
2、UDFリビジョン
・1.02
以上で「Imgburn」の操作画面からオプションという項目を確認することができました。
次にはいという項目をクリックします。
次にOKという項目をクリックしてください。
次にOKという項目をクリックします。
以上でファイル及びフォルダを光学メディアに書き込むことができました。
「Imgburn」を使用してファイル及びフォルダを光学メディアに書き込む手順に関する記載は以上です。
【光学メディアからイメージファイルを作成する】
それでは次に「Imgburn」を使用して光学メディアからイメージファイルを作成する手順について記載いたします。
まずはお使いの「Imgburn」を実行してください。
次にディスクからイメージファイルを作成という項目をクリックします。
次に「Imgburn」の操作画面が表示されます。
そこでまずは入力元という欄でイメージファイル(ISOファイル)を作成する光学メディアを挿入した光学ドライブを指定してください。
また出力先という欄にある虫眼鏡のアイコンをクリックしてから、作成するイメージファイルを保存する場所を選択します。
次に赤枠項目をクリックしてから、イメージファイルの作成を開始してください。
次にOKという項目をクリックします。
以上で光学メディアからイメージファイルを作成することができました。
「Imgburn」を使用して光学メディアからイメージファイルを作成する手順に関する記載は以上です。
【ファイル及びフォルダからイメージファイルを作成する】
それでは次に「Imgburn」を使用してファイル及びフォルダからイメージファイルを作成する手順について記載いたします。
まずはお使いの「Imgburn」を実行してください。
次にファイル/フォルダからイメージファイルを作成という項目をクリックします。
次に「Imgburn」の操作画面が表示されます。
そこでまずは入力元という欄にある虫眼鏡のアイコンをクリックしてから、イメージファイル(ISOファイル)を作成するファイル及びフォルダ(DVDのビデオ形式ファイル)を指定してください。
また出力先という欄にある虫眼鏡のアイコンをクリックしてから、作成するイメージファイルを保存する場所を選択します。
次に赤枠項目をクリックしてから、イメージファイルの作成を開始してください。
次にはいという項目をクリックします。
次にOKという項目をクリックしてください。
次にOKという項目をクリックします。
以上でファイル及びフォルダからイメージファイルを作成することができました。
「Imgburn」を使用してファイル及びフォルダからイメージファイルを作成する手順に関する記載は以上です。
【光学メディアのデータを消去する】
それでは次に「Imgburn」を使用して光学メディアのデータを消去する手順について記載いたします。
「Imgburn」から光学メディアのデータを消去する手順に関しては、「Imgburn」から再利用可能な光学メディア(2)注:再利用可能な光学メディアに関しては、「DVD-RW」及び「BD-RE」という光学メディアになりますに記載されているデータを消去するという手順になります。
そこでまずはお使いの「Imgburn」を実行してください。
次にいずれかの項目をクリックしてから、「Imgburn」の操作画面を表示します。
次に画面上部のツールという項目をクリックしてから、ドライブ→ディスクの消去という項目順にマウスカーソルを合わせて、さらにいずれかの赤枠項目をクリックしてください。
次にはいという項目をクリックします。
以上で光学メディアのデータを消去することができました。
「Imgburn」を使用して光学メディアのデータを消去する手順に関する記載は以上です。
【「Imgburn」を設定する】
<「I/Oバッファサイズ」を変更する>
それでは次に「Imgburn」を設定する手順について記載いたします。
まずは「Imgburn」の「I/Oバッファサイズ」を変更する手順について記載します。
「Imgburn」の「I/Oバッファサイズ」を変更する手順に関しては、「Imgburn」の「I/Oバッファサイズ(3)注:「Imgburn」から光学メディアに書き込む際のメモリ領域」を変更することにより、「Imgburn」から光学メディアへの書き込みを安定させるという設定になります。
そこでお使いの「Imgburn」を実行してください。
次に画面上部のツール→設定という項目順にクリックします。
次に「Imgburn」の設定画面が表示されます。
そこでまずは「I/O」→ページ2という項目順にクリックしてから、バッファサイズという欄で数値を設定してください。
また「I/Oバッファサイズ」の設定に関しては、お使いのパソコン環境に搭載する物理メモリの2割程度か、または256MB程度を設定することをお勧めします。(4)注:「I/Oバッファサイズ」を変更してから、「Imgburn」で光学メディアに書き込む際にエラーが表示された場合は、「I/Oバッファサイズ」の設定を既定値の数値に戻してください
なお「I/Oバッファサイズ」の設定が不明な場合は、既定値の数値のままにしてください。
次にOKという項目をクリックします。
以上で「Imgburn」の「I/Oバッファサイズ」を変更することができました。
「Imgburn」の「I/Oバッファサイズ」を変更する手順に関する記載は以上です。
<「読み込みバッファサイズ」を変更する>
それでは次に「Imgburn」の「読み込みバッファサイズ」を変更する手順について記載いたします。
「Imgburn」の「読み込みバッファサイズ」を変更する手順に関しては、「Imgburn」の「読み込みバッファサイズ(5)注:「Imgburn」から光学メディアを読み込む際のメモリ領域」を変更することにより、「Imgburn」から光学メディアの読み込みを安定させるという設定になります。
そこでお使いの「Imgburn」を実行してください。
次に画面上部のツール→設定という項目順にクリックします。
次に「Imgburn」の設定画面が表示されます。
そこでまずは構築→ページ2という項目順にクリックしてから、読み込みバッファサイズという欄で数値を設定してください。
また「読み込みバッファサイズ」の設定に関しては、お使いのパソコン環境に搭載する物理メモリの2割程度か、または256MB程度を設定することをお勧めします。(6)注:「読み込みバッファサイズ」を変更してから、「Imgburn」で光学メディアを読み込む際にエラーが表示された場合は、「読み込みバッファサイズ」の設定を既定値の数値に戻してください
なお「読み込みバッファサイズ」の設定が不明な場合は、既定値の数値のままにしてください。
次にOKという項目をクリックします。
以上で「Imgburn」の「読み込みバッファサイズ」を変更することができました。
「Imgburn」の使い方に関する記載は以上です。
「Windows OS」でディスクの消去及びディスクの書き込みを実行する手順
それでは次に「Windows OS」でディスクの消去及びディスクの書き込みを実行する手順について記載いたします。
「Windows OS」でディスクの消去及びディスクの書き込みを実行する手順に関する詳細については、すでに当ブログにおける以前の投稿で詳細を記載しているために、以下の「Windows OS」でディスクの消去及びディスクの書き込みを実行する手順に関する過去記事を参照してください。
<「Windows OS」でディスクの消去及びディスクの書き込みを実行する手順に関する過去記事>
1、「Windows 7」
・「Windows 7」でディスクの消去及びディスクの書き込みを実行する手順について
2、「Windows 10」
・「Windows 10」でディスクの消去及びディスクの書き込みを実行する手順について
「Windows OS」でディスクの消去及びディスクの書き込みを実行する手順に関する記載は以上です。
あとがき
さて今回の投稿は以上となります。
今回の投稿で記載する記事以外の動画ダウンロードに関連する記事に興味がある方は、ぜひ一度以下の動画ダウンロードに関連する記事のまとめを参照してください。
<動画ダウンロードに関連する記事のまとめ>
1、URL
それでは以上です。