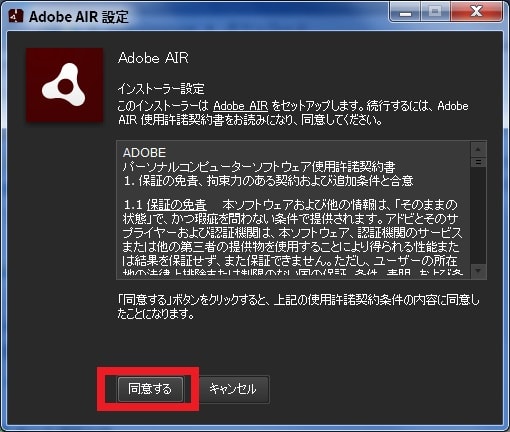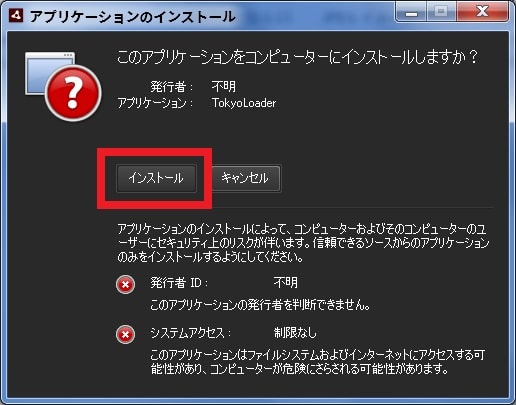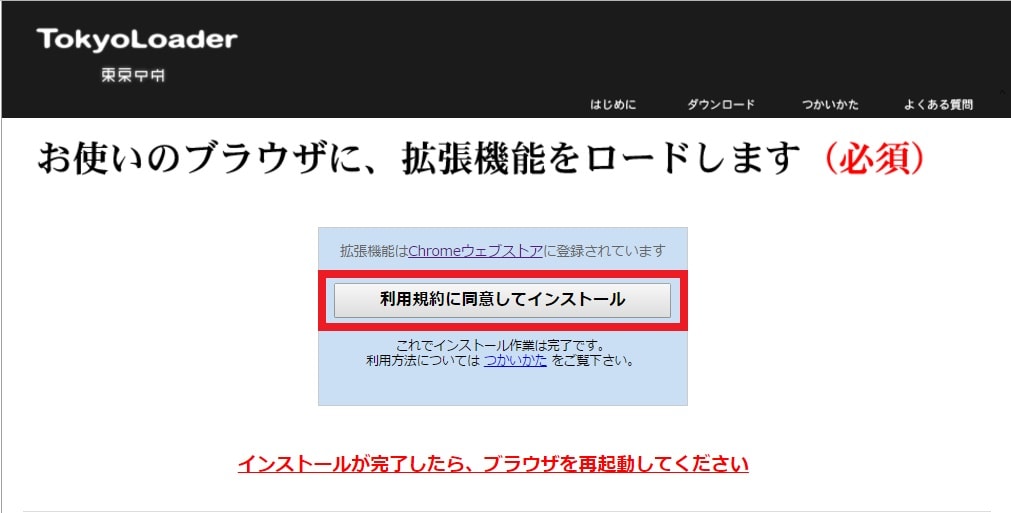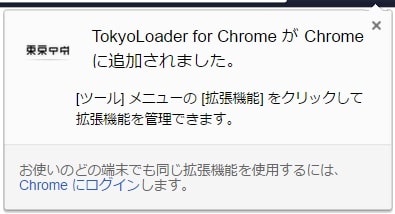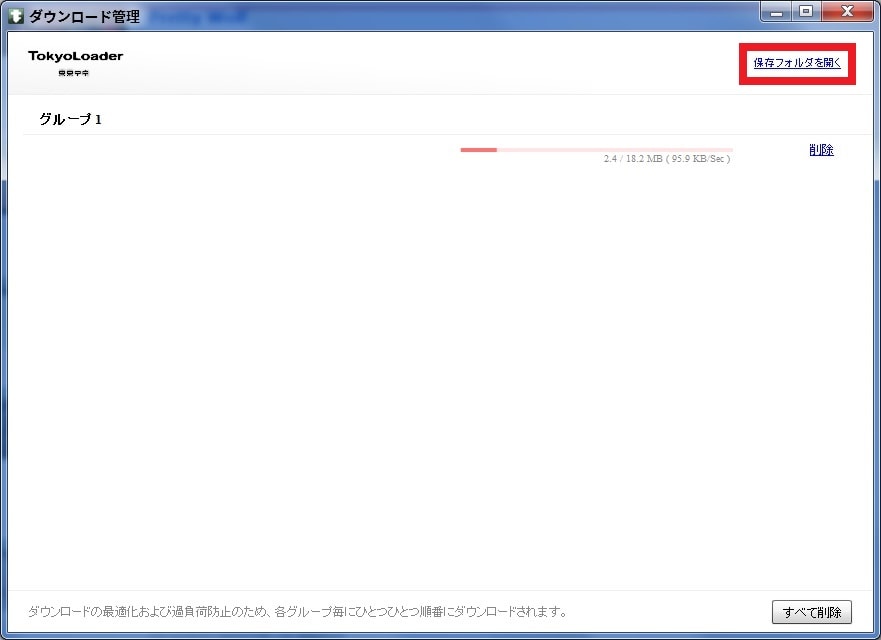皆様、こんばんは。
今回の投稿は、多くの動画ファイル形式をダウンロードすることができる「TokyoLoader」という動画ダウンロードソフトに関する投稿となります。
それでは今回の投稿にまいりましょう。
はじめに
【目次】
さて改めまして今回の投稿は、多くの動画ファイル形式をダウンロードすることができる「TokyoLoader」という動画ダウンロードソフトに関する投稿となります。
「TokyoLoader」という動画ダウンロードソフトに関しては、先日の投稿で記載した「TokyoLoader」という拡張機能と同様に、「Google Chrome」及び「Firefox」というサードパーティー製Webブラウザに「TokyoLoader」の拡張機能を「FLV」及び「MP4」等の多くの動画ファイル形式をダウンロードすることができます。
そこでまずは、以下の「TokyoLoader」という動画ダウンロードソフトが対応する主な動画共有サイトの一覧項目を参照してください。
<「TokyoLoader」という動画ダウンロードソフトが対応する主な動画共有サイトの一覧項目>
| 動画共有サイト | ||||
|---|---|---|---|---|
| FC2動画 | ひまわり動画 | SayMove! | ニコニコ動画 | Dailymotion |
| Veoh | Pandora.TV | Youku | Tudou | miomio |
このように「TokyoLoader」という拡張機能が対応する主な動画共有サイトとしては、日本においても利用するユーザーの多い動画共有サイトに対応していますが、世界最大の動画共有サイトである「Youtube」の動画をダウンロードする場合は、Webブラウザとして「Firefox」を使用する必要があります。
そこで今回の投稿では、「TokyoLoader」の使い方について、記事を記載してまいりたいと思います。
それでは本題に入りましょう。
「TokyoLoader」の導入手順
1、【ダウンロードリンク】
それでは初めに「TokyoLoader」の導入手順について記載いたします。
まずは「TokyoLoader」のセットアップファイルをダウンロードする手順について記載します。
お使いのパソコンに「TokyoLoader」をインストールするためには、「Adobe AIR」というプログラムの同時インストールが必要となるために、「TokyoLoader」のセットアップファイルのダウンロードと同様に、「Adobe AIR」のセットアップファイルをダウンロードします。
そこで以下の「TokyoLoader」のセットアップファイルに関するダウンロードリンクを参照してください。
<ダウンロードリンク>
1、「Adobe AIR」
2、「TokyoLoader」
次に上記のダウンロードリンクにアクセスしてから、「Adobe AIR」のセットアップファイルをダウンロードする場合は、今すぐダウンロードという項目をクリックします。
以上で「TokyoLoader」のセットアップファイルをダウンロードすることができました。
「TokyoLoader」のセットアップファイルをダウンロードする手順に関する記載は以上です。
2、【「Adobe AIR」のインストール】
それでは次に「Adobe AIR」をインストールする手順について記載いたします。
まずは前項でダウンロードした「AdobeAIRInstaller.exe」というファイルを実行してください。
次に「Adobe AIR」のインストール画面が表示されてから、同意するという項目をクリックします。
次に完了という項目をクリックしてください。
以上で「Adobe AIR」をインストールすることができました。
<ワンポイントアドバイス>
お使いのパソコンで「TokyoLoader」を使用するためには、「Adobe Air」のインストールが必須となります。
しかしながら「Adobe Air」に関しては、「Adobe Acrobat Reader」及び「Adobe Flash Player」と並んで、プログラムの脆弱性を悪用されやすいソフトウェアになります。
そのため「Adobe Air」をインストールする場合は、必ず最新バージョンをインストールしてから、定期的に「Adobe Air」の更新を行ってください。
「Adobe AIR」をインストールする手順に関する記載は以上です。
3、【「TokyoLoader」のインストール】
それでは次に「TokyoLoader」をインストールする手順について記載いたします。
まずは先にダウンロードした「TokyoLoader.Air」というファイルを実行してください。
次に「TokyoLoader」のインストール画面が表示されてから、インストールという項目をクリックします。
次に続行という項目をクリックしてから、「TokyoLoader」のインストールを開始してください。
以上で「TokyoLoader」をインストールすることができました。
「TokyoLoader」をインストールする手順に関する記載は以上です。
4、【拡張機能のインストール】
1、<「Google Chrome」>
それでは次に「TokyoLoader」の拡張機能をインストールする手順について記載いたします。
まずは「Google Chrome」に拡張機能をインストールする手順について記載します。
そこでお使いの「Google Chrome」を実行してから、以下の「TokyoLoader」の拡張機能に関するダウンロードリンクにアクセスしてください。
<ダウンロードリンク>
1、URL
次に上記のダウンロードリンクにアクセスしてから、利用規約に同意してインストールという項目をクリックします。
次に拡張機能を追加という項目をクリックしてください。
次にお使いの「Google Chrome」を再起動します。
以上で「Google Chrome」に拡張機能をインストールすることができました。
「Google Chrome」に拡張機能をインストールする手順に関する記載は以上です。
2、<「Firefox」>
それでは次に「Firefox」に拡張機能をインストールする手順について記載いたします。
そこでお使いの「Firefox」を実行してから、前項で記載する「TokyoLoader」の拡張機能に関するダウンロードリンクにアクセスしてください。
次に「TokyoLoader」の拡張機能に関するダウンロードリンクにアクセスしてから、利用規約に同意してインストールという項目をクリックします。
次に許可するという項目を右クリックしてください。
次にインストールという項目をクリックします。
次に今すぐ再起動という項目をクリックしてから、お使いの「Firefox」を再起動してください。
以上で「Firefox」に拡張機能をインストールすることができました。
「TokyoLoader」の導入手順に関する記載は以上です。
「TokyoLoader」の使い方
1、【動画共有サイトから動画をダウンロードする際の注意事項】
それでは次に「TokyoLoader」の使い方について記載いたします。
まずは動画共有サイトから動画をダウンロードする際の注意事項について記載します。
そこで以下の動画共有サイトから動画をダウンロードする際の注意事項を参照してください。
<注意事項>
2010年1月1日より著作権法が改正されてから、音声及び映像に関する違法コンテンツのダウンロードが違法となりました。
これにより動画についても、違法コンテンツと知りながら、違法にアップロードされた動画をダウンロードする行為は処罰の対象となります。
そのためくれぐれも著作権を有する違法にアップロードされた動画をダウンロードする行為はお止めください。
なお当ブログの記事は違法ダウンロードを助長するための目的で公開するものではありませんことをご了承ください。
このように現在の日本の法律においては、動画共有サイトに違法アップロードされた動画と理解しながら、動画共有サイトに違法アップロードされた動画をダウンロードすることは禁止されています。
そのため、動画共有サイトから動画をダウンロードする場合は、動画共有サイトを利用するユーザーの判断で慎重に動画のダウンロードを行うようにしてください。
動画共有サイトから動画をダウンロードする際の注意事項に関する記載は以上です。
2、【動画をダウンロードする】
それでは次に「TokyoLoader」を使用して動画をダウンロードする手順について記載いたします。
まずはお使いの「Google Chrome」または「Firefox」を実行してから、「TokyoLoader」を使用してダウンロードする動画ページにアクセスしてください。
なお今回の投稿では、「TokyoLoader」を使用してダウンロードする動画ページとして、「FC2動画」の動画ページを一例といたします。
次に画面右下に表示されているダウンロードできますという項目をクリックしてください。
次に「TokyoLoader」のダウンロード管理という画面が表示されてから、「TokyoLoader」による動画のダウンロードが開始されます。
次に「TokyoLoader」によってダウンロードされた動画を参照する場合は、保存フォルダを開くという項目をクリックしてください。
以上で「TokyoLoader」を使用して動画をダウンロードすることができました。
「TokyoLoader」を使用して動画をダウンロードする手順に関する記載は以上です。
3、【設定画面を表示する】
それでは次に「TokyoLoader」の設定画面を表示する手順について記載いたします。
まずはお使いの「Windows OS」のデスクトップ画面を参照してください。
次に「Windows OS」のタスクトレイ領域に表示されている「TokyoLoader」のアイコンを右クリックしてから、いろいろな設定という項目をクリックします。
次に「TokyoLoader」の設定画面が表示されてから、以下の「TokyoLoader」の設定項目を設定します。
<設定項目>
1、ブラウザとの連携
- ブラウザと連携する
2、保存先
- 保存先を変更する
3、画質
- 最低
- 480P
- 720P
- 1080P
- 最高画質
2、失敗したタスクの再試行
- 再試行しない
- 1時間毎
- 夜中から朝方
以上で「TokyoLoader」の設定画面を表示することができました。
「TokyoLoader」の使い方に関する記載は以上です。
当ブログで日本語化ファイルを公開する動画ダウンロードソフト
それでは次に当ブログで日本語化ファイルを公開する動画ダウンロードソフトについて記載いたします。
当ブログでは、多くの動画共有サイトに対応する動画ダウンロードソフトの日本語化ファイルを公開しています。
そこで当ブログで日本語化ファイルを公開する動画ダウンロードソフトに関する詳細については、以下の動画ダウンロードソフトの使い方に関連する過去記事を参照してください。
<動画ダウンロードソフトの日本語化ファイルに関連する過去記事>
1、「Video DownloadHelper」
・「Video DownloadHelper」の使い方について
2、「Youtube-DLG」
当ブログで日本語化ファイルを公開する動画ダウンロードソフトに関する記載は以上です。
あとがき
さて今回の投稿は以上となります。
今回の投稿で記載する記事以外の動画ダウンロードに関連する記事に興味がある方は、ぜひ一度以下の動画ダウンロードに関連する記事のまとめを参照してください。
<動画ダウンロードに関連する記事のまとめ>
1、URL
それでは以上です。