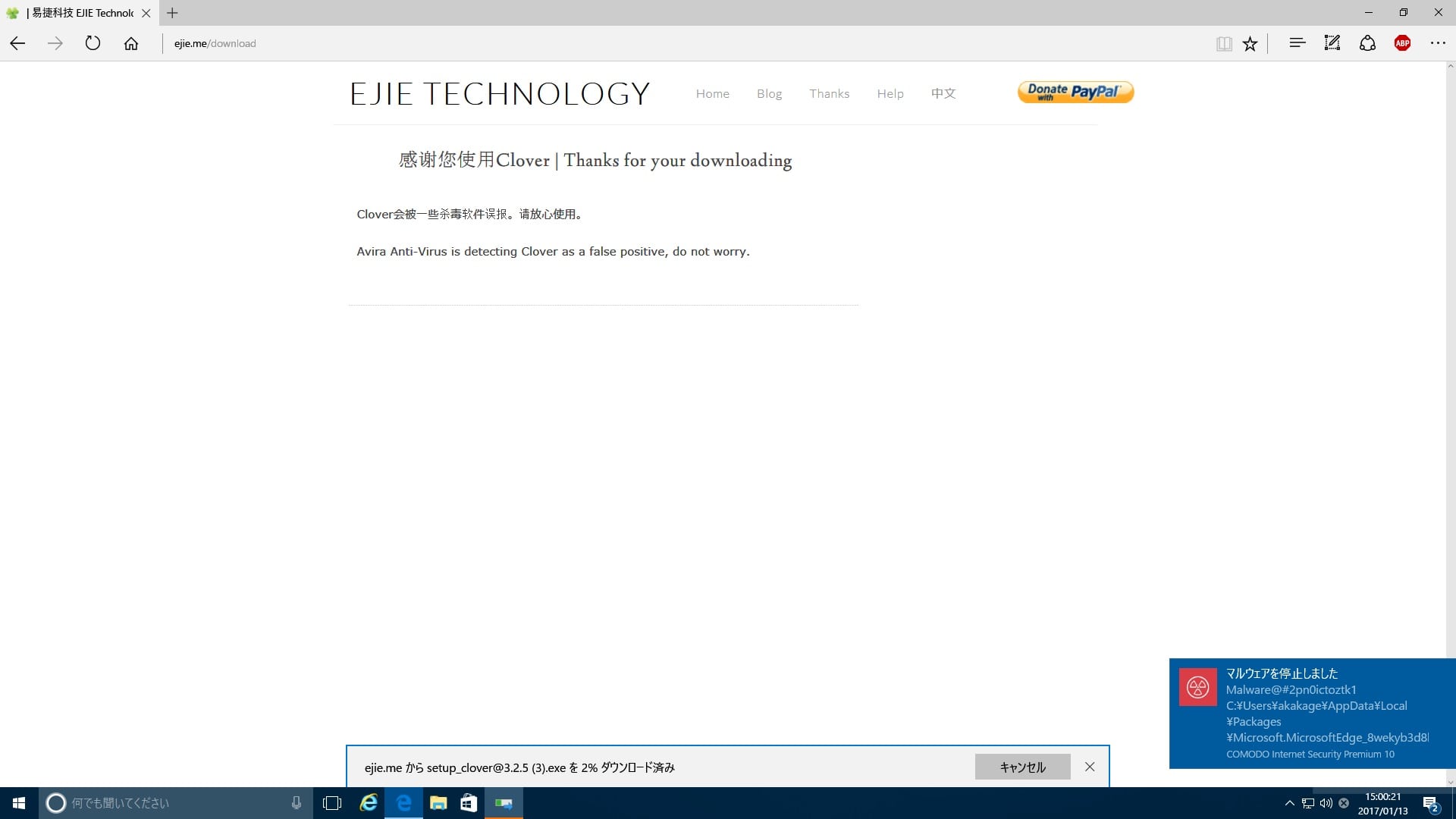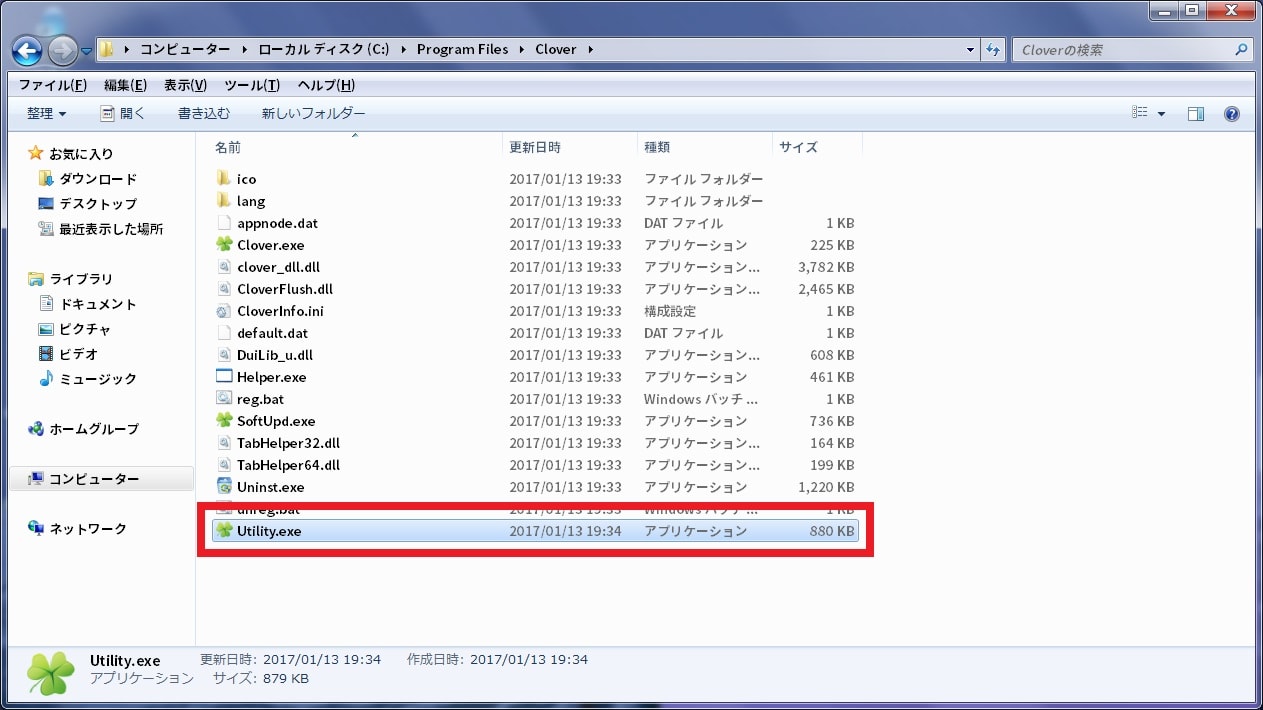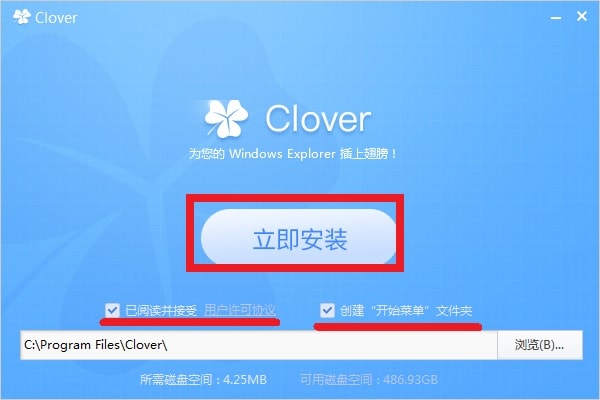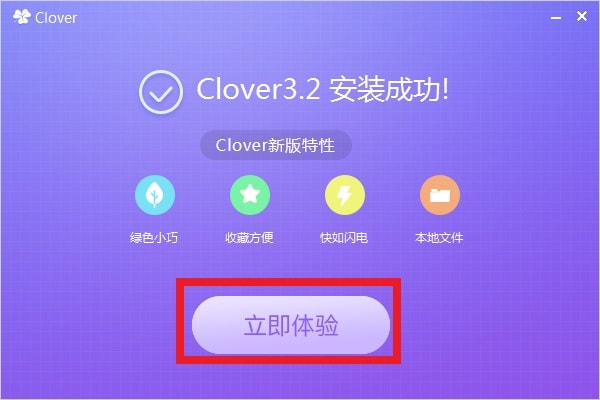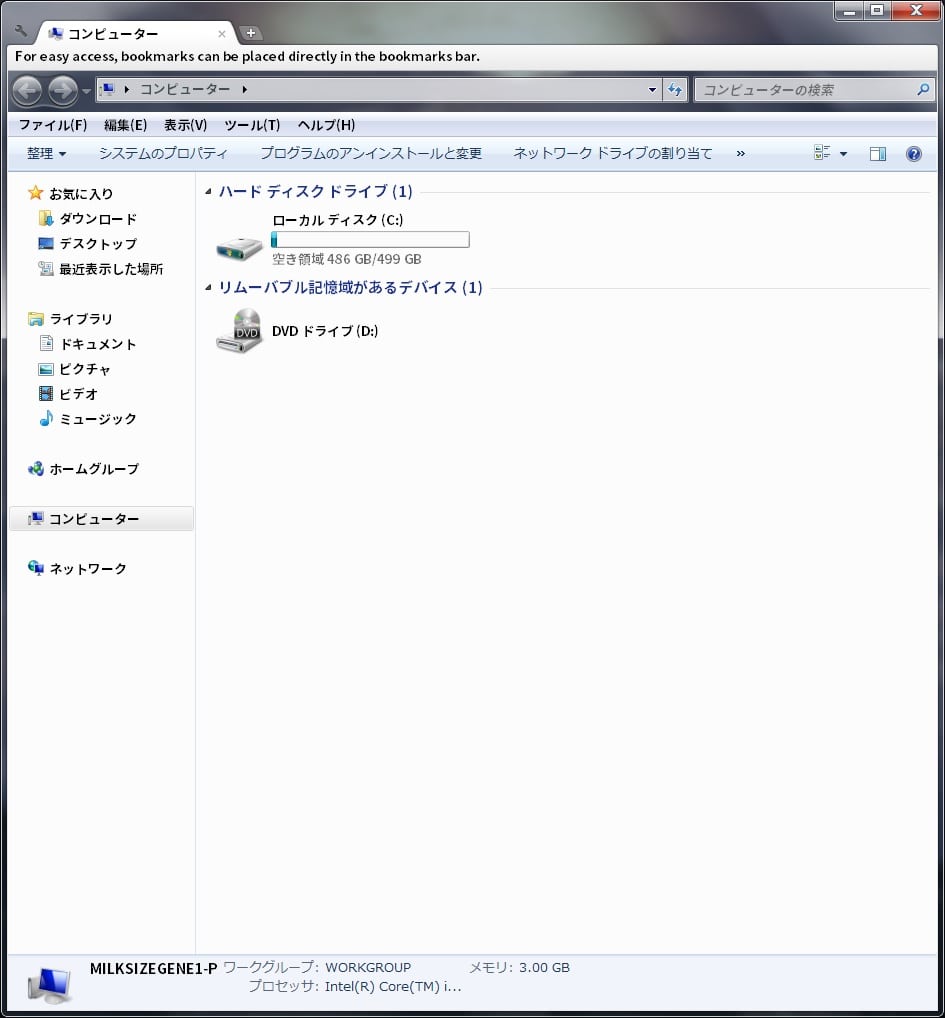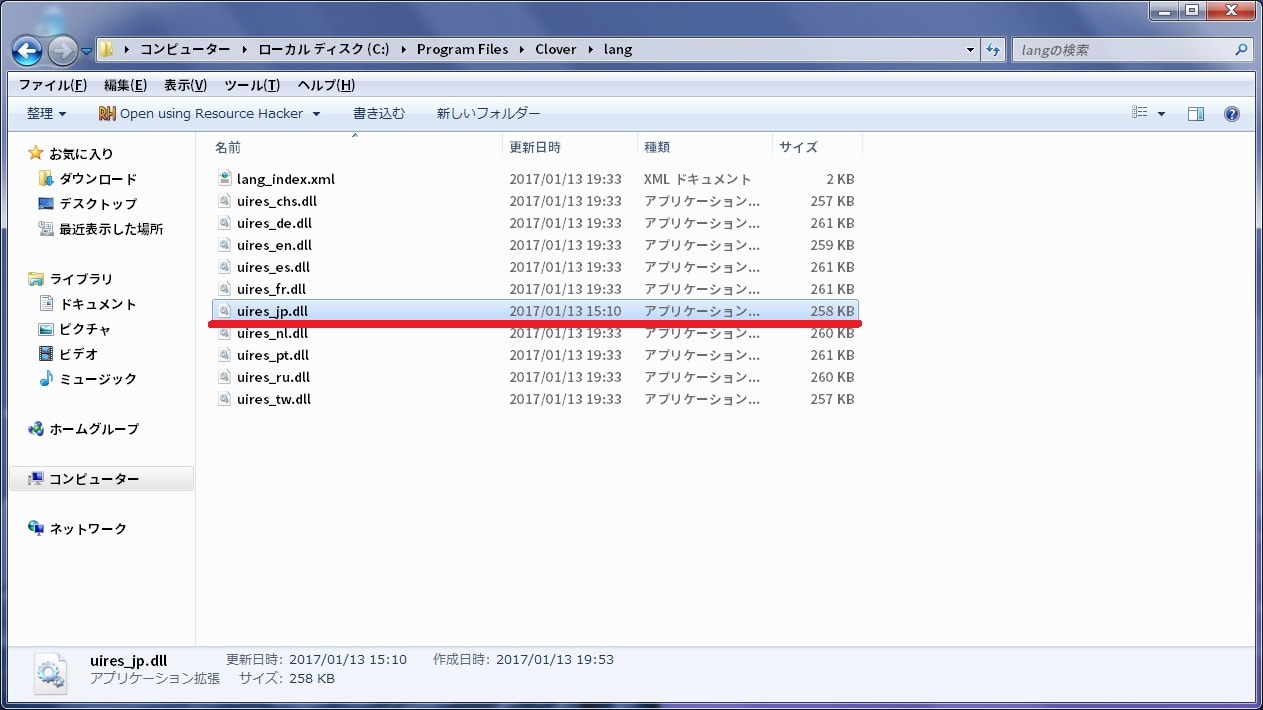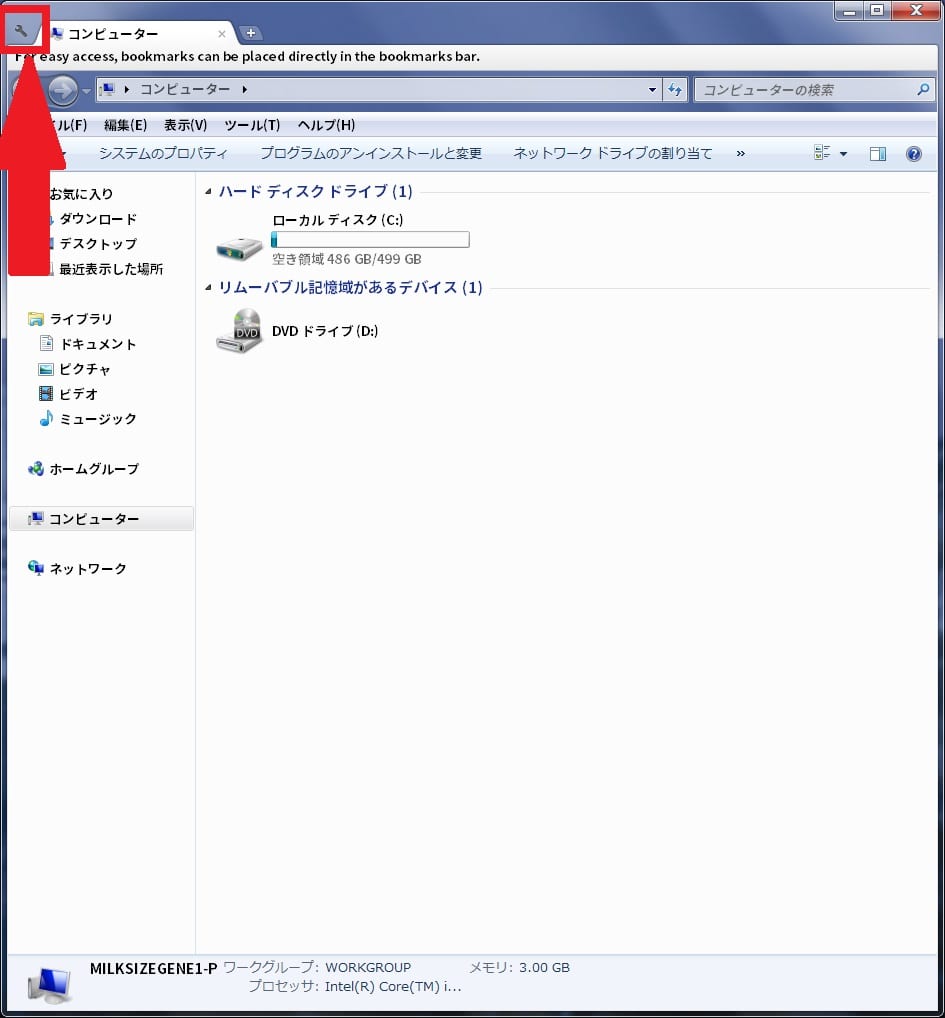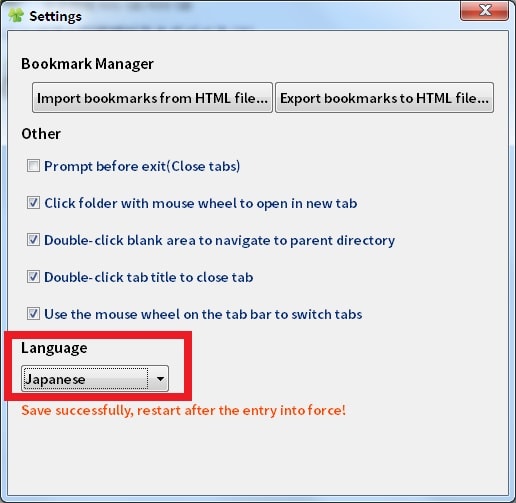皆様、こんばんは。
今回の投稿は、「Windows OS」のエクスプローラー画面をカスタマイズすることができる「Clover」というソフトウェアの日本語化ファイルに関する投稿となります。
それでは今回の投稿にまいりましょう。
【スポンサーリンク】
はじめに
さて改めまして今回の投稿は、「Windows OS」のエクスプローラー画面をカスタマイズすることができる「Clover」というソフトウェアの日本語化ファイルに関する投稿になります。
「Clover」というソフトウェアについては、「Windows OS」のエクスプローラー画面について、サードパーティー製のWebブラウザである「Google Chrome」のように「Windows OS」のエクスプローラー画面をタブ化することができるソフトウェアであり、「易捷科技 EJIE Technology」という中国企業が開発を手掛けるフリーソフトになります。
そして本来であれば「Clover」というソフトウェアに関しては、「Clover」の開発元で公式に日本語対応しているのですが、「Windows OS」のエクスプローラー画面に表示される「Clover」の日本語表記があまりに不自然であるために、「Clover」の日本語化ファイルを作成してもらえないかという依頼を受けて、この度「Clover」というソフトウェアの日本語化ファイルを作成しました。
そこで今回の投稿では、「Clover」のインストールと日本語化という投稿テーマについて、再投稿という形式で記事を記載してまいりたいと思います。
それでは本題に入りましょう。
【スポンサーリンク】
「Clover」をインストールする手順
【注意事項】
それでは初めに「Clover」をインストールする手順について記載いたします。
まずは「Clover」を使用する際の注意事項について記載します。
前項で記載するように「Clover」に関しては、なかなか有益に「Windows OS」のエクスプローラー画面をカスタマイズすることができるソフトウェアといえますが、実際に当ブログ管理人が使用するパソコン環境に「Clover」をインストールした際に、主に二つのセキュリティ上の問題が検出されました。
そこで以下の「Clover」の公式サイトからセットアップファイルをダウンロードする際の画像を参照してください。
<「Clover」の公式サイト>
このように「Clover」の公式サイトからセットアップファイルをダウンロードする際に、当ブログ管理人のパソコン環境で使用する「Comodo Internet Security」が、「Clover」のセットアップファイルをマルウェアとして検出しました。
ただし「Clover」の公式サイト以外のダウンロードサイトから、セットアップファイルをダウンロードする際は、当ブログ管理人のパソコン環境で使用する「Comodo Internet Security」で「Clover」のセットアップファイルをマルウェアとして検出されていません。
それから次に、以下の当ブログ管理人のパソコン環境に「Clover」をインストールした際の画像を参照してください。
<当ブログ管理人のパソコン環境に「Clover」をインストールした際の画像>
1、「Clover」のインストールフォルダ
2、検査結果
・「VirusTotal」による「Utility.exe」という実行ファイルの検査結果
このように「Clover」のインストールフォルダにある「Utility.exe」という実行ファイルについて、複数のセキュリティソフトがアドウェアとして検出しました。
以上のことから、お使いのパソコン環境に「Clover」をインストールする場合は、お使いのパソコン環境で使用するセキュリティソフトにより、「Clover」がマルウェアとして検出される可能性があります。
ただし「Clover」に関しては、「Windows OS」のエクスプローラー画面をカスタマイズすることができるソフトウェアであるために、当ブログで日本語化ファイルを公開する「OldNewExplorer」と同様に、お使いのパソコン環境で使用するセキュリティソフトが、「Clover」がマルウェアとして誤検出している可能性もあります。
そのため、お使いのパソコン環境に「Clover」をインストールする場合は、「Clover」を使用するユーザーの自己責任で「Clover」の導入の可否を決定するようにしてください。
「Clover」を使用する際の注意事項に関する記載は以上です。
【ダウンロードリンク】
それでは次に「Clover」のセットアップファイル及び日本語化ファイルをダウンロードする手順について記載いたします。
まずは以下のセットアップファイル及び日本語化ファイルのダウンロードリンクを参照してください。
<ダウンロードリンク>
1、セットアップファイル
2、日本語化ファイル
(最終更新:2023/04/16 バージョン:3.5.4 対応版)
次に上記のダウンロードにアクセスしてから、セットアップファイル及び日本語化ファイルを任意の場所に保存します。
以上で「Clover」のセットアップファイル及び日本語化ファイルをダウンロードできます。
【インストール】
それでは次に「Clover」をインストールする手順について記載いたします。
まずは前項でダウンロードした「Clover」のセットアップファイルを実行してください。
なお「Clover」をインストールする前に、必ずお使いの「Windows OS」のエクスプローラー画面を閉じるようにお願いいたします。
次に以下のインストール項目に関する説明を参照してから、「立即安装(今すぐインストール)」という項目をクリックして、「Clover」のインストールを開始してください。
<インストール項目>
1、已阅读并接受 用户许可协议
・「Clover」のライセンス規約に同意するという項目です。必ずチェックを入れてください。
2、创建”开始菜单”文件夹
・「Windows OS」のスタートメニューにアイコン及びフォルダを作成するという項目です。任意でチェックを入れてください。
次に「立即体验(今すぐ製品を実行する)」という項目をクリックします。
以上で「Clover」をインストールできます。
【日本語化】
それでは次に「Clover」を日本語化する手順について記載いたします。
まずは先にダウンロードした「Clover」の日本語化ファイルを解凍してください。
次に日本語化ファイルに表示されている「uires_jp.dll」というファイルについて、以下の「Clover」のインストールフォルダに貼り付けてください。(1)注:「Clover」の日本語化ファイルをインストールフォルダにコピーできない場合は、次の「Windows 10」をセーフモードで起動する方法に関する過去記事を参照してから、お使いの「Windows OS」をセーフモードで起動して、「Clover」の日本語化ファイルをインストールフォルダに貼り付けるようにお願いいたします
<インストールフォルダ>
1、「Windows 7 32bit」
C:\Program Files\Clover\lang2、「Windows 7 64bit」
C:\Program Files (x86)\Clover\lang次にお使いの「Windows OS」のエクスプローラー画面を表示します。
次に画面左上のスパナアイコンをクリックしてから、Settingsという項目をクリックしてください。
次にLanguageという欄でJapaneseという項目を選択してから、お使いの「Windows OS」のエクスプローラー画面を再起動します。
以上で「Clover」を日本語化できます。
「Clover」をインストールする手順に関する記載は以上です。
「Clover」の使い方
それでは次に「Clover」の使い方について記載いたします。
「Clover」の使い方に関する詳細を把握する場合は、すでに当ブログにおける以前の投稿で詳細を記載しているために、以下の「Clover」の使い方に関する過去記事を参照してください。
<「Clover」の使い方について>
1、URL
「Clover」の使い方に関する記載は以上です。
あとがき
さて今回の投稿は以上となります。
今回の投稿で記載する記事以外の当ブログで公開するソフトウェアの日本語化ファイルに関連する記事に興味がある方は、ぜひ一度以下の当ブログで公開するソフトウェアの日本語化ファイルに関連する記事のまとめを参照してください。
<当ブログで公開するソフトウェアの日本語化ファイルに関連する記事のまとめ>
1、URL
・当ブログで公開するソフトウェアの日本語化ファイルに関連する記事のまとめ
それでは以上です。