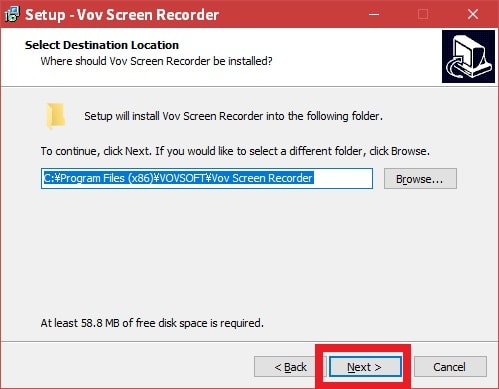皆様、こんばんは。
今回の投稿は、お使いの「Windows OS」のデスクトップ画面を録画することができる「Vov Screen Recorder」というデスクトップキャプチャソフトの日本語化ファイルに関する投稿となります。
それでは今回の投稿にまいりましょう。
【スポンサーリンク】
はじめに
【目次】
さて改めまして今回の投稿は、お使いの「Windows OS」のデスクトップ画面を録画することができる「Vov Screen Recorder」というデスクトップキャプチャソフトの日本語化ファイルに関する投稿になります。
今回の投稿テーマである「Vov Screen Recorder」というデスクトップキャプチャソフトに関しては、当記事を参照されている皆様が使用するパソコンのデスクトップ画面を録画してから、「MKV」というファイル形式の動画ファイルとして保存することができるソフトウェアです。
そして「Vov Screen Recorder」というデスクトップキャプチャソフトの特長としては、「Vov Screen Recorder」を使用してパソコンのデスクトップ画面を録画する場合の操作について、デスクトップキャプチャソフトに慣れていないユーザーが簡単にパソコンのデスクトップ画面を録画することができるということがいえます。
そこで今回の投稿では、「Vov Screen Recorder」の日本語化ファイルを公開しながら、「Vov Screen Recorder」のインストール方法について、再投稿という形式で記事を記載してまいりたいと思います。
それでは本題に入りましょう。
【スポンサーリンク】
「Vov Screen Recorder」をインストールする手順
【ダウンロードリンク】
それでは初めに「Vov Screen Recorder」をインストールする手順について記載いたします。
まずは「Vov Screen Recorder」のセットアップファイル及び日本語化ファイルをダウンロードする手順について記載します。
そこで以下の「Vov Screen Recorder」のセットアップファイル及び日本語化ファイルに関するダウンロードリンクを参照してください。
<ダウンロードリンク>
1、実行ファイル
・「Vov Screen Recorder」のセットアップファイル
2、日本語化ファイル
・「Vov Screen Recorder」の日本語化ファイル
(最終更新:2021/11/17 バージョン:2.7 対応)
次に上記のダウンロードリンクにアクセスしてから、「Vov Screen Recorder」のセットアップファイル及び日本語化ファイルについて、任意の場所に保存します。
以上で「Vov Screen Recorder」のセットアップファイル及び日本語化ファイルをダウンロードすることができました。
「Vov Screen Recorder」のセットアップファイル及び日本語化ファイルをダウンロードする手順に関する記載は以上です。
【インストール】
それでは次に「Vov Screen Recorder」をインストールする手順について記載いたします。
まずは前項でダウンロードした「Vov Screen Recorder」のセットアップファイルを実行してください。
<ワンポイントアドバイス>
当記事を参照されている皆様が使用する「Windows 10」によって「Vov Screen Recorder」のセットアップファイルの実行がブロックされる場合は、以下のように操作します。
まずはお使いの「Windows 10」の警告画面を参照してください。
次に詳細情報という項目をクリックします。
次に実行という項目をクリックしてください。
以上で「Vov Screen Recorder」のセットアップファイルを実行することができました。
次に「I accept the agreement」という項目にチェックを入れてから、Nextという項目をクリックします。
次にNextという項目をクリックしてください。
次にNextという項目をクリックします。
次にNextという項目をクリックしてください。
次にInstallという項目をクリックしてから、「Vov Screen Recorder」のインストールを開始します。
次に「Launch Vov Screen Recorder」という項目のチェックを外してから、Finishという項目をクリックしてください。
以上で「Vov Screen Recorder」をインストールすることができました。
「Vov Screen Recorder」をインストールする手順に関する記載は以上です。
【日本語化】
それでは次に「Vov Screen Recorder」を日本語化する手順について記載いたします。
まずは先にダウンロードした「Vov Screen Recorder」の日本語化ファイルを解凍してください。
次に解凍した日本語化ファイルにある「Japanese_Lang.txt」というファイルについて、以下の「Vov Screen Recorder」のインストールフォルダにコピーします。
<インストールフォルダ>
1、「Windows OS 32bit」
C:\Program Files\VOVSOFT\Vov Screen Recorder\Langueges2、「Windows OS 64bit」
C:\Program Files(x86)\VOVSOFT\Vov Screen Recorder\Langueges次にお使いの「Vov Screen Recorder」を実行してください。
以上で「Vov Screen Recorder」を日本語化することができました。
「Vov Screen Recorder」をインストールする手順に関する記載は以上です。
「Vov Screen Recorder」からデスクトップ画面を録画する方法
それでは次に「Vov Screen Recorder」からデスクトップ画面を録画する方法について記載いたします。
「Vov Screen Recorder」からデスクトップ画面を録画する方法については、すでに当ブログにおける以前の投稿で詳細を記載しているために、以下の「Vov Screen Recorder」からデスクトップ画面を録画する方法に関する過去記事を参照してください。
<「Vov Screen Recorder」からデスクトップ画面を録画する方法>
1、URL
・「Vov Screen Recorder」からデスクトップ画面を録画する方法
「Vov Screen Recorder」からデスクトップ画面を録画する方法に関する記載は以上です。
あとがき
さて今回の投稿は以上となります。
今回の投稿で記載する記事以外の当ブログで公開するソフトウェアの日本語化ファイルに関連する記事に興味がある方は、ぜひ一度以下の当ブログで公開するソフトウェアの日本語化ファイルに関連する記事のまとめを参照してください。
<当ブログで公開するソフトウェアの日本語化ファイルに関連する記事のまとめ>
1、URL
・当ブログで公開するソフトウェアの日本語化ファイルに関連する記事のまとめ
それでは以上です。