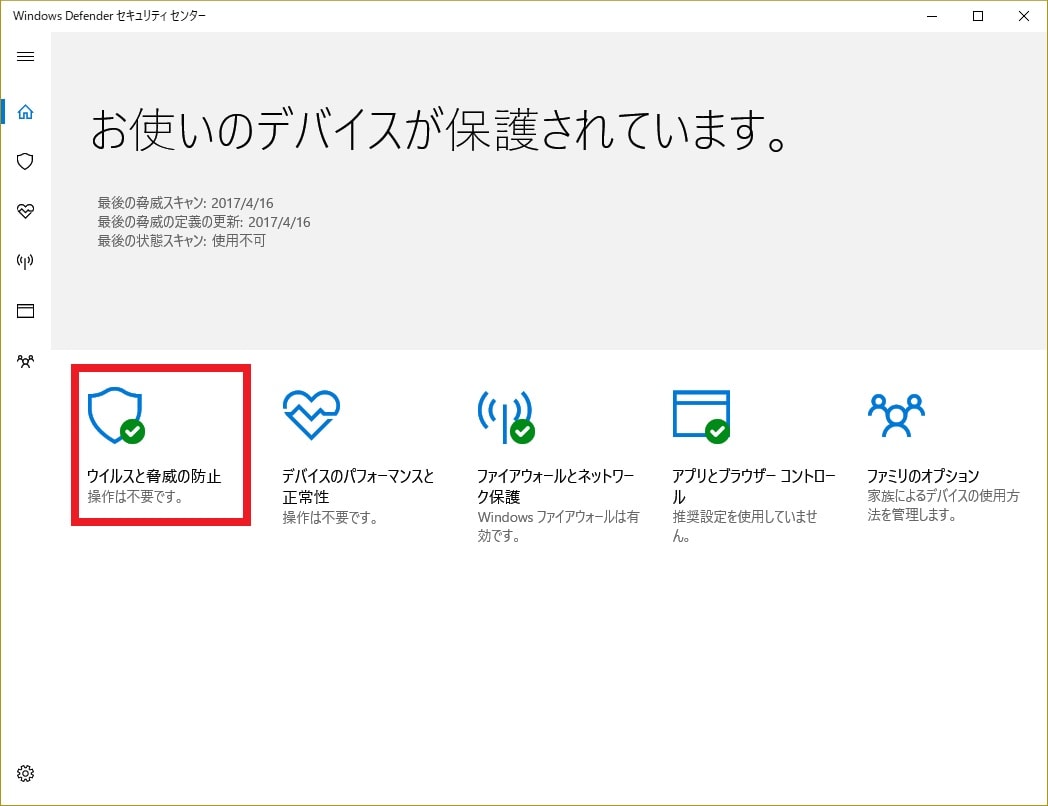皆様、こんばんは。
今回の投稿は、「Windows 10」の「Windows Defender セキュリティセンター」という新機能に関する投稿となります。
それでは今回の投稿にまいりましょう。
【スポンサーリンク】
はじめに
【目次】
さて改めまして今回の投稿は、「Windows 10」の「Windows Defender セキュリティセンター」という新機能に関する投稿になります。
2017年4月11日に公開された「Windows 10 Creators Update」を適用した「Windows 10」に関しては、以下のように「Windows Defender セキュリティセンター」という新機能が追加されました。
<「Windows Defender セキュリティセンター」>
そして「Windows Defender セキュリティセンター」という新機能を簡単に説明しますと、今までの「Windows 10」において独立したセキュリティ機能となっていた「Windows Defender」及び「Windows Firewall」等のセキュリティ機能について、「Windows Defender セキュリティセンター」という一つの画面から、「Windows 10」のセキュリティ機能を操作できるようにした機能になります。
つまり今までの「Windows 10」の「Windows Defender」における画面が、「Windows Firewall」等のセキュリティ機能の操作を行うことができるようになった「Windows Defender Internet Security」という画面に進化したと考えるとよいでしょう。
ただし現状の「Windows Defender セキュリティセンター」という画面においても、例えば「Windows Firewall」のアプリケーションを許可する設定画面等については、いまだにコントロールパネル画面を経由したりと、これからさらに改良していく余地は残っているのではないかと思います。
そこで今回の投稿では、「Windows Defender セキュリティセンター」の使い方について、再投稿という形式で記事を記載してまいりたいと思います。
それでは本題に入りましょう。
【スポンサーリンク】
「Windows Defender セキュリティセンター」の機能
1、【概要】
それでは初めに「Windows 10」の「Windows Defender セキュリティセンター」の機能について記載いたします。
まずは「Windows Defender セキュリティセンター」の概要について記載します。
そこで以下の「Windows Defender セキュリティセンター」の機能に関する説明を参照してください。
<「Windows Defender セキュリティセンター」の機能>
1、画像
2、各機能
・ウイルスと驚異の防止
>パソコンをリアルタイムで監視して悪意あるプログラムから保護するアンチウイルス機能
・デバイスのパフォーマンスと正常性
>「Windows Update」の更新プログラム及びシステムドライバー、またはデバイスのパフォーマンスを一度に確認することができるメンテナンス機能
・ファイアウォールとネットワーク保護
>パソコンとインターネット間で発生する通信を制御することができるファイアウォール機能
・アプリとブラウザーコントロール
>パソコンで実行するプログラムのデジタル署名から信頼性を評価する「Window SmartScreen」というセキュリティ機能、または「Internet Explorer」及び「Microsoft Edge」から悪意あるWebサイトをブロックすることができる「Window SmartScreen フィルター」というWeb保護機能
・ファミリーのオプション
>パソコンの使用をユーザーが設定する条件で制限することができるフィルタリング機能
以上が「Windows Defender セキュリティセンター」の機能に関する説明になります。
そして「Windows Defender セキュリティセンター」の重要な機能については、ウイルスと驚異の防止及びファイアウォールとネットワーク保護、またはアプリとブラウザーコントロールという各機能に関する役割と使い方を覚えてください。
「Windows Defender セキュリティセンター」の概要に関する記載は以上です。
2、【「Windows Defender セキュリティセンター」を表示する】
それでは次に「Windows Defender セキュリティセンター」を表示する手順について記載いたします。
まずはお使いの「Windows 10」のスタートボタンをクリックしてください。
次に「Windows 10」のスタートメニューに表示されているアプリの一覧という項目から、「Windows Defender セキュリティセンター」という項目をクリックします。
以上で「Windows Defender セキュリティセンター」を表示することができました。
次に「Windows Defender セキュリティセンター」の画面左に表示されているアイコンを参照してください。
次に「Windows Defender セキュリティセンター」の画面左に表示されている三本線アイコンをクリックすることにより、「Windows Defender セキュリティセンター」の画面左に表示されているアイコンのテキスト項目を表示することができます。
次に「Windows Defender セキュリティセンター」の画面左に表示されているホームアイコンをクリックすることにより、「Windows Defender セキュリティセンター」のメイン画面を表示することができます。
以上が「Windows Defender セキュリティセンター」の画面左に表示されているアイコンの説明になります。
それから次に「Windows 10」のスタートメニューを経由しないで「Windows Defender セキュリティセンター」の画面を表示する場合は、以下のように「Windows Defender セキュリティセンター」のデスクトップアイコンを作成してください。
まずはお使いの「Windows 10」のデスクトップ画面を参照します。
次に「Windows 10」のデスクトップ画面を右クリックしてから、新規作成→ショートカットという項目順にクリックしてください。
次にショートカットの作成という画面が表示されてから、項目の場所を入力してくださいという欄に以下の文字列を入力して、さらに次へという項目をクリックします。
<文字列>
・%windir%\explorer.exe windowsdefender:
次にこのショートカットの名前を入力してくださいという欄に「Windows Defender セキュリティセンター」と入力してから、完了という項目をクリックしてください。
次に「Windows Defender セキュリティセンター」のデスクトップアイコンを右クリックしてから、プロパティという項目をクリックします。
次にプロパティ画面が表示されてから、アイコンの変更という項目をクリックしてください。
次にこのファイル内のアイコンを検索という欄に以下の文字列を入力してから、OKという項目をクリックします。
<文字列>
・%ProgramFiles%\Windows Defender\EppManifest.dll
次に赤枠項目のアイコンをクリックしてから、OKという項目をクリックしてください。
次にOKという項目をクリックします。
以上で「Windows Defender セキュリティセンター」のデスクトップアイコンを作成することができました。
「Windows Defender セキュリティセンター」の機能に関する記載は以上です。
「Windows Defender セキュリティセンター」の使い方
1、【ウイルスと驚異の防止】
1、【ウイルス定義ファイルを手動で更新する】
それでは初めに「Windows Defender セキュリティセンター」の使い方について記載いたします。
まずは「Windows Defender セキュリティセンター」のウイルスと驚異の防止という項目の使い方としてウイルス定義ファイルを手動で更新する手順について記載します。
先に記載するように「Windows Defender セキュリティセンター」のウイルスと驚異の防止という項目に関しては、パソコンをリアルタイムで監視して悪意あるプログラムから保護するアンチウイルス機能になります。
そして「Windows Defender セキュリティセンター」におけるウイルス定義ファイルの更新については、「Windows 10」の「Windows Update」を介して自動的に実行されますが、基本的に「Windows Defender セキュリティセンター」のウイルス定義ファイルの更新頻度を設定することができません。
そのため「Windows Defender セキュリティセンター」のウイルス定義ファイルを手動で更新する手順をきちんと把握してください。
そこでまずは「Windows Defender セキュリティセンター」の画面を表示します。
次にウイルスと驚異の防止という項目をクリックしてください。
次に保護の更新という項目をクリックします。
次に更新プログラムのチェックという項目をクリックしてください。
以上で「Windows Defender セキュリティセンター」のウイルスと驚異の防止という項目からウイルス定義ファイルを手動で更新することができました。
なお「Windows Defender セキュリティセンター」のウイルス定義ファイルの更新に関しては、ウイルス定義ファイルの更新に関するスクリプトファイル及びフリーソフトを使用することにより、「Windows Defender セキュリティセンター」のウイルス定義ファイルの更新頻度を設定することができます。
そこで「Windows Defender セキュリティセンター」のウイルス定義ファイルを自動更新する手順の詳細を把握する場合は、以下の「Windows Defender」のウイルス定義ファイルを自動更新する手順に関する過去記事を参照してください。
<「Windows Defender」のウイルス定義ファイルを自動更新する手順について>
1、URL
・「Windows Defender」のウイルス定義ファイルを自動更新する手順について
「Windows Defender セキュリティセンター」のウイルスと驚異の防止という項目からウイルス定義ファイルを手動で更新する手順に関する記載は以上です。
2、<スキャンを実行する>
それでは次に「Windows Defender セキュリティセンター」のウイルスと驚異の防止という項目からスキャンを実行する手順について記載いたします。
まずは「Windows Defender セキュリティセンター」の画面を表示してください。
次にウイルスと驚異の防止という項目をクリックします。
次にウイルスと驚異の防止という画面が表示されます。
そこでまずは、お使いの「Windows 10」をクイックスキャンする場合は、クイックスキャンという項目をクリックしてください。
またお使いの「Windows 10」で別のスキャン方式を選択する場合は、高度なスキャンという項目をクリックします。
次に以下の「Windows Defender セキュリティセンター」におけるスキャン方式の設定項目にチェックを入れてから、今すぐスキャンという項目をクリックしてください。
<設定項目>
1、フルスキャン
・パソコンの全ての場所を検査するスキャン方式
2、カスタムスキャン
・ユーザーがパソコンの検査する場所を選択するスキャン方式
3、Windows Defender オフラインスキャン
・「Windows 10」が起動する前にパソコンを検査するスキャン方式
以上で「Windows Defender セキュリティセンター」のウイルスと驚異の防止という項目からスキャンを実行することができました。
<ワンポイントアドバイス>
「Windows Defender セキュリティセンター」から個別のフォルダ及びファイルのスキャンを実行する場合は、お使いのマウスでスキャン対象となる個別のフォルダ及びファイルを右クリックしてから、Windows Defenderでスキャンするという項目をクリックします。
「Windows Defender セキュリティセンター」のウイルスと驚異の防止という項目からスキャンを実行する手順に関する記載は以上です。
3、<リアルタイム保護機能の設定を変更する>
それでは次に「Windows Defender セキュリティセンター」のウイルスと驚異の防止という項目からリアルタイム保護機能の設定を変更する手順について記載いたします。
まずは「Windows Defender セキュリティセンター」の画面を表示してください。
次にウイルスと驚異の防止という項目をクリックします。
次にウイルスと驚異の防止の設定という項目をクリックしてください。
次に以下の「Windows Defender セキュリティセンター」のリアルタイム保護機能における設定項目を設定します。
<設定項目>
- リアルタイム保護
- クラウドベースの保護
- サンプルの自動送信
以上で「Windows Defender セキュリティセンター」のウイルスと驚異の防止という項目からリアルタイム保護機能の設定を変更することができました。
「Windows Defender セキュリティセンター」のウイルスと驚異の防止という項目からリアルタイム保護機能の設定を変更する手順に関する記載は以上です。
4、<リアルタイム保護機能を完全に無効にする>
それでは次に「Windows Defender セキュリティセンター」のウイルスと驚異の防止という項目からリアルタイム保護機能を完全に無効にする手順について記載いたします。
「Windows Defender セキュリティセンター」のリアルタイム保護機能に関しては、「Windows 10」にサードパーティー製のセキュリティソフトをインストールする場合に、リアルタイム保護機能が自動的に無効になる仕様になっていますが、まれに「Windows 10」にサードパーティー製のセキュリティソフトをインストールした場合においても、リアルタイム保護機能が自動的に無効にならないことがあります。
そのため、お使いの「Windows 10」にサードパーティー製のセキュリティソフトをインストールした際に「Windows Defender セキュリティセンター」のリアルタイム保護機能が自動的に無効にならない場合は、「Windows 10」を使用するユーザーが手動でリアルタイム保護機能を無効にしてください。
そこでまずは、以下の「Windows 10」のコマンドプロンプトを管理者権限で表示する方法に関する過去記事を参照してから、お使いの「Windows 10」のコマンドプロンプト画面を表示します。
<「Windows 10」のコマンドプロンプトを管理者権限で表示する方法について>
1、URL
・「Windows 10」のコマンドプロンプトを管理者権限で表示する方法について
次に以下の文字列を入力してから、お使いのキーボード上の「Enter」というキーを押してください。
<文字列>
1、リアルタイム保護機能を無効にする
・reg add “HKEY_LOCAL_MACHINE\SOFTWARE\Policies\Microsoft\Windows Defender” /v “DisableAntiSpyware” /d “1” /t REG_DWORD /f
2、リアルタイム保護機能を有効にする
・reg add “HKEY_LOCAL_MACHINE\SOFTWARE\Policies\Microsoft\Windows Defender” /v “DisableAntiSpyware” /d “0” /t REG_DWORD /f
次にお使いの「Windows 10」を再起動します。
以上で「Windows Defender セキュリティセンター」のウイルスと驚異の防止という項目からリアルタイム保護機能を完全に無効にすることができました。
「Windows Defender セキュリティセンター」のウイルスと驚異の防止という項目からリアルタイム保護機能を完全に無効にする手順に関する記載は以上です。
5、<ファイルを除外する>
それでは次に「Windows Defender セキュリティセンター」のウイルスと驚異の防止という項目からファイルを除外する手順について記載いたします。
まずは「Windows Defender セキュリティセンター」の画面を表示してください。
次にウイルスと驚異の防止という項目をクリックします。
次にウイルスと驚異の防止の設定という項目をクリックしてください。
次に除外という欄に表示されている除外の追加または削除という項目をクリックします。
次に除外の追加という項目をクリックしてから、以下の「Windows Defender セキュリティセンター」の除外設定に追加する設定項目をクリックして、除外するファイル等を指定してください。
<設定項目>
- ファイル
- フォルダー
- ファイルの種類
- プロセス
以上で「Windows Defender セキュリティセンター」のウイルスと驚異の防止という項目からファイルを除外することができました。
「Windows Defender セキュリティセンター」のウイルスと驚異の防止という項目からファイルを除外する手順に関する記載は以上です。
6、<通知設定を変更する>
それでは次に「Windows Defender セキュリティセンター」のウイルスと驚異の防止という項目から通知設定を変更する手順について記載いたします。
まずは「Windows Defender セキュリティセンター」の画面を表示してください。
次にウイルスと驚異の防止という項目をクリックします。
次にウイルスと驚異の防止の設定という項目をクリックしてください。
次に通知という欄に表示されている通知設定の変更という項目をクリックします。
次に「Windows Defender セキュリティセンター」の通知設定を変更する場合は、Windows Defender ウイルス対策通知という欄に表示されている最近のアクティビティとスキャン結果の受信という項目を設定してください。
以上で「Windows Defender セキュリティセンター」のウイルスと驚異の防止という項目から通知設定を変更することができました。
「Windows Defender セキュリティセンター」のウイルスと驚異の防止という項目の使い方に関する記載は以上です。
2、【ファイアウォールとネットワーク保護】
それでは次に「Windows Defender セキュリティセンター」のファイアウォールとネットワーク保護という項目の使い方について記載いたします。
先に記載するように「Windows Defender セキュリティセンター」のファイアウォールとネットワーク保護という項目に関しては、パソコンとインターネット間で発生する通信を制御することができるファイアウォール機能になります。
そのため「Windows Defender セキュリティセンター」のファイアウォールとネットワーク保護という項目の使い方に関する詳細については、すでに当ブログにおける以前の投稿で詳細を記載しているために、以下の「Windows 10」の「Windows Firewall」を設定する手順に関する過去記事を参照してください。
<「Windows 10」の「Windows Firewall」を設定する手順について>
1、URL
・「Windows 10」の「Windows Firewall」を設定する手順について
「Windows Defender セキュリティセンター」のファイアウォールとネットワーク保護という項目の使い方に関する記載は以上です。
3、【アプリとブラウザーコントロール】
それでは次に「Windows Defender セキュリティセンター」のアプリとブラウザーコントロールという項目の使い方について記載いたします。
先に記載するように「Windows Defender セキュリティセンター」のアプリとブラウザーコントロールという項目に関しては、パソコンで実行するプログラムのデジタル署名から信頼性を評価する「Window SmartScreen」というセキュリティ機能、または「Internet Explorer」及び「Microsoft Edge」から悪意あるWebサイトをブロックすることができる「Window SmartScreen フィルター」というWeb保護機能になります。
そこでまずは、「Windows Defender セキュリティセンター」の画面を表示してください。
次にアプリとブラウザーコントロールという項目をクリックします。
次にアプリとブラウザーコントロールという画面が表示されます。
そこで以下の「Window SmartScreen」及び「Window SmartScreen フィルター」に関する設定項目を設定してください。
<設定項目>
1、アプリとファイルの確認
・「Windows 10」から実行されるデスクトップアプリ及びファイルのデジタル署名をチェックする機能
2、Microsoft EdgeのSmartScreen
・「Microsoft Edge」から悪意あるWebサイトをブロックすることができるフィルタリング機能
3、WindowストアアプリのSmartScreen
・「Windows 10」から実行されるストアアプリのデジタル署名をチェックする機能
以上で「Windows Defender セキュリティセンター」のアプリとブラウザーコントロールという項目を設定することができました。
「Windows Defender セキュリティセンター」の使い方に関する記載は以上です。
「Windows 10」におけるセキュリティソフトの必要性
それでは次に「Windows 10」におけるセキュリティソフトの必要性について記載いたします。
2016年12月に「Windows 10」にセキュリティソフトは必要なのかという投稿テーマについて、あくまで当ブログ管理人の視点で記事を記載いたしました。
そこで「Windows 10」におけるセキュリティソフトの必要性に関する詳細を把握する場合は、すでに当ブログにおける以前の投稿で詳細を記載しているために、以下の「Windows 10」におけるセキュリティソフトの必要性に関する過去記事を参照してください。
<「Windows 10」におけるセキュリティソフトの必要性について>
1、URL
・「Windows 10」におけるセキュリティソフトの必要性について
「Windows 10」におけるセキュリティソフトの必要性に関する記載は以上です。
あとがき
さて今回の投稿は以上となります。
今回の投稿で記載する記事以外の「Windows 10」の使い方に関連する記事に興味がある方は、ぜひ一度以下の「Windows 10」の使い方に関連する記事のまとめを参照してください。
<「Windows 10」の使い方に関連する記事のまとめ>
1、URL
それでは以上です。