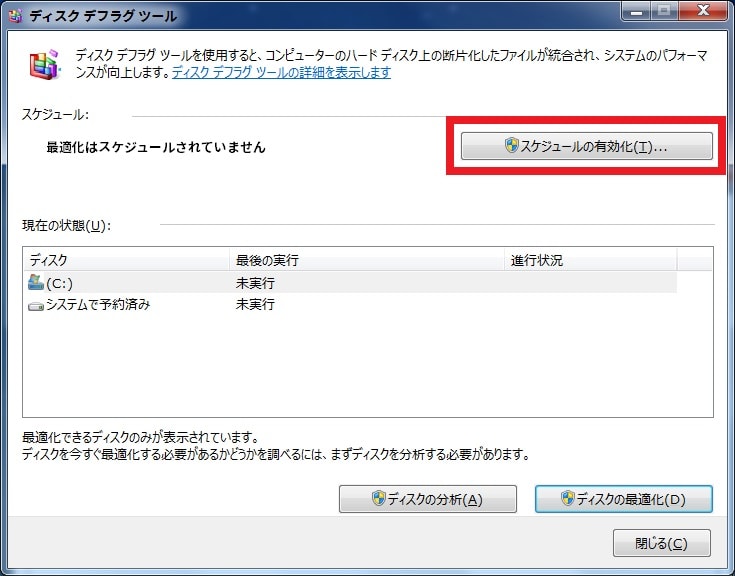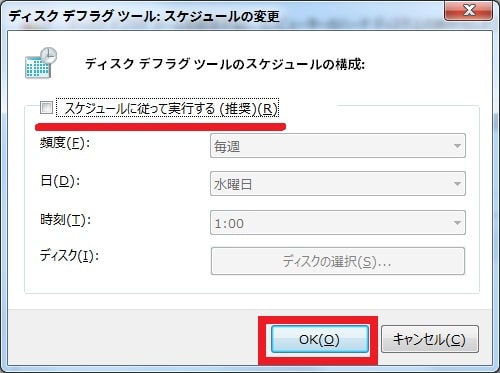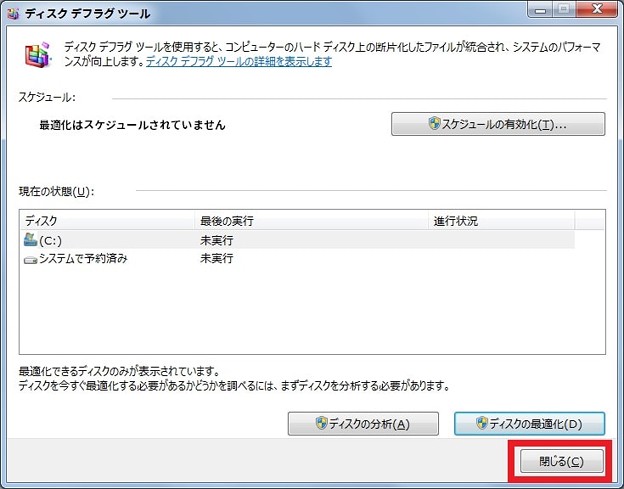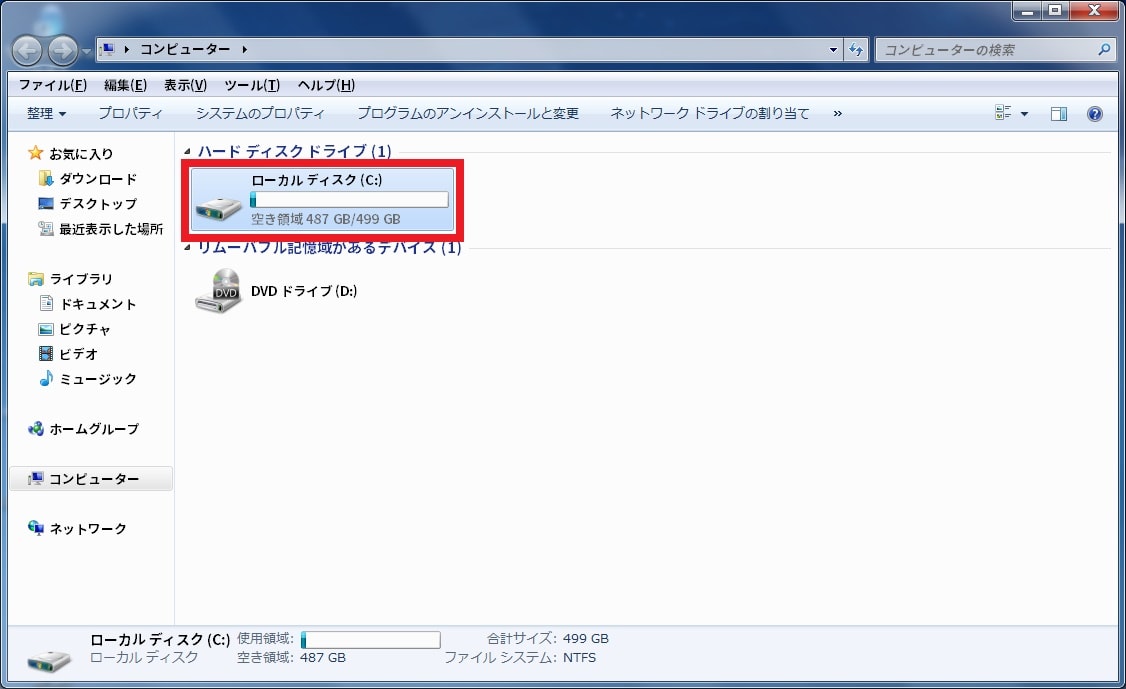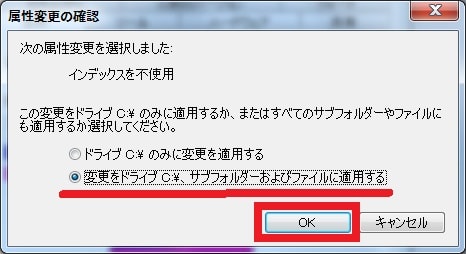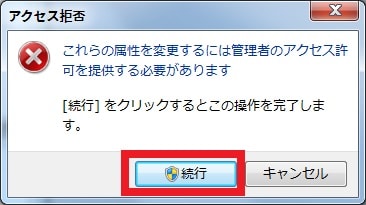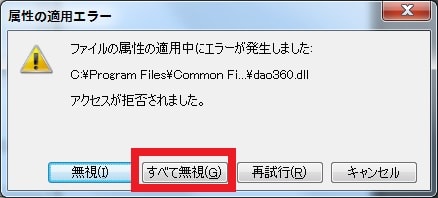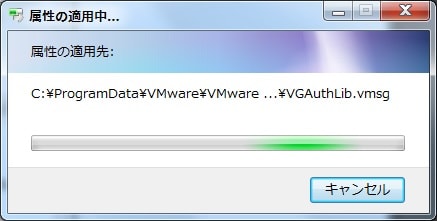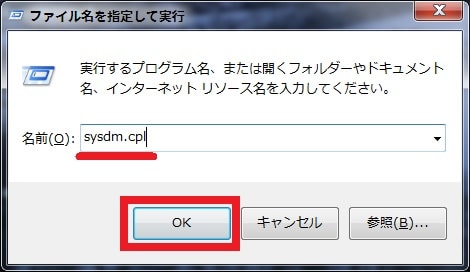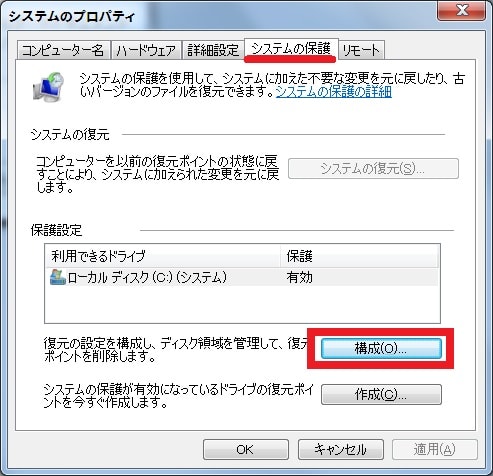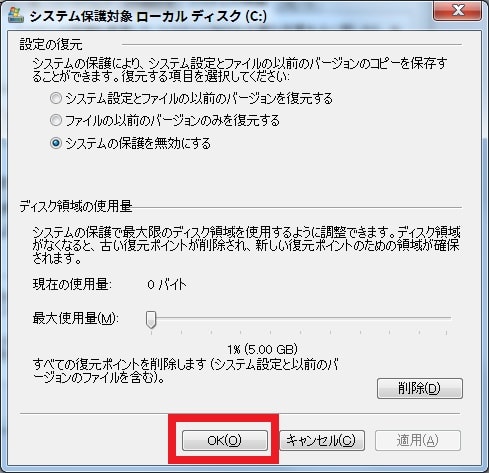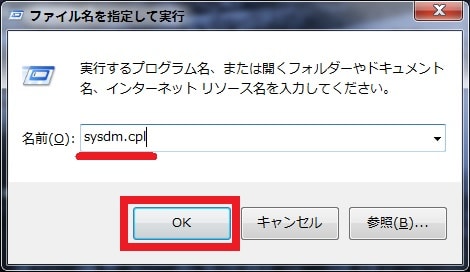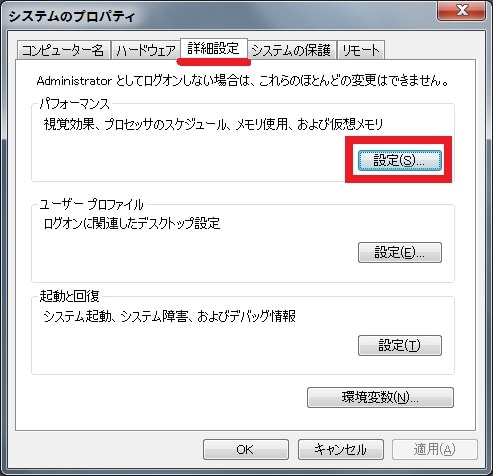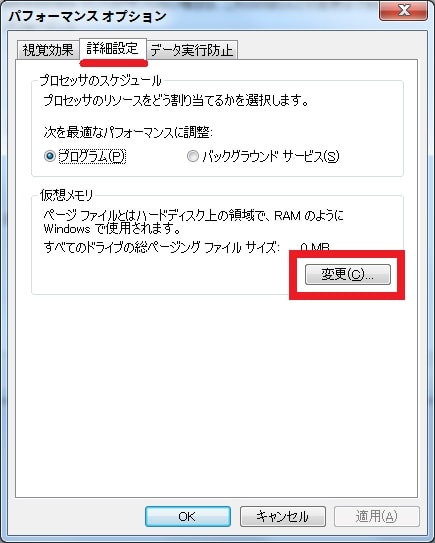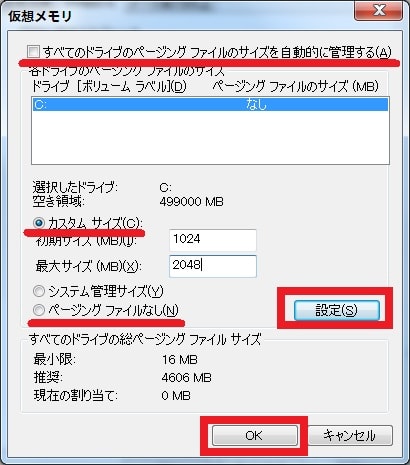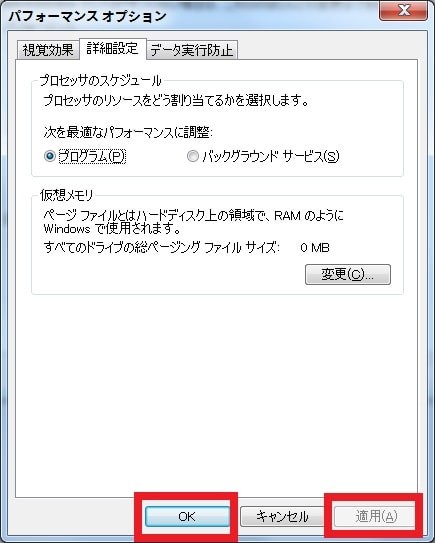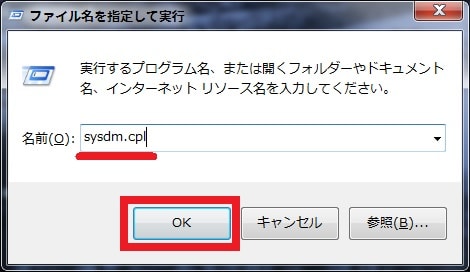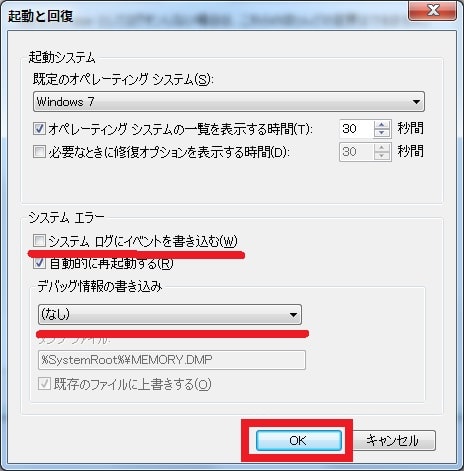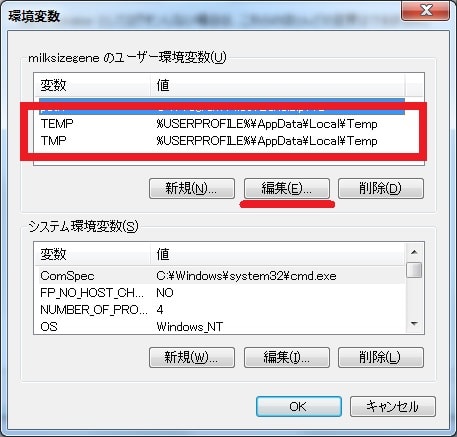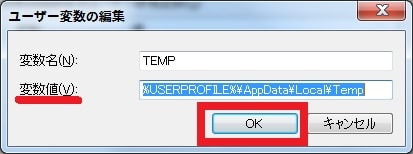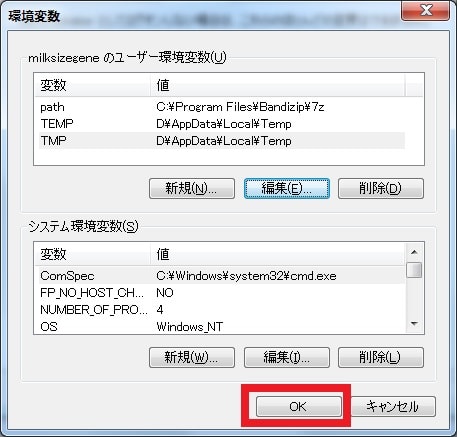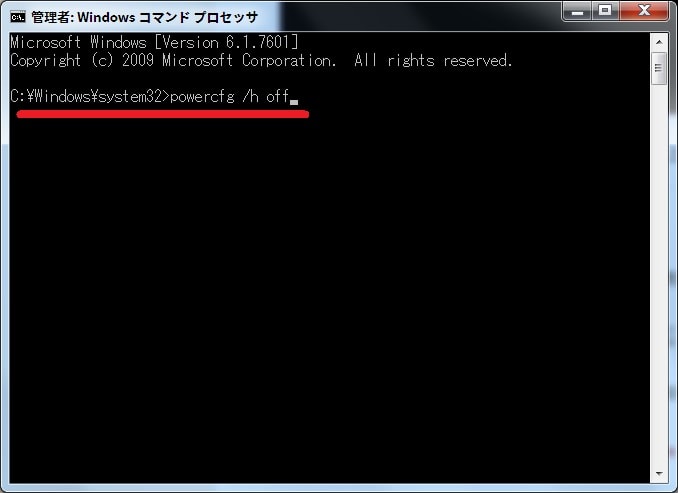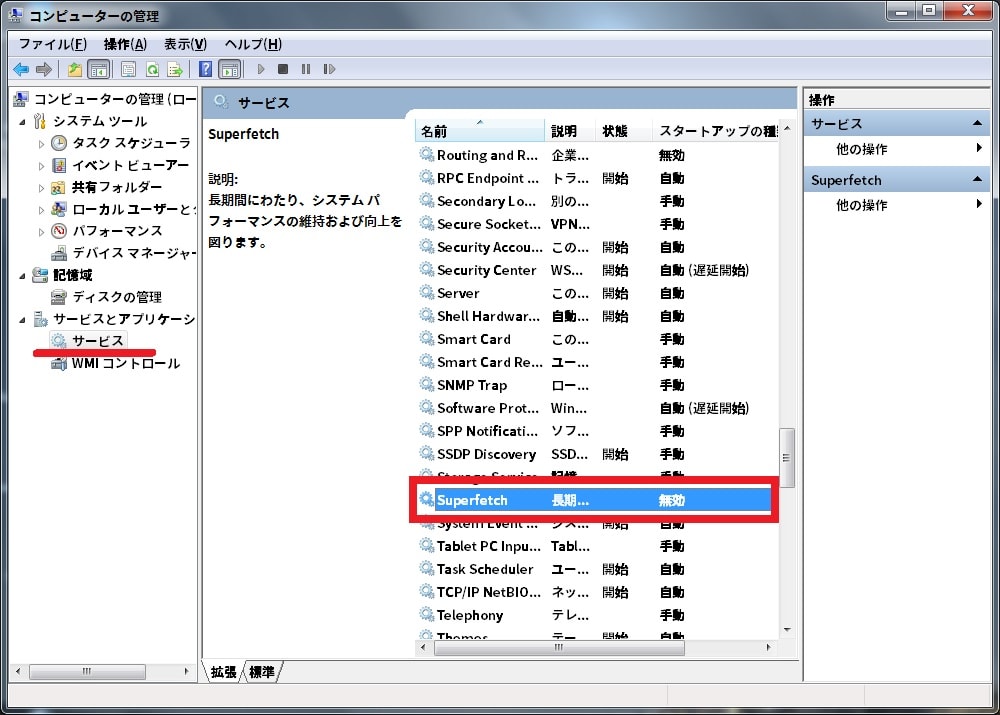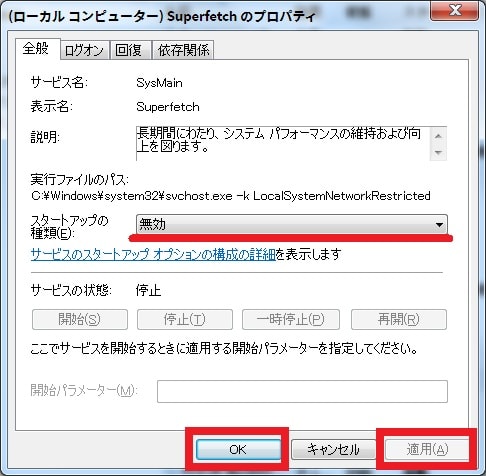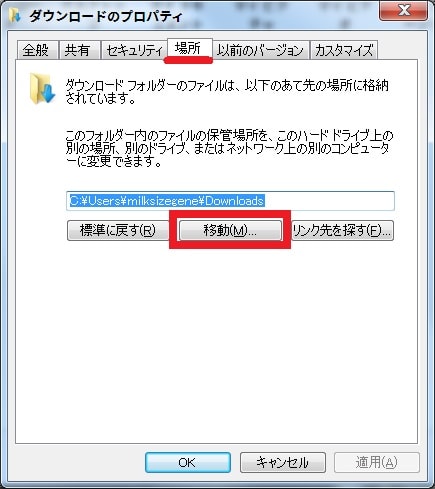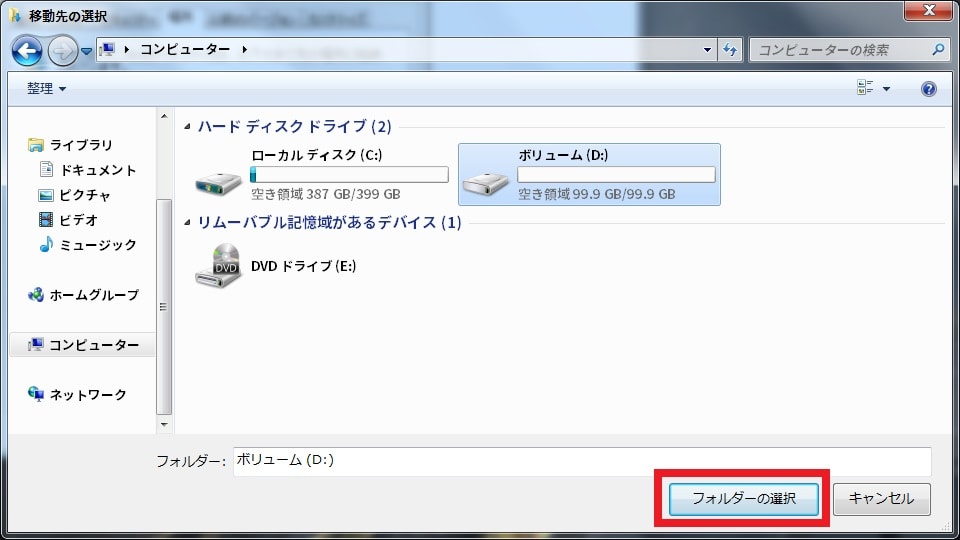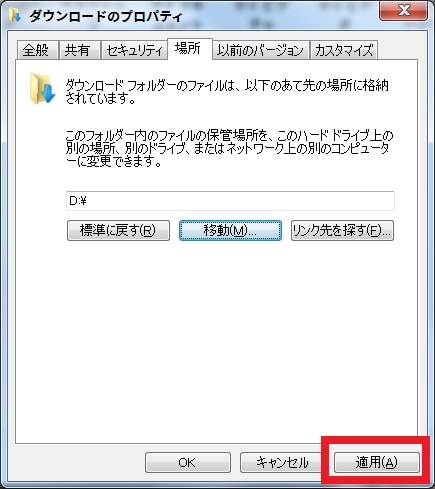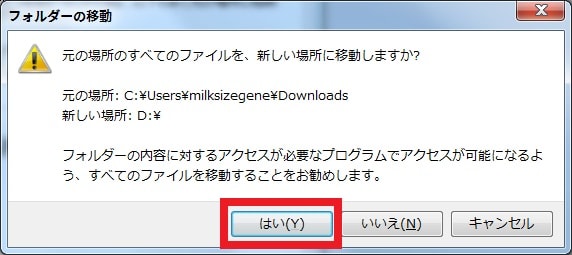皆様、こんにちは。
今回の投稿は、前回に引き続きパソコンパーツである「SSD」に関する投稿となります。
それでは今回の投稿にまいりましょう。
【スポンサーリンク】
はじめに
【目次】
さて改めまして今回の投稿は、前回に引き続きパソコンパーツである「SSD」に関する投稿となります。
前回の投稿では、「「Windows 10」における「SSD」の最適化及び延命策について」という記事テーマに基づいて、「Windows 10」における「SSD」の最適化及び延命策に関する記事を投稿いたしました。
そして「Windows 10」よりも2世代前となる「Windows 7」は、「SSD」の最適化及び延命策についても、前回の投稿で記載した内容とは異なります。
なぜなら2009年に発売された「Windows 7」に関しては、「SSD」に「Windows 7」をインストールすることに対応していますが、完全に「SSD」に対応した「Windows OS」とはいえないからです。
そこで今回の投稿では、「SSD」に完全対応していない「Windows 7」における「SSD」の最適化及び延命策について、新規投稿という形式で記載してまいりたいと思います。
それでは本題に入りましょう。
【スポンサーリンク】
「SSD」に関する概要
それでは初めに「SSD」に関する概要について記載いたします。
「SSD」に関する概要については、前回の投稿で詳細を記載していますから、以下の記事を参照してください。
<「Windows 10」における「SSD」の最適化及び延命策について>
1、URL
・「Windows 10」における「SSD」の最適化及び延命策
「SSD」に関する概要についての記載は以上です。
「Windows 7」における「SSD」の最適化及び延命策
1、【「ドライブの最適化」】
それでは次に「Windows 7」における「SSD」の最適化及び延命策について記載いたします。
前回の投稿で記載したように、現在販売されている「SSD」に関しては、「SSD」の書き込み回数及び書き込み速度について、気にする必要はありません。
しかし大容量の「SSD」に関しては、現在でも価格面で高価であり、「SSD」をシステムドライブ及び「HDD」をデータ保存用ドライブというハイブリッド構成で使用するユーザーもおられると思います。
そのため今回の投稿では、「SSD」をシステムドライブとして使用する場合の容量節約を主題とする「SSD」の最適化及び延命策について、重点的に説明してまいりたいと思います。
そこでまずは「Windows 7」における「ドライブの最適化」です。
「Windows 7」における「ドライブの最適化」機能に関しては、「SSD」を最適するための「Trim」に対応していますが、「SSD」をシステム上で認識できない場合もあるために、「SSD」に対して「デフラグ」を実行する可能性もあるようです。
そこで「SSD」に対して「デフラグ」を実行することは、「SSD」に対する無意味な書き込みを増加させることになりますから、「Windows 7」における「ドライブの最適化」機能を無効化します。
なお「Windows 7」において「SSD」の最適化を行う場合は、「SSD」に付属するユーティリティソフトを使用してください。
それではお使いのキーボード上の「Windowsロゴマーク」及び「R」というキーを同時に押してから、ファイル名を指定して実行という画面を表示します。
次に以下の文字列を入力してから、OKという項目をクリックしてください。
<文字列>
dfrgui.exe次に「ディスクデフラグツール」という画面が表示されますから、スケジュールの有効化という項目をクリックします。
次に赤線項目のチェックを外してから、OKという項目をクリックしてください。
次に閉じるという項目をクリックします。
以上で「Windows 7」における「ドライブの最適化」機能を無効化することができました。
「Windows 7」における「ドライブの最適化」に関する記載は以上です。
2、【「インデックス」の無効化】
それでは次に「Windows 7」における「インデックス」の無効化について記載いたします。
「SSD」に関しては、読み込み及び書き込みに関する性能が高いために、不要となる「インデックス」の無効化を行います。
まずは「Windows 7」のスタートボタンをクリックしてから、コンピューターという項目をクリックしてください。
次にローカルディスク*1という項目を右クリックしてから、プロパティという項目を選択します。
次に赤枠項目のチェックを外してから、適用という項目をクリックしてください。
次にOKという項目をクリックします。
次に続行という項目をクリックしてください。
次にすべて無視という項目をクリックします。
以上で「インデックス」の無効化が完了しました。
なお「インデックス」の無効化が完了するまでには、しばらく時間を必要としますから、「インデックス」の無効化が完了するまでお待ちください。
「Windows 7」における「インデックス」の無効化に関する記載は以上です。
3、【「システムの復元」の無効化】
それでは次に「Windows 7」における「システムの復元」の無効化について記載いたします。
「システムの復元」に関しては、「復元ポイント」で使用する「SSD」の容量が大きくなることがあります。
また定期的に「Windows 10」のバックアップされている場合は、「システムの復元」という機能が不要あるために、「システムの復元」の無効化を行います。
そこでまずは、お使いのキーボード上の「Windowsロゴマーク」及び「R」というキーを同時に押してから、ファイル名を指定して実行という画面を表示してください。
次に以下の文字列を入力してから、OKという項目をクリックしてください。
<文字列>
sysdm.dpl次にシステムの保護という項目をクリックしてから、さらに構成という項目をクリックします。
次にシステムの保護を無効にするという項目にチェックを入れてから、削除という項目をクリックして、作成された「復元ポイント」を削除してください。
次に適用という項目をクリックします。
次にはいという項目をクリックしてください。
次にOKという項目をクリックします。
以上で「システムの復元」の無効化が完了しました。
「Windows 7」における「システムの復元」の無効化に関する記載は以上です。
4、【「仮想メモリ」の無効化】
それでは次に「Windows 7」における「仮想メモリ」の無効化について記載いたします。
「仮想メモリ」に関しては、お使いのパソコンに搭載されている「物理メモリ」が不足した際に使用されるドライブ上の一時的なメモリですが、現在のパソコンでは必要十分な「物理メモリ」が搭載されているために、「SSD」の容量確保という面からも無効にすることをお勧めします。
そこでまずは、お使いのキーボード上の「Windowsロゴマーク」及び「R」というキーを同時に押してから、ファイル名を指定して実行という画面を表示してください。
次に以下の文字列を入力してから、OKという項目をクリックしてください。
<文字列>
sysdm.cpl次に詳細設定という項目をクリックしてから、さらに設定という項目をクリックします。
次に詳細設定という項目をクリックしてから、さらに変更という項目をクリックしてください。
次に「仮想メモリ」の画面が表示されます。
まずは「すべてのドライブのページングファイルのサイズを自動的に管理する」という項目のチェックを外してください。
次に「仮想メモリ」に関する容量を確保する場合は、カスタムサイズという欄にチェックを入れてから、画像のように数値を設定します。*2
また「仮想メモリ」の無効化を行う場合は、ページングファイルなしという欄にチェックを入れてください。
次に設定→OKという項目順にクリックします。
次に設定→OKという項目順にクリックしてください。
なお「仮想メモリ」の無効化を行った場合は、お使いのパソコンを再起動してください。
以上で「仮想メモリ」の無効化が完了しました。
「Windows 7」における「仮想メモリ」の無効化についての記載は以上です。
5、【「システムエラーファイル」の抑制】
それでは次に「Windows 7」における「システムエラーファイル」の抑制について記載いたします。
「SSD」に関しては、「SSD」の容量確保という面から、頻繁に書き込みが行われる「システムエラーファイル」の抑制を行います。
そこでまずは、お使いのキーボード上の「Windowsロゴマーク」及び「R」というキーを同時に押してから、ファイル名を指定して実行という画面を表示してください。
次に以下の文字列を入力してから、OKという項目をクリックしてください。
<文字列>
sysdm.cpl次に詳細設定という項目をクリックしてから、さらに設定という項目をクリックします。
次に「システムログにイベントを書き込む」という項目のチェックを外してから、デバッグ情報の書き込みという欄になしを選択して、OKという項目をクリックしてください。
以上で「システムエラーファイル」の抑制が完了しました。
「Windows 7」における「システムエラーファイル」の抑制についての記載は以上です。
6、【「ユーザーキャッシュフォルダ」の移動】
それでは次に「Windows 7」における「ユーザーキャッシュフォルダ」の移動について記載いたします。
「SSD」に関しては、「SSD」の容量確保という面から、頻繁に書き込みが行われる「ユーザーキャッシュフォルダ」の移動を行います。
そこでまずは、お使いのキーボード上の「Windowsロゴマーク」及び「R」というキーを同時に押してから、ファイル名を指定して実行という画面を表示してください。
次に以下の文字列を入力してから、OKという項目をクリックしてください。
<文字列>
sysdm.cpl次に詳細設定という項目をクリックしてから、さらに環境変数という項目をクリックしてください。
次にユーザー環境変数という欄から、TEMP及びTMPという項目をクリックして、編集という項目をクリックします。
次に変数値という欄に「ユーザーキャッシュフォルダ」の移動する場所を入力してから、さらにOKという項目をクリックします。
次にOKという項目をクリックしてください。
以上で「ユーザーキャッシュフォルダ」の移動が完了しました。
なお上記画面内のシステム環境変数という欄から、「Windows OS」の「システムキャッシュフォルダ」の移動を行うこともできますが、現在販売されている「SSD」の性能を考慮した場合、あえて「Windows OS」の「システムキャッシュフォルダ」の移動させる必要はないと思います。
「Windows 7」における「ユーザーキャッシュフォルダ」の移動についての記載は以上です。
7、【「休止状態」の無効化】
それでは次に「Windows 7」における「休止状態」の無効化について記載いたします。
「Windows OS」における「休止状態」とは、「Windows OS」の停止方法の1つであり、「Windows OS」における作業内容を「HDD」に保存してから、パソコンを停止させるという方法になります。
しかし「SSD」に関しては、「Windows OS」の起動及び停止が高速であるために、「SSD」の容量確保という面においても、「休止状態」の無効化を行います。
まずは「Windows 7」のスタートメニュー内のプログラムとファイルの検索欄に「cmd」と入力してから、検索結果に表示された「cmd.exe」という項目を右クリックして、管理者として実行という項目を選択してください。
次に以下の文字列を入力してから、キーボード上の「Enterキー」を押します。
<文字列>
1、「休止状態」の無効化
powercfg /h off2、「休止状態」の有効化
powercfg /h on次にお使いのパソコンを再起動してください。
以上で「休止状態」の無効化が完了しました。
「Windows 7」における「休止状態」の無効化についての記載は以上です。
8、【「プリフェッチ」の無効化】
それでは次に「Windows 7」における「プリフェッチ」の無効化について記載いたします。
「Windows OS」には、あらかじめ頻繁に使用されるファイルに対するデータを読み込んでおくという「プリフェッチ」機能が搭載されています。
しかし「SSD」に関しては、データに関する読み込み性能が優秀なために、不要となる「プリフェッチ」機能の無効化を行います。
そこでまずは「Windows 7」のスタートメニュー内のプログラムとファイルの検索欄に「cmd」と入力してから、検索結果に表示された「cmd.exe」という項目を右クリックして、管理者として実行という項目を選択してください。
次に以下の文字列を入力してから、キーボード上の「Enterキー」を押します。
<文字列>
1、「プリフェッチ」の無効化
reg add "HKEY_LOCAL_MACHINE\SYSTEM\CurrentControlSet\Control\Session Manager\Memory Management\PrefetchParameters" /v "EnablePrefetcher" /t REG_DWORD /d "0x00000000" /f2、「スーパーフェッチ」の無効化
reg add "HKEY_LOCAL_MACHINE\SYSTEM\CurrentControlSet\Control\Session Manager\Memory Management\PrefetchParameters" /v "EnableSuperfetch" /t REG_DWORD /d "0x00000000" /f次に「Windows 7」のスタートメニュー内のコンピューターという項目を右クリックしてから、さらに管理という項目をクリックしてください。
次にサービスという項目をクリックしてから、赤枠の「Superfetch」という項目を右クリックして、プロパティという項目をクリックします。
次にスタートアップの種類という欄で無効という項目を選択してから、さらに適用→OKという項目順にクリックしてください。
次にお使いのパソコンを再起動します。
以上で「プリフェッチ」の無効化が完了しました。
「Windows 7」における「プリフェッチ」の無効化についての記載は以上です。
9、【「ユーザーフォルダ」の移動】
それでは次に「Windows 7」における「ユーザーフォルダ」の移動について記載いたします。
現在販売されている「SSD」に関しては、「250GB」の容量が主流となりますから、「SSD」の容量確保という面においても、「ユーザーフォルダ」の移動を行います。
sこでまずは「Windows 7」のスタートメニュー内にある個人用フォルダーという項目をクリックしてください。
次に各「ユーザーフォルダ」を右クリックしてから、プロパティという項目を選択します。
次に場所という項目をクリックしてから、さらに移動という項目をクリックしてください。
次に「ユーザーフォルダ」の移動先を選択してから、フォルダの選択という項目をクリックします。
次に適用という項目をクリックしてください。
次にはいという項目をクリックします。
次にOKという項目をクリックしてください。
以上で「ユーザーフォルダ」の移動が完了しました。
「Windows 7」における「ユーザーフォルダ」の移動についての記載は以上です。
10、【まとめ】
それでは次に「Windows 7」における「SSD」の最適化及び延命策についてのまとめを記載いたします。
今回の投稿では、2013年3月に投稿した記事と比較した場合、「SSD」における「Windows OS」のシステムファイル及びシステムプログラムの移動等は行っていません。
なぜなら記事冒頭で記載したように、現在販売されている「SSD」は非常に高性能であり、あえて「Windows OS」のシステムファイル及びシステムプログラムの移動等を行うことは、「SSD」の性能自体を完全に発揮することができないと考えるからです。
パソコン環境というものは、パソコンを使用するユーザー毎に異なるものといえるでしょう。
そのため皆様のパソコン環境に適合した「SSD」の最適化及び延命策を探ってみることをお勧めいたします。
「Windows 7」における「SSD」の最適化及び延命策についての記載は以上です。
あとがき
さて今回の投稿は以上となります。
今回の投稿で記載する記事以外の「Windows 7」の使い方に関連する記事に興味がある方は、ぜひ一度以下の「Windows 7」の使い方に関連する記事のまとめを参照してください。
<「Windows 7」の使い方に関連する記事のまとめ>
1、URL
それでは以上です。