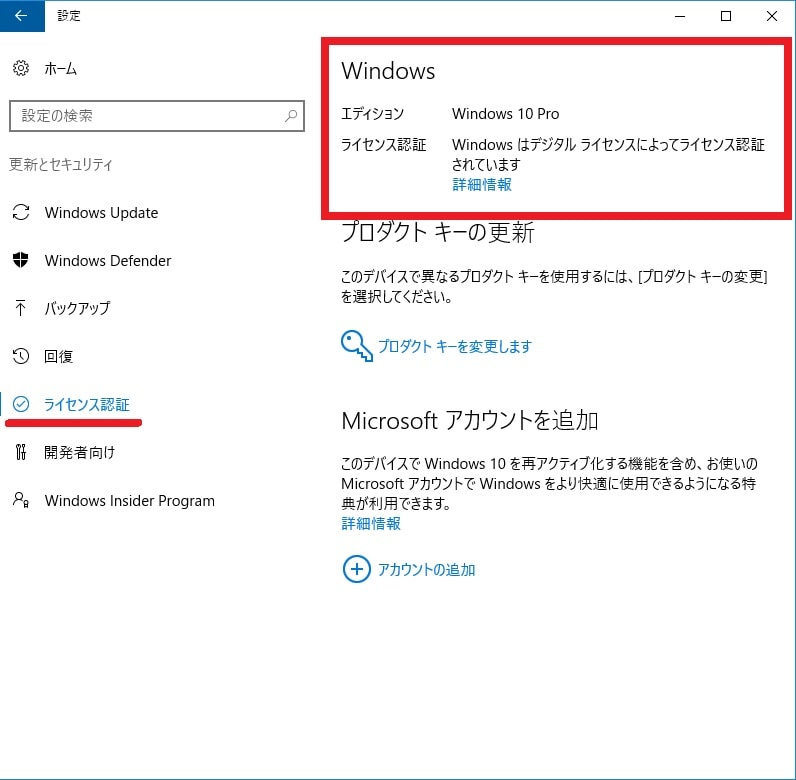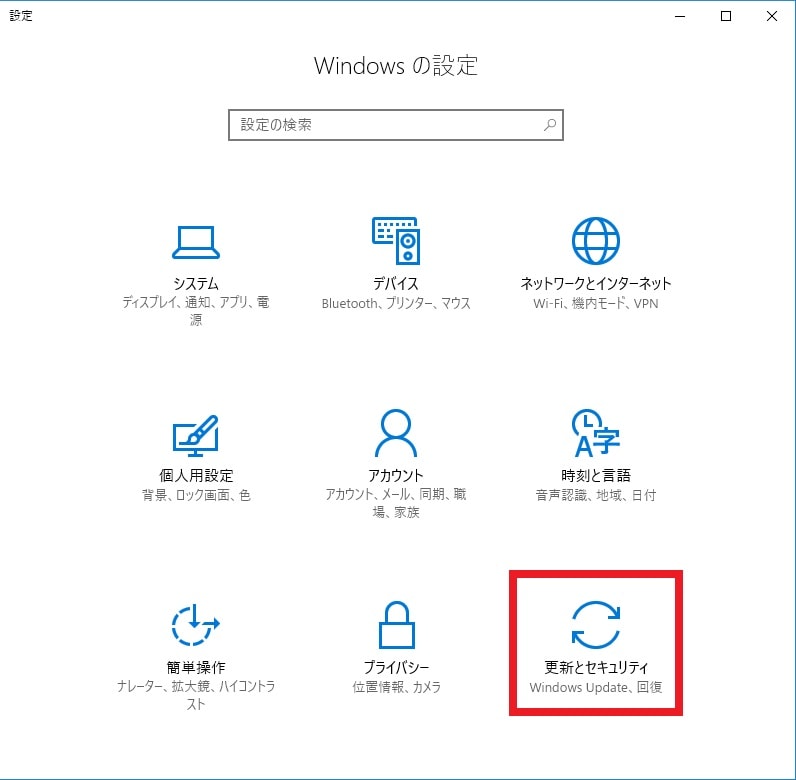皆様、こんばんは。
今回の投稿は、前回の投稿に引き続き「Windows 10」のクリーンインストールに関する投稿となります。
それでは今回の投稿にまいりましょう。
【スポンサーリンク】
はじめに
【目次】
さて改めまして今回の投稿は、前回の投稿に引き続き「Windows 10」のクリーンインストールに関する投稿になります。
前回の投稿においては、「Windows 10」をクリーンインストールする手順という記事テーマについて、記事を記載いたしました。
そこで今回の投稿では、「Windows 10」のクリーンインストールを実行後に行う設定について、再投稿という形式で記事を記載してまいりたいと思います。
それでは本題に入りましょう。
【スポンサーリンク】
「Windows 10」をクリーンインストールする手順について
それでは初めに「Windows 10」をクリーンインストールする手順について記載いたします。
「Windows 10」をクリーンインストールする手順に関しては、すでに当ブログにおける前回の投稿で詳細を記載しているために、以下の「Windows 10」をクリーンインストールする手順に関する過去記事を参照してください。
<「Windows 10」をクリーンインストールする手順について>
1、URL
・「Windows 10」をクリーンインストールする手順について
「Windows 10」をクリーンインストールする手順に関する記載は以上です。
「Windows 10」のクリーンインストールを実行後に行う設定
1、【ライセンス認証の状態を確認する】
それでは次に「Windows 10」のクリーンインストールを実行後に行う設定について記載いたします。
まずは「Windows 10」のライセンス認証の状態を確認する手順について記載します。
「Windows 10」のライセンス認証に関しては、お使いのパソコン環境のインターネット接続を有効にした状態で「Windows 10」のクリーンインストールを実行する場合に、「Windows 10」のライセンス認証が自動的に実行されています。
そこでお使いのキーボード上の[Windows]及び[I]というキーを同時に押してから、Windowsの設定という画面を表示してください。
次に更新とセキュリティという項目をクリックします。
次にライセンス認証という項目をクリックしてから、Windowsという欄で「Windows 10」のライセンス認証の状態を確認します。
なお「Windows 10」のライセンス認証の状態が「Windowsはデジタルライセンスによってライセンス認証されています」と表示されている場合は、「Windows 10」の無償アップグレードによって「Windows 10」のライセンス認証が実行されたことを意味しています。
また「Windows 10」の通常のインストールディスクで「Windows 10」のインストールを実行する場合は、「Windows 10」のライセンス認証の状態について、以下のように「Windowsはライセンス認証されています」と表示されることを覚えておいてください。
<「Windows 10」のインストールディスクによるライセンス認証の状態>
以上で「Windows 10」のライセンス認証の状態を確認することができました。
「Windows 10」のライセンス認証の状態を確認する手順に関する記載は以上です。
2、【「Windows Update」を実行する】
それでは次に「Windows 10」の「Windows Update」を実行する手順について記載いたします。
そこでお使いのキーボード上の[Windows]及び[I]というキーを同時に押してから、Windowsの設定という画面を表示してください。
次に更新とセキュリティという項目をクリックします。
次に更新プログラムのチェックという項目をクリックしてください。
次に更新プログラムのインストールが開始されます。
次に今すぐ再起動するという項目をクリックしてください。
以上で「Windows 10」の「Windows Update」を実行することができました。
「Windows 10」の「Windows Update」を実行する手順に関する記載は以上です。
3、【各種ドライバをインストールする】
それでは次に「Windows 10」に各種ドライバをインストールする手順について記載いたします。
前回の投稿で記載するように、「Windows 10」のクリーンインストールを実行する場合には、「Windows 10」のクリーンインストール後に不足している各種ドライバについて、特に知名度の高いドライバに関しては、「Windows 10」の「Windows Update」を介してインターネット上から自動的に取得されることがあります。
そのため、前回の投稿で記載するお使いのパソコン環境で使用していたドライバ情報を参照しながら、お使いのパソコン環境ごとに必要になるドライバをインストールしてください。
「Windows 10」に各種ドライバをインストールする手順に関する記載は以上です。
4、【各種ソフトウェアをインストールする】
それでは次に「Windows 10」に各種ソフトウェアをインストールする手順について記載いたします。
前回の投稿で記載するように「Windows 10」のクリーンインストールを実行する場合は、お使いのパソコン環境で使用していたソフトウェアについても、ソフトウェアの再インストールが必要になります。
そのため、お使いのパソコン環境で使用していたソフトウェアを再インストールしてください。
なお「Windows 10」のクリーンインストールを実行後に、お使いのパソコン環境で使用していたWebブラウザの設定を復元する場合は、以下のWebブラウザの設定を復元する手順に関する過去記事を参照してください。
<「Internet Explorer」及び「Firefox」・「Google chrome」!「Webブラウザ」の設定をバックアップする手順について>
1、URL
・「Internet Explorer」及び「Firefox」・「Google chrome」!「Webブラウザ」の設定をバックアップする手順について
「Windows 10」に各種ソフトウェアをインストールする手順に関する記載は以上です。
5、【プライバシー項目を設定する】
それでは次に「Windows 10」のプライバシー項目を設定する手順について記載いたします。
「Windows 10」によって収集される個人情報に関しては、従来の「Windows OS」と比較する場合に、「Windows 10」を使用するユーザーの個人情報を収集する項目が増えています。
そのため「Windows 10」によって収集される個人情報に注意を払うユーザーに関しては、以下の「Windows 10」のプライバシー項目を設定する手順に関する過去記事を参照しながら、「Windows 10」のプライバシー項目を設定してください。
<「Windows 10」及び「Windows 10 Mobile」のプライバシー設定を確認する手順について>
1、URL
・「Windows 10」及び「Windows 10 Mobile」のプライバシー設定を確認する手順について
「Windows 10」のプライバシー項目を設定する手順に関する記載は以上です。
6、【バックアップする】
それでは次に「Windows 10」をバックアップする手順について記載いたします。
「Windows 10」のクリーンインストールを実行後に、「Windows 10」の初期設定を行った場合は、必ず「Windows 10」のバックアップを実行するようにしてください。
なお「Windows 10」をバックアップする手順の詳細を把握する場合は、すでに当ブログにおける以前の投稿で詳細を記載しているために、以下の「Windows 10」をバックアップする手順に関する過去記事を参照するようにお願いいたします。
<「Windows 10」のバックアップイメージを作成する手順について>
1、URL
・「Windows 10」のバックアップイメージを作成する手順について
「Windows 10」をバックアップする手順に関する記載は以上です。
7、【カスタマイズする】
それでは次に「Windows 10」をカスタマイズする手順について記載します。
当ブログが公開する「Windows 10」に関連する過去記事に関しては、「Windows 10」を新規にインストールした場合に、「Windows 10」を使いやすくカスタマイズするための記事を投稿しています。
そのため「Windows 10」をカスタマイズする手順に関する詳細を把握する場合は、以下の「Windows 10」に関する過去記事一覧を参照してください。
<「Windows 10」をカスタマイズする手順に関する過去記事一覧>
1、URL
「Windows 10」のクリーンインストールを実行後に行う設定に関する記載は以上です。
あとがき
さて今回の投稿は以上となります。
今回の投稿で記載する記事以外の「Windows 10」の使い方に関連する記事に興味がある方は、ぜひ一度以下の「Windows 10」の使い方に関連する記事のまとめを参照してください。
<「Windows 10」の使い方に関連する記事のまとめ>
1、URL
それでは以上です。