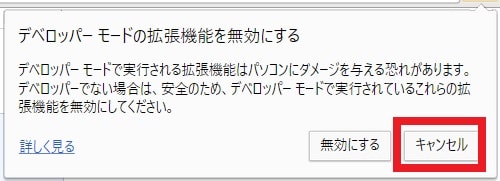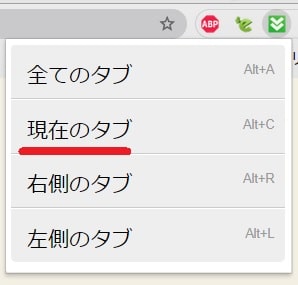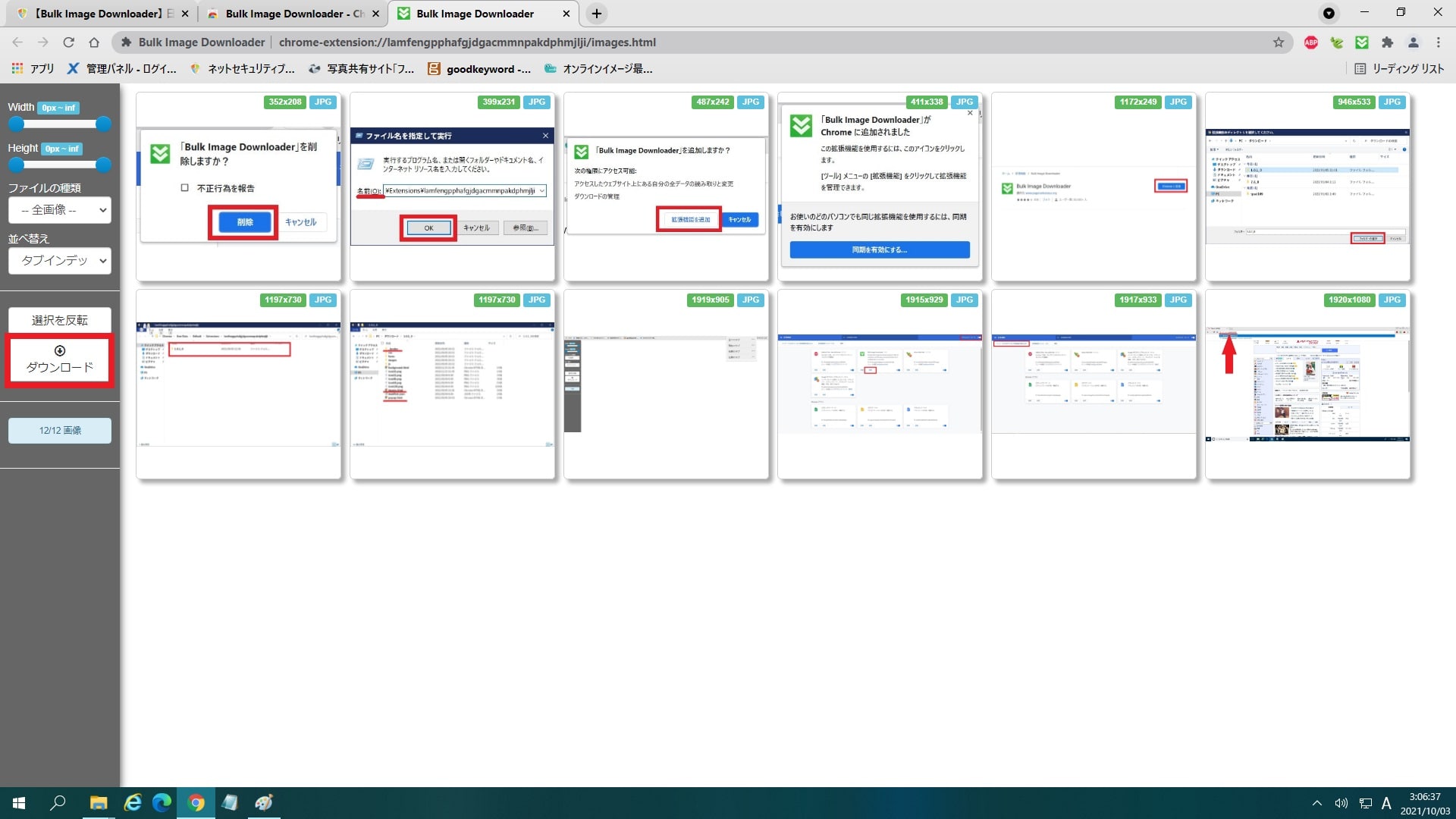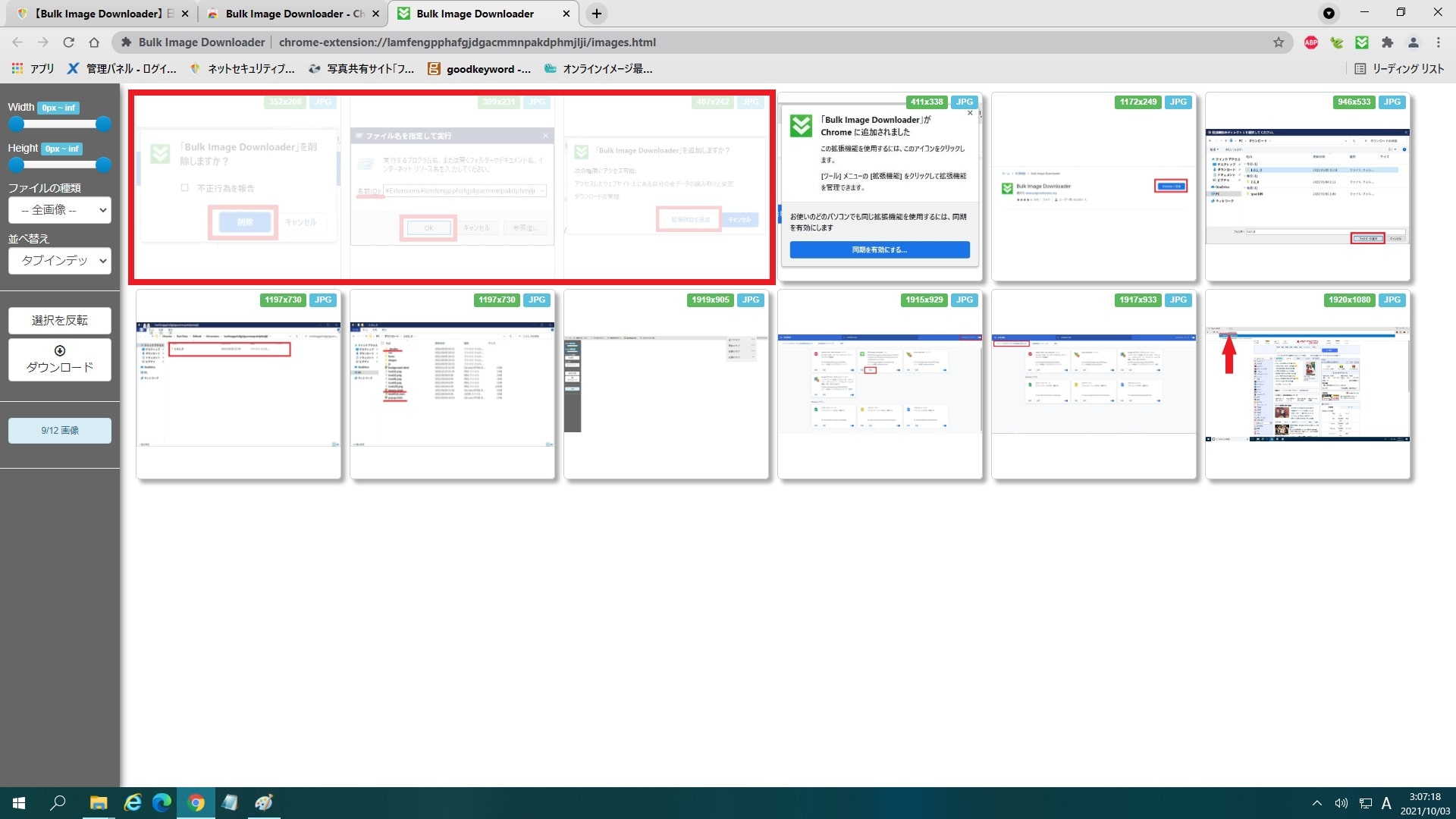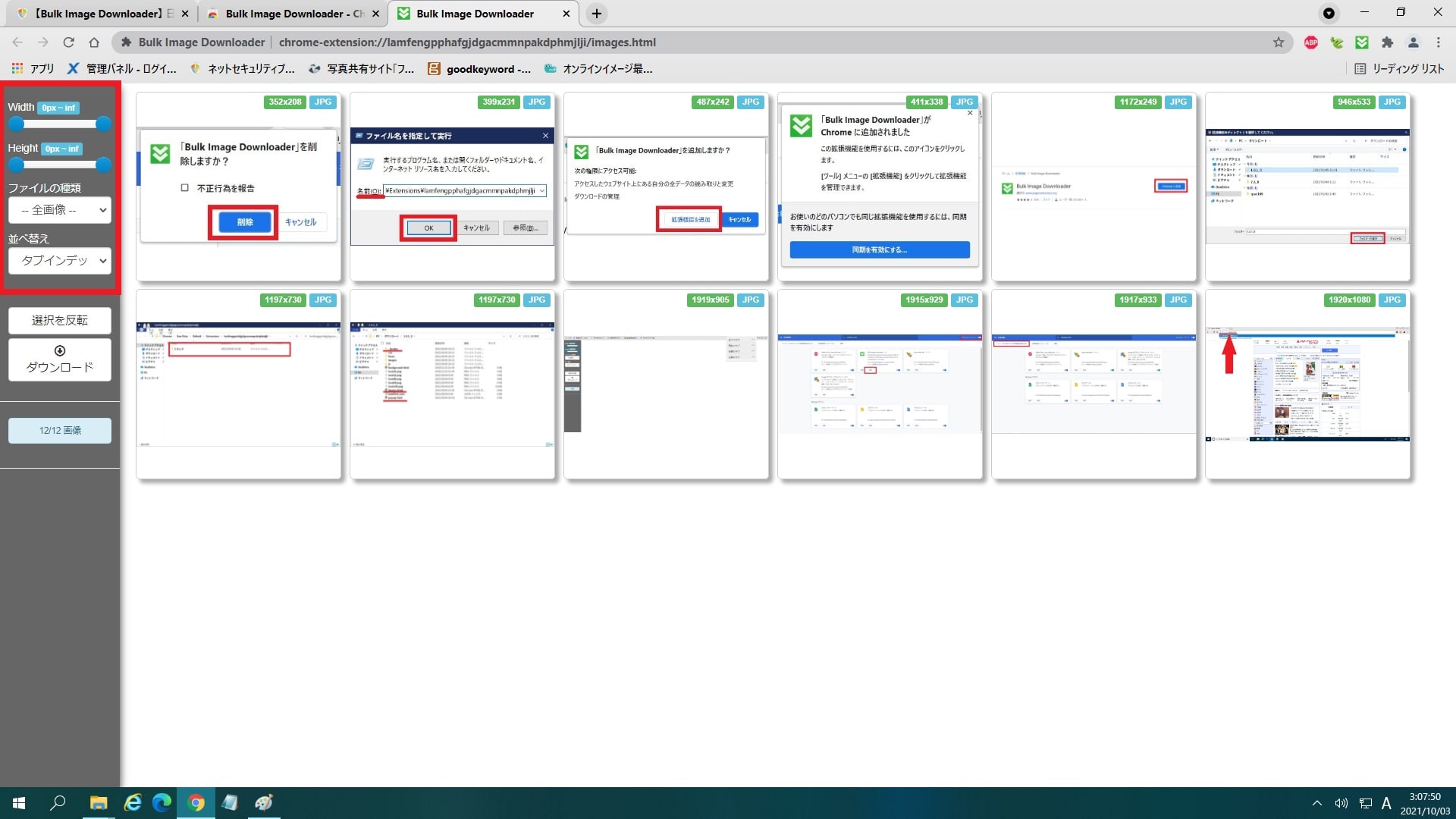皆様、こんばんは。
今回の投稿は、Google Chromeのブラウザ画面に表示されている画像を一括ダウンロードできる「Bulk Image Downloder」という拡張機能の使い方に関する投稿となります。
それでは今回の投稿にまいりましょう。
【スポンサーリンク】
はじめに
さて改めまして今回の投稿は、Google Chromeのブラウザ画面に表示されている画像を一括ダウンロードできる「Bulk Image Downloder」という拡張機能の使い方に関する投稿になります。
2021年9月5日に日本語化ファイルを公開した「Bulk Image Downloder」という拡張機能については、Google Chromeブラウザ画面に表示されている画像について、「Bulk Image Downloder」のダウンロード画面から画像の形式やサイズに応じてダウンロードする画像を選択することができる拡張機能です。
そこで今回の投稿では、「Bulk Image Downloder」を使用して画像をダウンロードする方法と設定について、記事を記載してまいりたいと思います。
それでは本題に入りましょう。
【スポンサーリンク】
「Bulk Image Downloder」をインストールする手順
それでは初めに「Bulk Image Downloder」をインストールする手順について記載いたします。
「Bulk Image Downloder」をインストールする手順の詳細については、以下の当ブログの過去記事を参照してください。
<過去記事>
1、URL
・「Bulk Image Downloder」を日本語化する方法
「Bulk Image Downloder」をインストールする手順に関する記載は以上です。
「Bulk Image Downloder」の使い方
【画像ダウンロード】
それでは次に「Bulk Image Downloder」の使い方について記載いたします。
まずは「Bulk Image Downloder」を使用して画像をダウンロードする手順について記載します。
そこでお使いのGoogle Chromeを実行してください。
次に「Google chrome」の「デベロッパーモードの拡張機能を無効にする」という警告画面が表示された場合には、キャンセルという項目をクリックします。(1)注:「デベロッパーモードの拡張機能を無効にする」という警告画面を非表示する場合は、次の「Google Chrome」の「デベロッパーモードの拡張機能を無効にする」という警告画面を非表示にする方法に関する過去記事を参照してください
次に以下の当ブログの過去記事を参照してから、Google Chromeのアドレスバーに「Bulk Image Downloder」の拡張機能アイコンを表示して、「Bulk Image Downloder」の画像ダウンロードを実行するWebサイトにアクセスしてください。
<過去記事>
1、URL
・【Google Chrome】アドレスバーに拡張機能アイコンを表示する方法
次にGoogle Chromeのアドレスバーに表示されている「Bulk Image Downloder」の拡張機能アイコンをクリックしてから、Google Chromeで現在開いているタブ画面の画像をダウンロードする場合には、現在のタブという項目をクリックします。
また「Bulk Image Downloder」では、現在のタブという項目以外にも、以下のようなタブ項目の画像をダウンロードすることができます。
<タブ項目>
1、全てのタブ
・Google Chromeで開いている全てのタブ画面の画像をダウンロードできる
2、現在のタブ
・Google Chromeで現在開いているタブ画面の画像をダウンロードできる
2、右側のタブ
・Google Chromeで現在開いているタブ画面の右側のタブ画面の画像をダウンロードできる
4、左側のタブ
・Google Chromeで現在開いているタブ画面の左側のタブ画面の画像をダウンロードできる
次に「Bulk Image Downloder」によって検出された画像の一覧画面が表示されます。
そこで「Bulk Image Downloder」によって検出された画像を一括にダウンロードする場合には、ダウンロードという項目をクリックしてください。(2)注:Google Chromeのダウンロード設定をダウンロードする前に確認するという項目を有効にしていると、「Image Download Center」を使用して画像を一括にダウンロードする場合に画像毎に保存場所を確認する画面が表示されますので注意してください。
次に「Bulk Image Downloder」によって検出された画像を個別にダウンロードする場合は、画面内に表示されている各画像をクリックすることにより、ダウンロードしない画像を選択することができます。
次に「Bulk Image Downloder」によって検出された画像の一覧画面では、以下の設定項目に応じてダウンロードする画像を選択することができます。
<設定項目>
- Width,Height(幅と高さ)
- ファイルの種類(画像の種類)
- 並べ替え
以上で画像をダウンロードできます。
「Bulk Image Downloder」を使用して画像をダウンロードする手順に関する記載は以上です。
【設定】
それでは次に「Bulk Image Downloder」の設定について記載いたします。
「Bulk Image Downloder」には、現在のところ設定画面が存在しません。
「Bulk Image Downloder」の使い方に関する記載は以上です。
あとがき
さて今回の投稿は以上となります。
今回の投稿で記載する記事以外の動画ダウンロードソフトの使い方に関連する記事に興味がある方は、ぜひ一度以下の動画ダウンロードソフトの使い方に関連する記事のまとめを参照してください。
<動画ダウンロードソフトの使い方に関連する記事のまとめ>
1、URL
それでは以上です。