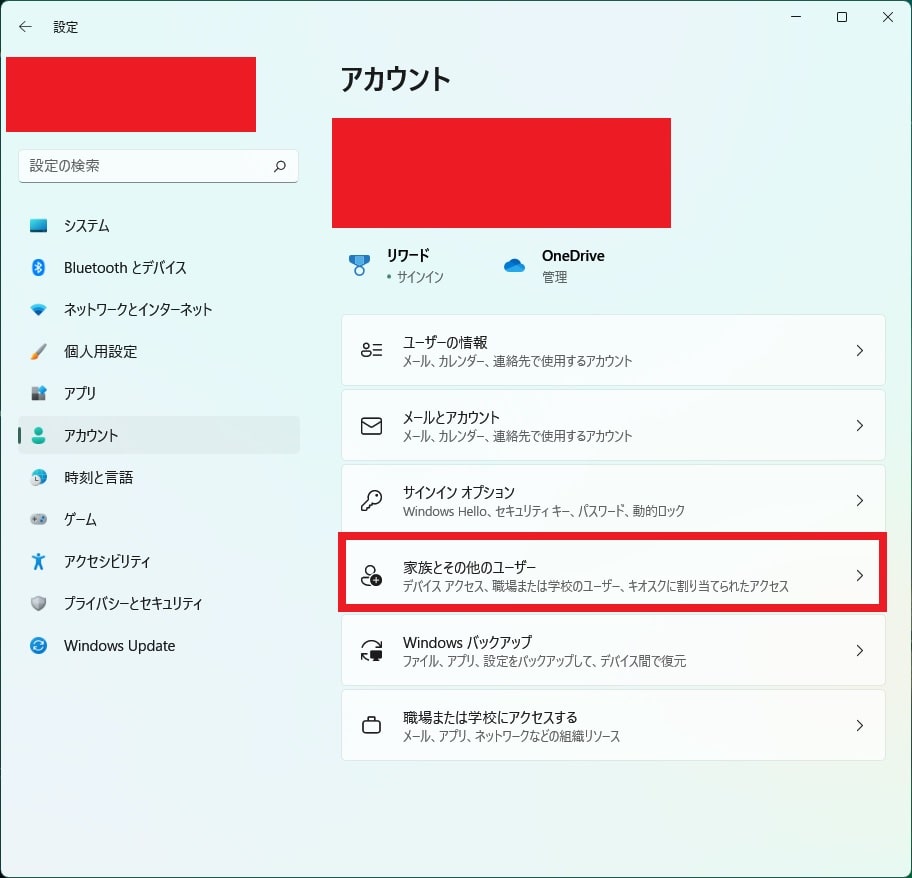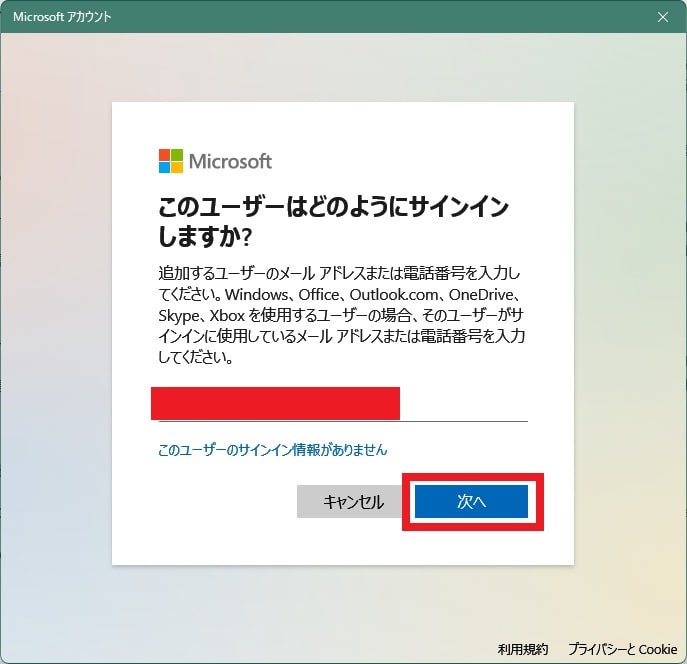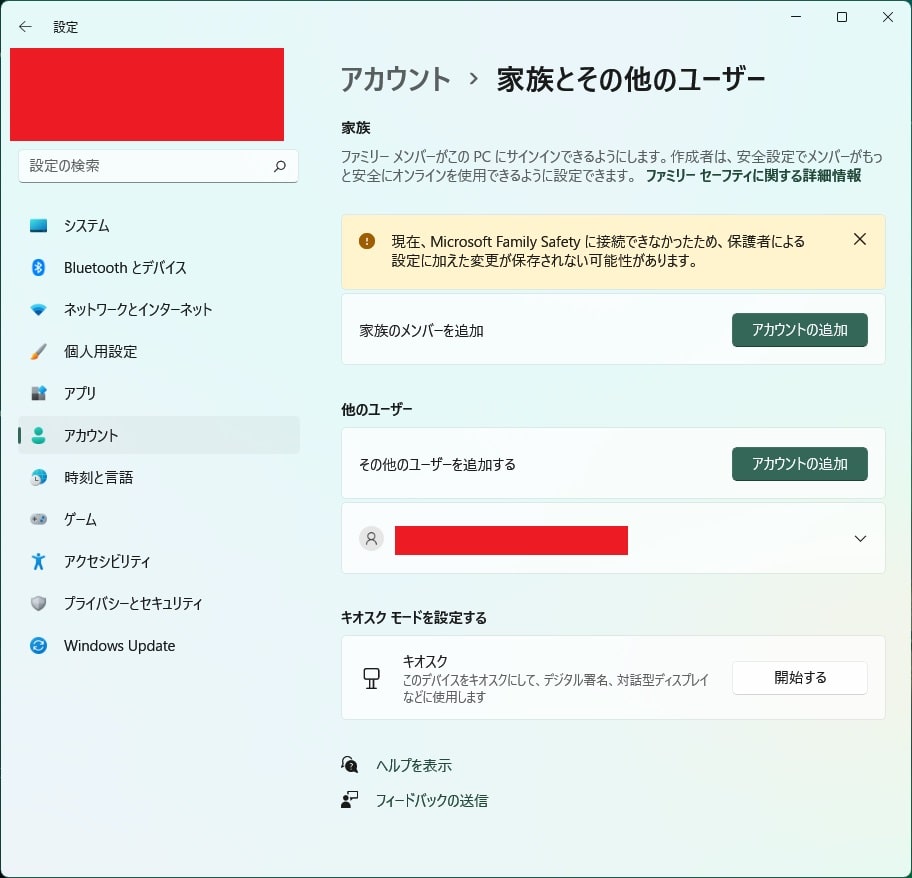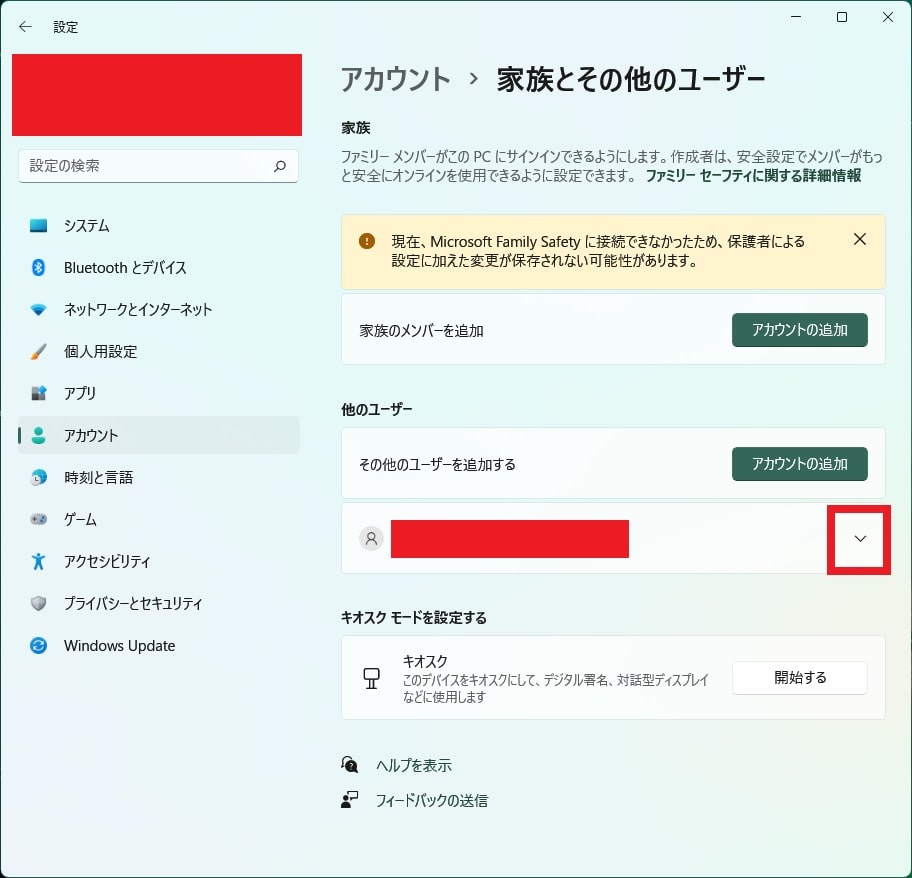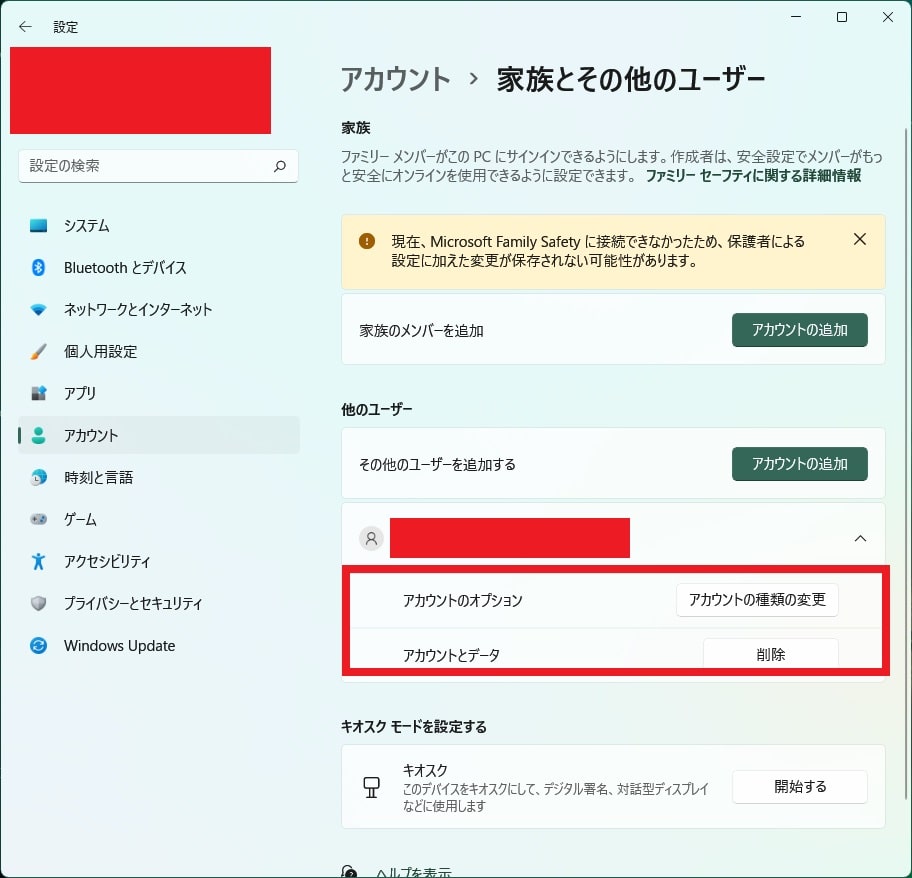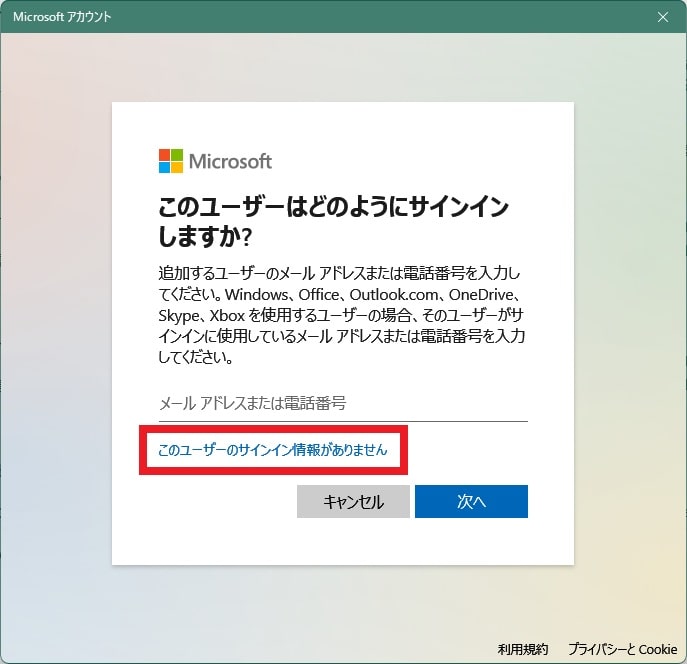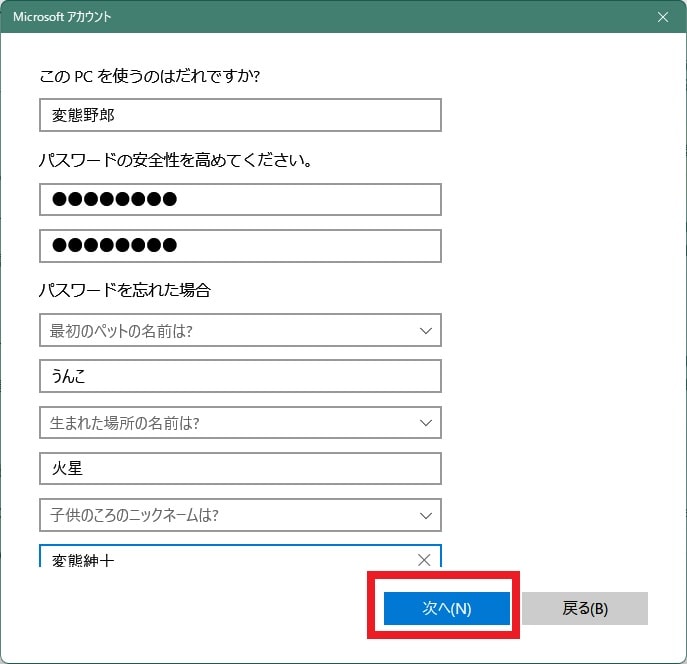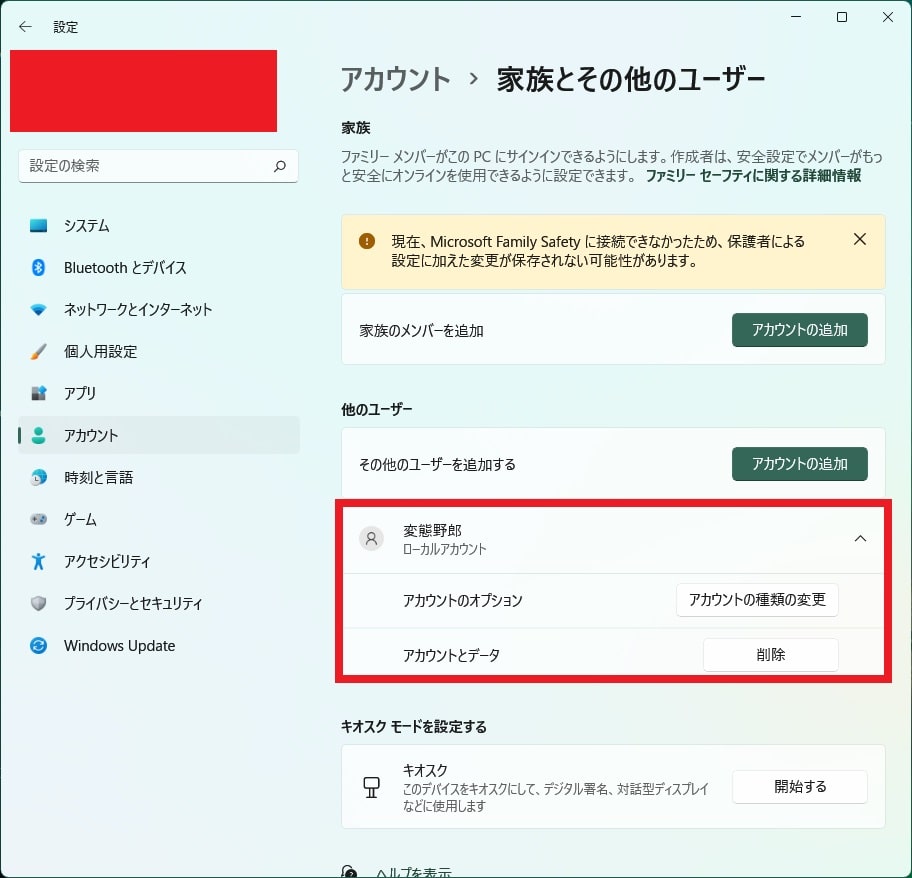皆様、こんばんは。
今回の投稿は、「Windows 11」のユーザーアカウントに関する投稿となります。
それでは今回の投稿にまいりましょう。
【スポンサーリンク】
はじめに
さて改めまして今回の投稿は「Windows 11」のユーザーアカウントに関する投稿になります。
「Windows 10」と同様に「Windows 11」では、家族アカウントやその他のユーザーアカウントを追加することができます。
そこで今回の投稿では、「Windows 11」にその他のユーザーを追加する方法について、記事を記載してまいりたいと思います。
それでは本題に入りましょう。
【スポンサーリンク】
その他のユーザーを追加する手順
【マイクロソフトアカウントを所有している場合】
それでは初めに「Windows 11」にその他のユーザーを追加する手順について記載いたします。
まずはマイクロソフトアカウントを所有している場合にその他のユーザーを追加する手順について記載します。
そこでお使いの「Windows 11」のスタートボタンを右クリックしてから、設定という項目をクリックしてください。
次に「Windows 11」の設定画面が表示されてから、画面左に表示されているアカウントという項目をクリックして、さらに家族とその他のユーザーという項目をクリックします。
次に家族とその他のユーザーという画面が表示されてから、その他のユーザーを追加するという項目に表示されているアカウントの追加という項目をクリックしてください。
次にこのユーザーはどのようにサインインしますかという画面が表示されてから、マイクロソフトアカウントに登録しているメールアドレスを入力して、さらに次へという項目をクリックします。
次に準備が整いましたという画面が表示されてから、完了という項目をクリックしてください。
以上でその他のユーザーを追加できました。
それから次に家族とその他のユーザーという画面に追加されたその他のユーザー項目をクリックします。
次に追加したその他のユーザーアカウントの種類を変更する場合には、アカウントの種類の変更という項目をクリックしてから、以下の選択項目を指定してください。
<アカウントの種類>
- 管理者
- 標準ユーザー
そして追加したその他のユーザーアカウントを削除する場合は、アカウントとデータという項目に表示されている削除という項目をクリックします。
【マイクロソフトアカウントを所有していない場合】
それでは次にマイクロソフトアカウントを所有していない場合にその他のユーザーを追加する手順について記載いたします。
「Windows 11」については、マイクロソフトアカウントを所有していない場合のその他のユーザーを追加する手順として、以下の二種類の追加方法が存在しています。
<追加方法>
- マイクロソフトアカウントを新規に作成してユーザーを追加する
- ローカルアカウントを作成してユーザーを追加する
そして当項目におけるその他のユーザーを追加する手順としては、ローカルアカウントを作成してユーザーを追加する手順を記載することをご了承ください。
なおマイクロソフトアカウントを新規に作成してユーザーを追加する手順の詳細については、以下の当ブログの過去記事を参照するようにお願いします。
<過去記事>
1、URL
・【Windows 11】マイクロソフトアカウントを作成する
そこでまずは、前項と同様にこのユーザーはどのようにサインインしますかという画面が表示してください。
次にこのユーザーのサインイン情報がありませんという項目をクリックします。
次にアカウントの作成という画面が表示されてから、マイクロソフトアカウントを持たないユーザーを追加するという項目をクリックします。
次にローカルアカウントの作成画面が表示されてから、以下のユーザー情報を入力して、さらに次へという項目をクリックしてください。
<ユーザー情報>
1、このPCを使うのは誰ですか
・ローカルアカウントの名前
2、パスワードの安全性を高めてください
・ローカルアカウントのパスワード
3、パスワードを忘れた場合
・セキュリティの質問1から3を選択して任意の答えを入力する
以上でその他のユーザーを追加できました。
なおその他のユーザーアカウントの種類を変更やその他のユーザーアカウントを削除する場合には、前項と同様に操作するようにお願いします。
「Windows 11」にその他のユーザーを追加する手順に関する記載は以上です。
あとがき
さて今回の投稿は以上となります。
今回の投稿で記載する記事以外の「Windows 11」の使い方に関連する記事に興味がある方は、ぜひ一度以下の「Windows 11」の使い方に関連する記事のまとめを参照してください。
<「Windows 11」の使い方に関連する記事のまとめ>
1、URL
それでは以上です。