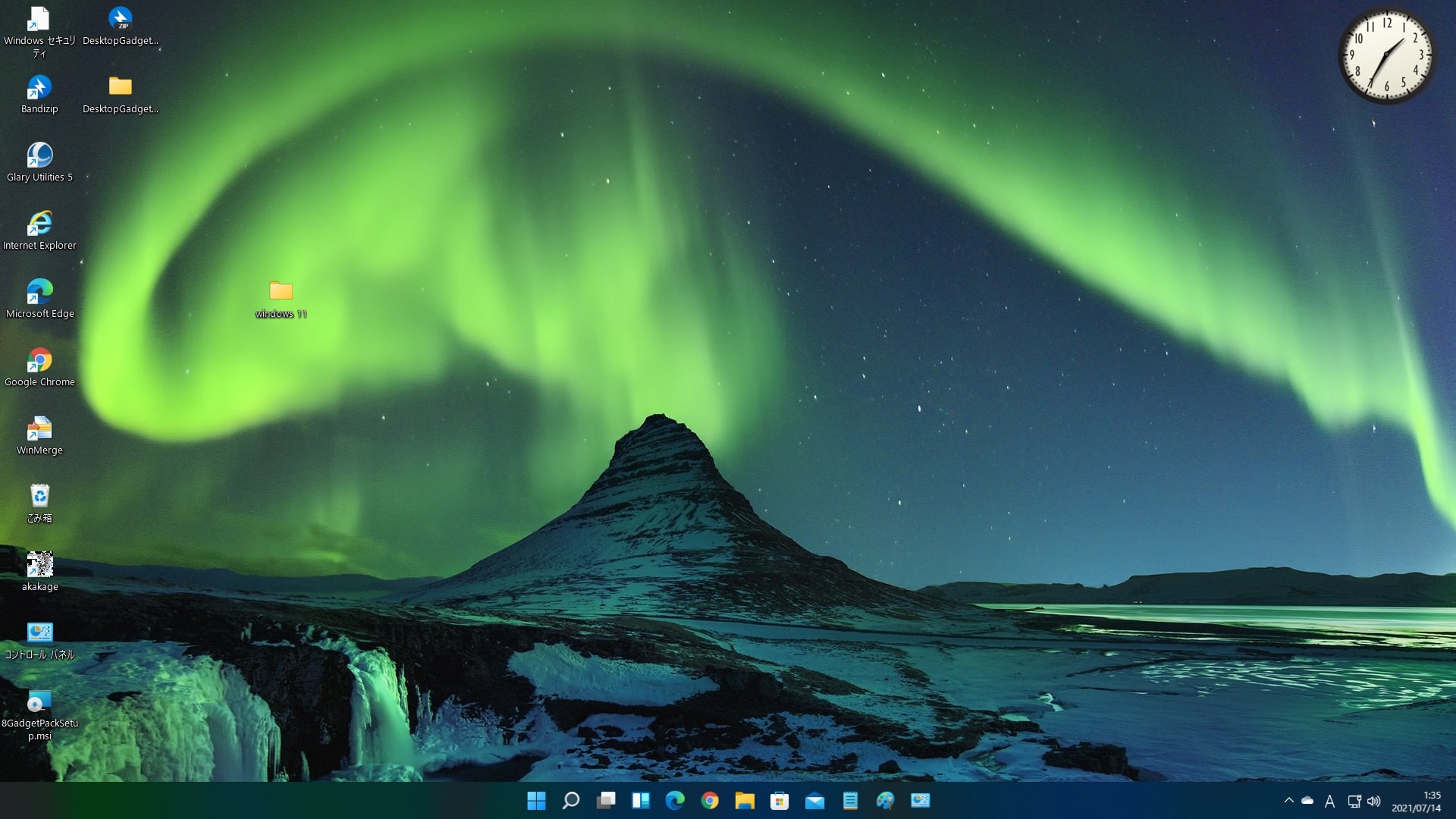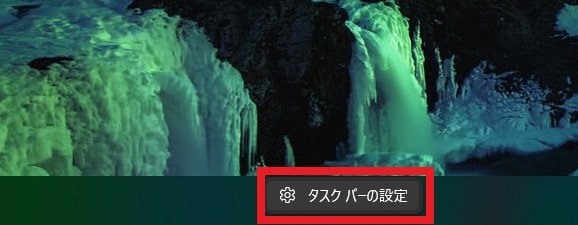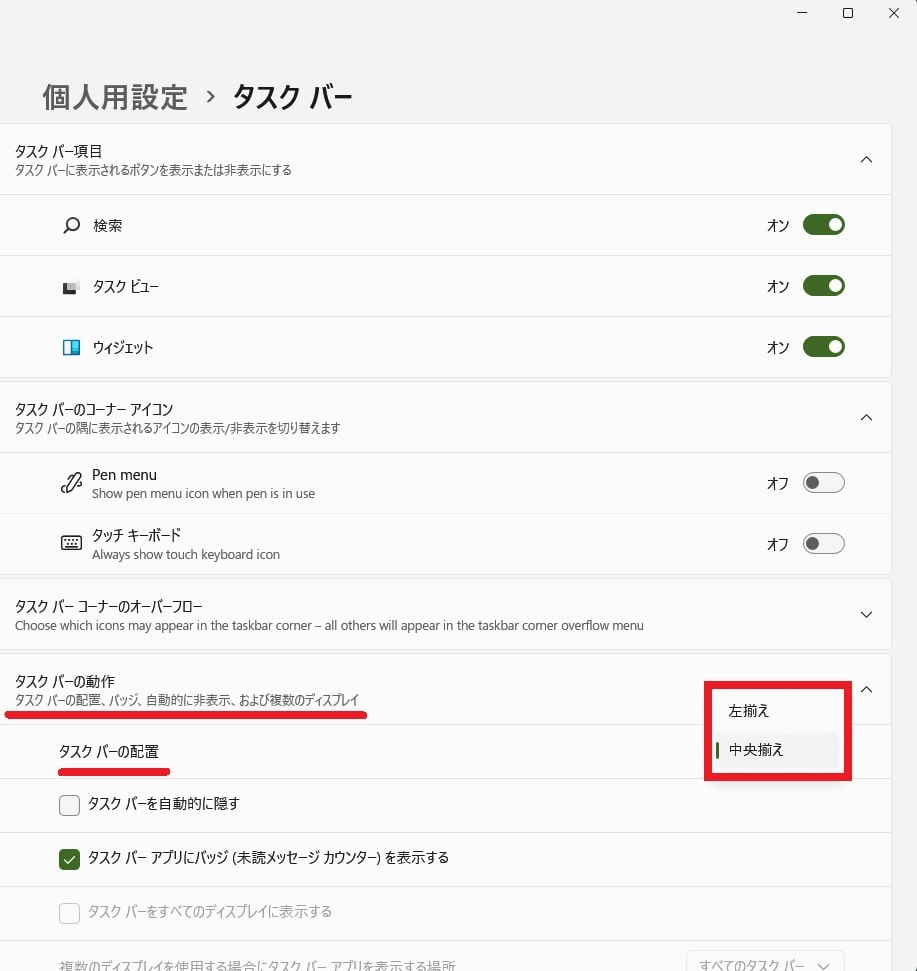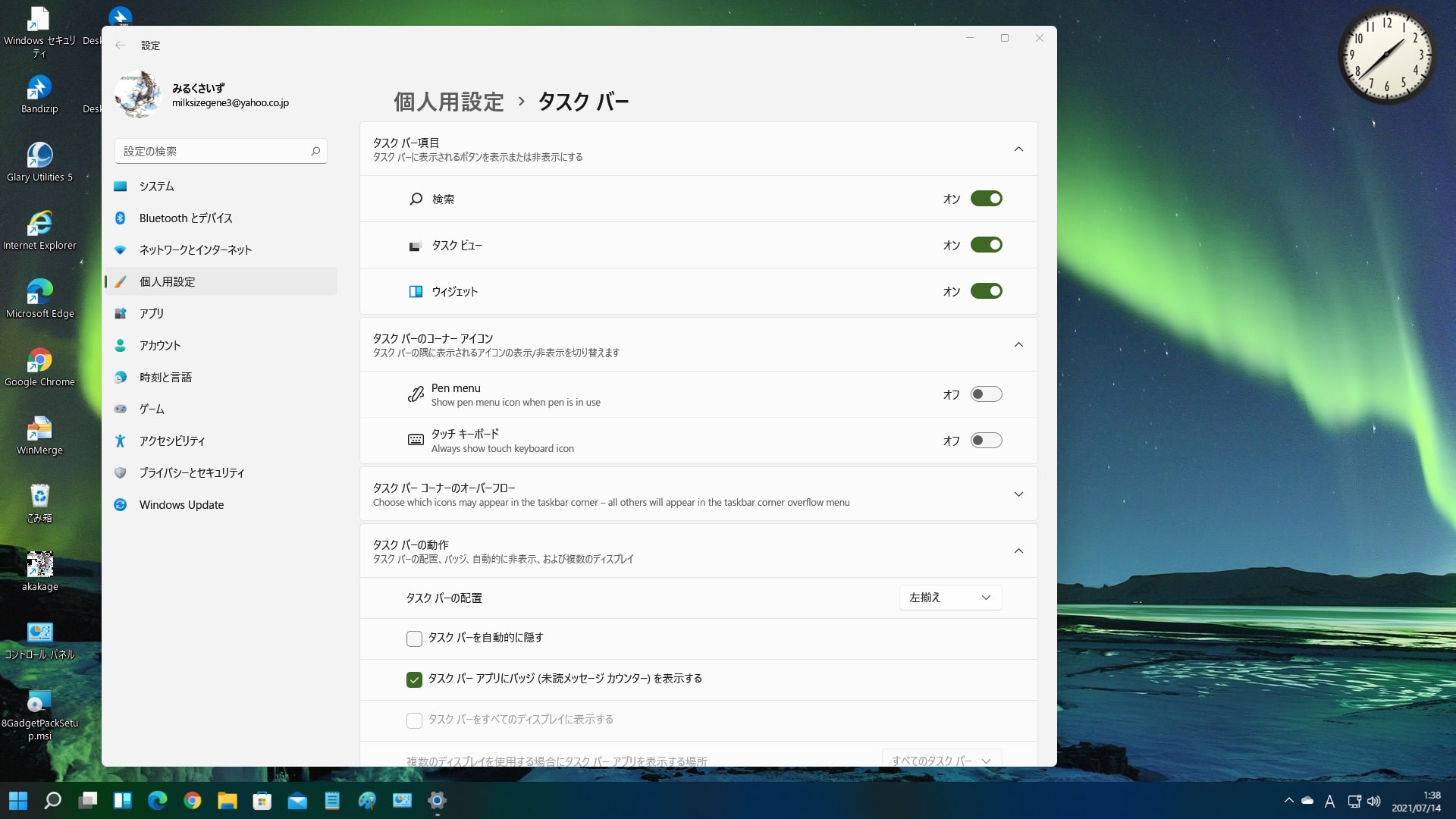皆様、こんばんは。
今回の投稿は、「Windows 11」のスタートボタンに関する投稿となります。
それでは今回の投稿にまいりましょう。
【スポンサーリンク】
はじめに
さて改めまして今回の投稿は、「Windows 11」のスタートボタンに関する投稿になります。
「Windows 11」のスタートボタンについては、従来の「Windows OS」の既定値と異なり、以下のようにタスクバーの中央に配置されています。
<スタートボタンの配置>
しかしながら「Windows 11」のスタートボタンについても、従来の「Windows OS」のように、タスクバーの左隅に配置したいと考えられる方もいらっしゃるでしょう。
そこで今回の投稿では、「Windows 11」のスタートボタンを左揃えにする方法について、記事を記載してまいりたいと思います。
それでは本題に入りましょう。
【スポンサーリンク】
スタートボタンを左揃えにする手順
それでは初めに「Windows 11」にスタートボタンを左揃えにする手順について記載いたします。
「Windows 11」のスタートボタンについては、設定画面の個人用設定という項目から、スタートボタンの配置を変更することができます。
そこでまずは、お使いの「Windows 11」のデスクトップ画面を参照してください。
次にタスクバー領域を右クリックしてから、タスクバーの設定という項目をクリックします。
次にタスクバーの設定画面が表示されます。
そこでスタートボタンの配置を変更する場合には、タスクバーの動作という項目をクリックしてから、タスクバーの配置という項目で左揃えという項目を選択してください。
これでスタートボタンの配置を左揃えにすることができます。
「Windows 11」のスタートボタンを左揃えにする手順に関する記載は以上です。
スタートメニューの操作と設定
それでは次に「Windows 11」のスタートメニューの操作と設定について記載いたします。
今回の投稿では、「Windows 11」のスタートボタンを左揃えにする手順について記載しましたが、「Windows 11」のスタートメニューの操作や設定について興味がある場合には、以下の当ブログの過去記事を参照してください。
<「Windows 11」のスタートメニューの操作と設定>
1、URL
「Windows 11」のスタートメニューの操作と設定に関する記載は以上です。
あとがき
さて今回の投稿は以上となります。
今回の投稿で記載する記事以外の「Windows 11」の使い方に関連する記事に興味がある方は、ぜひ一度以下の「Windows 11」の使い方に関連する記事のまとめを参照してください。
<「Windows 11」の使い方に関連する記事のまとめ>
1、URL
それでは以上です。