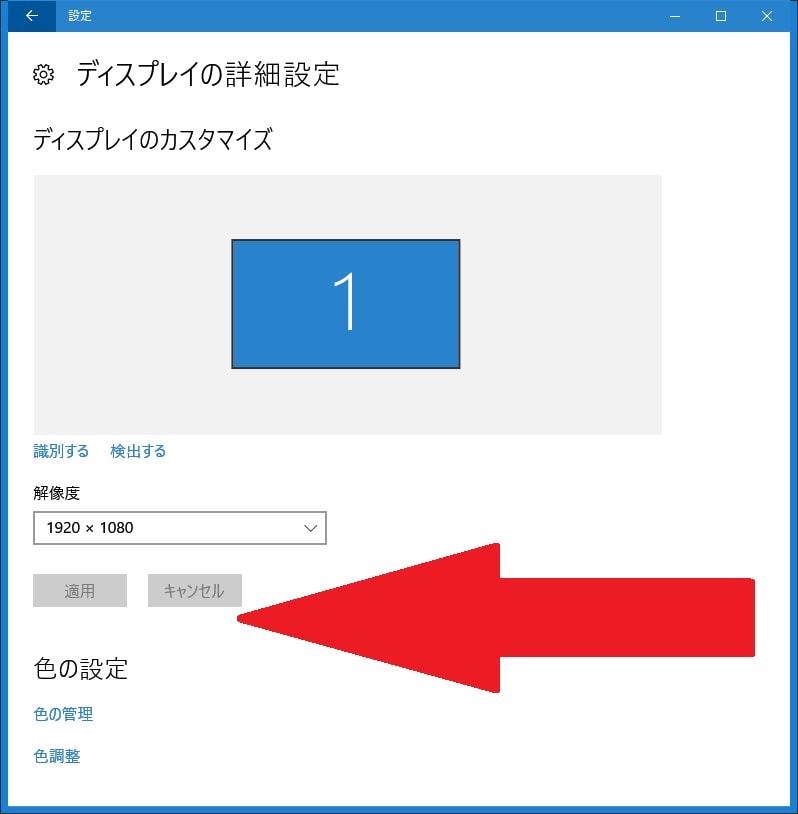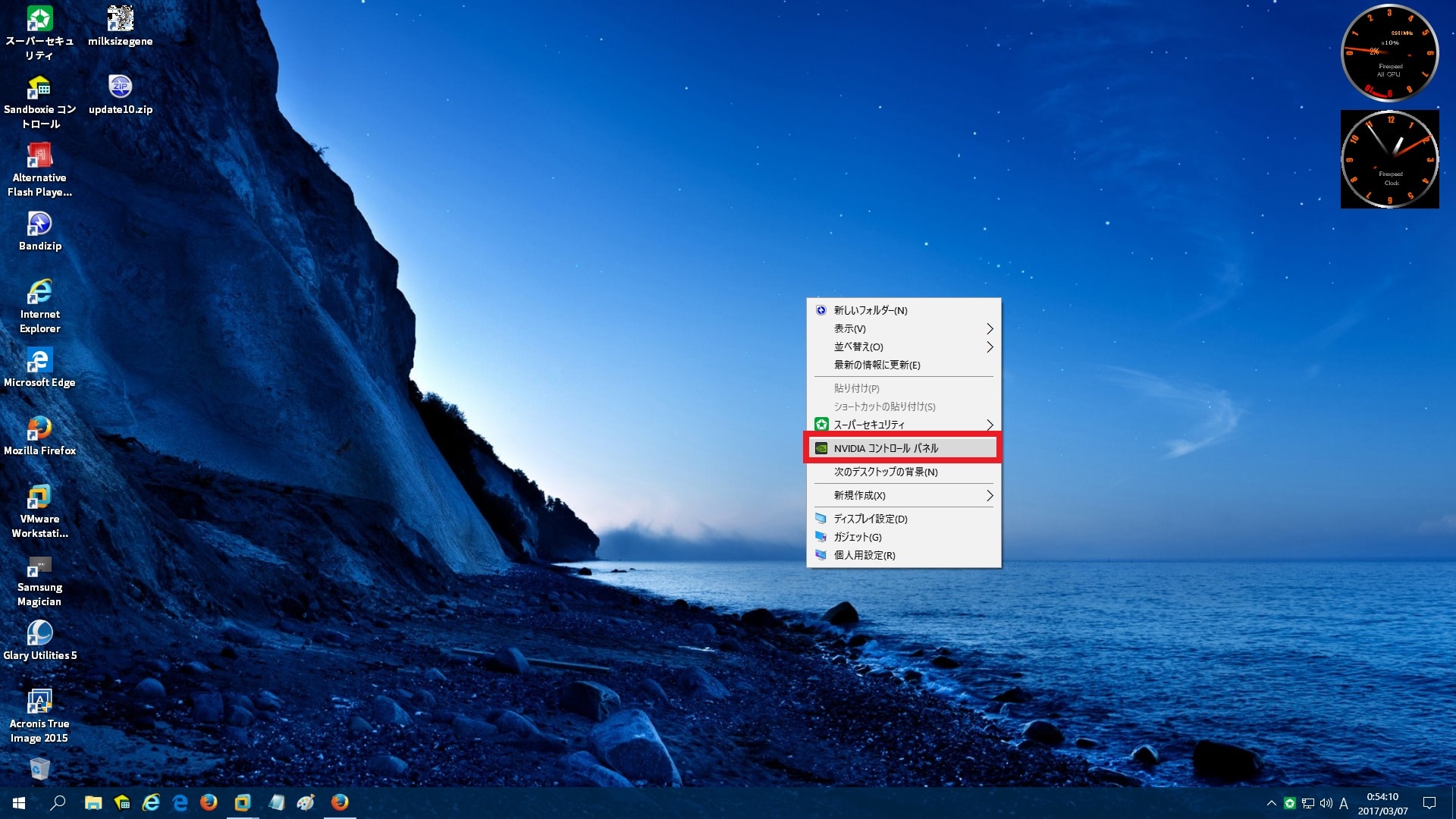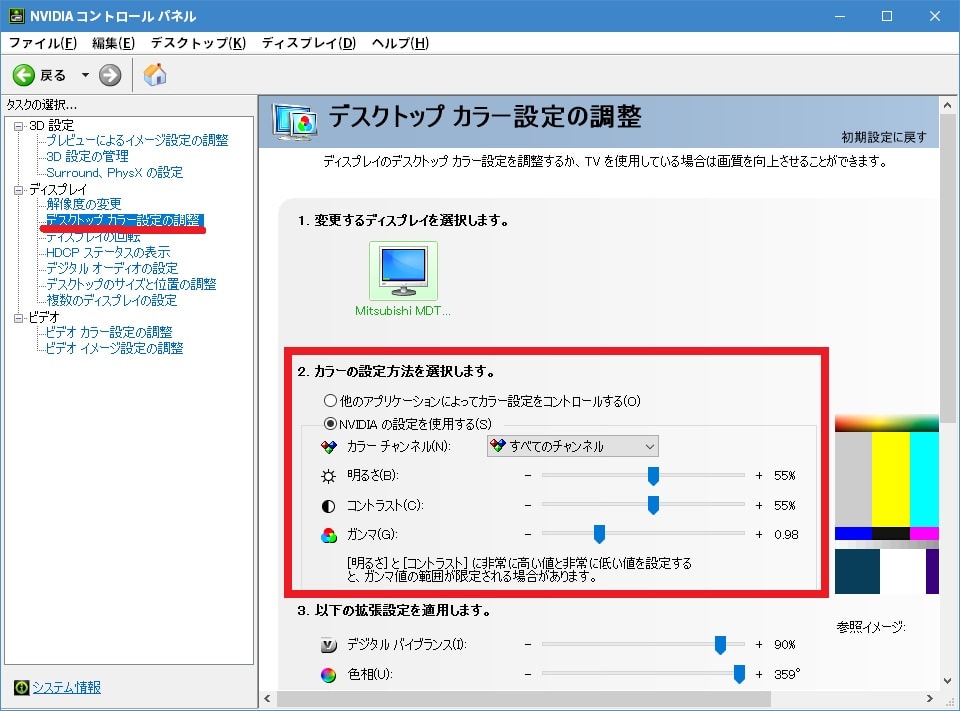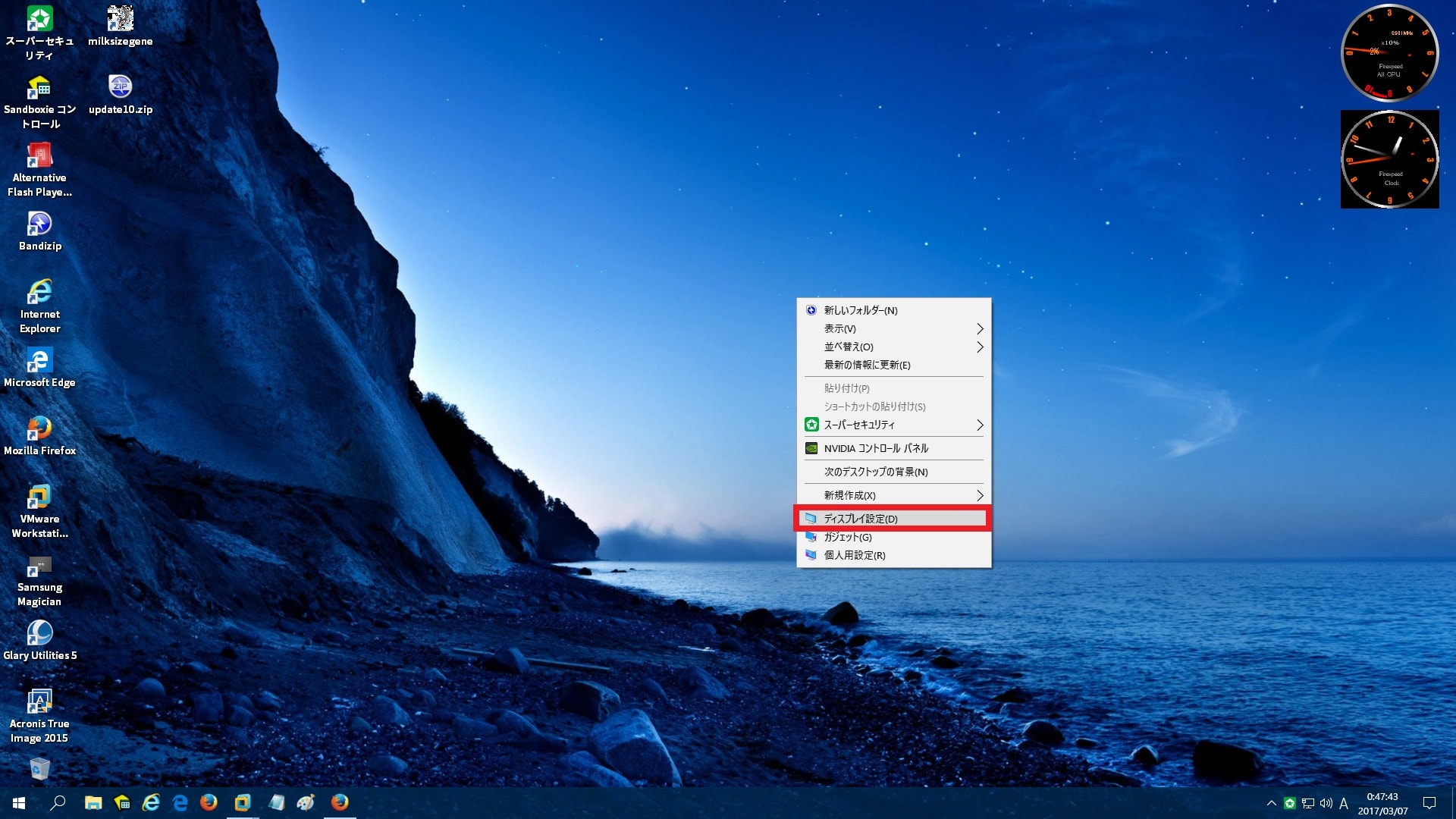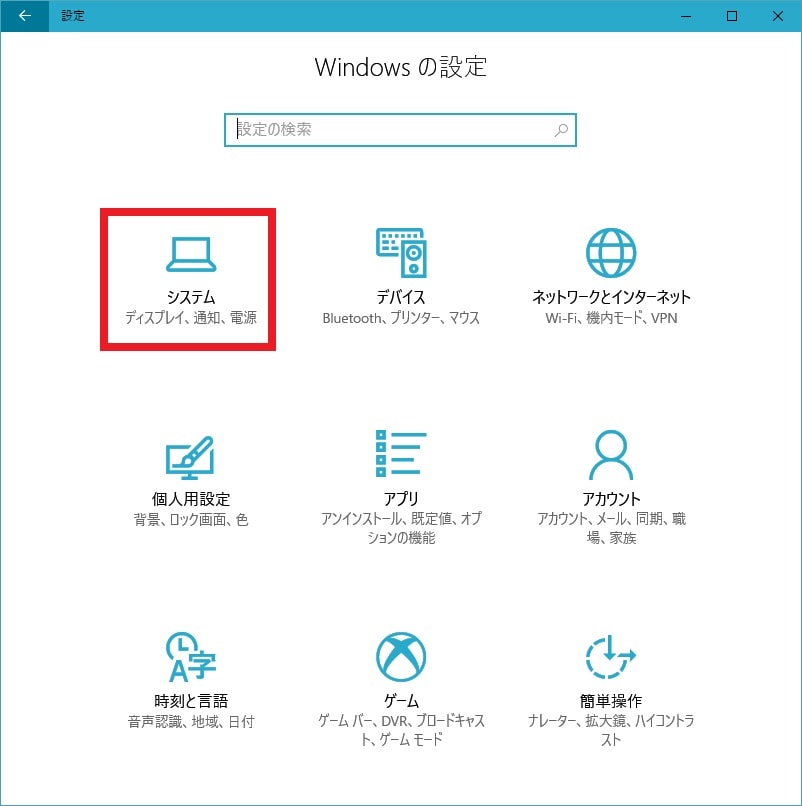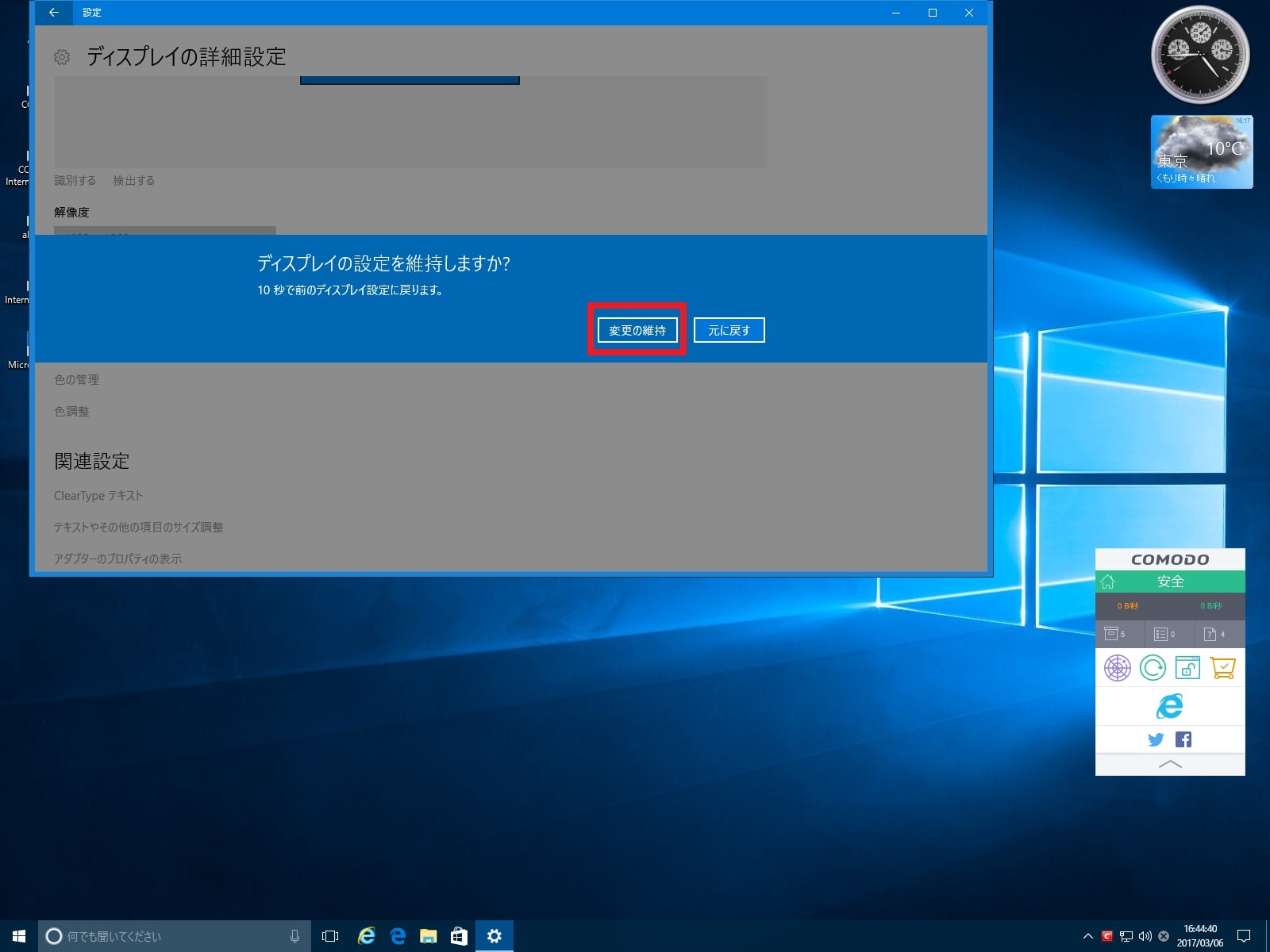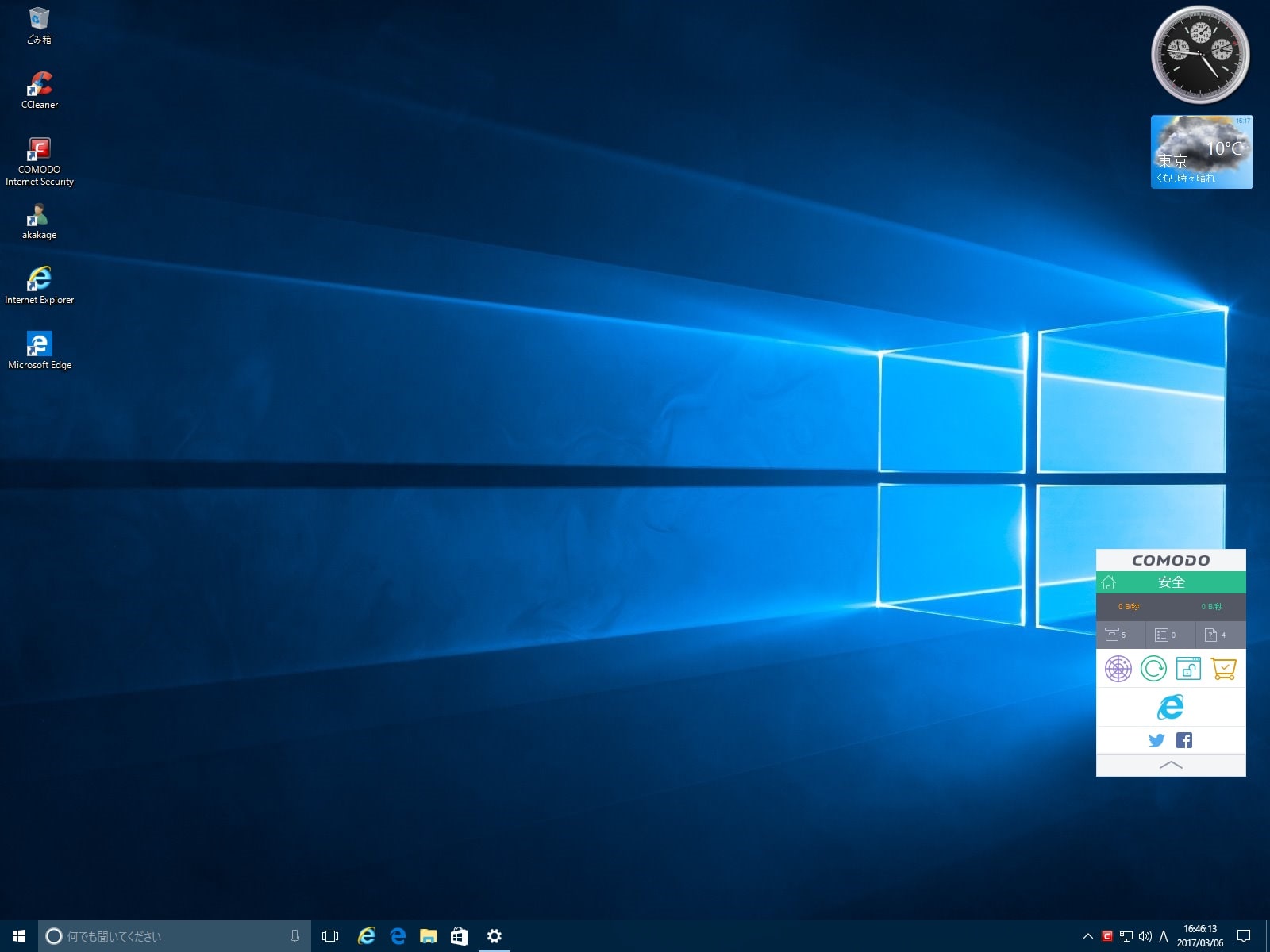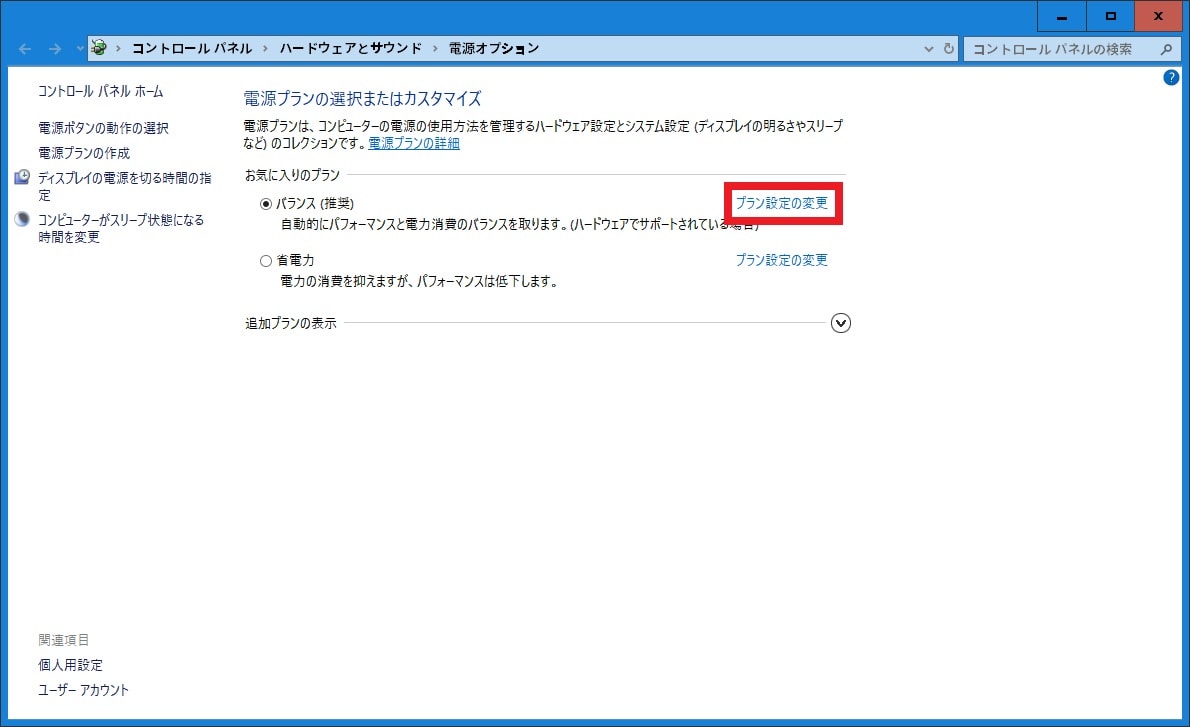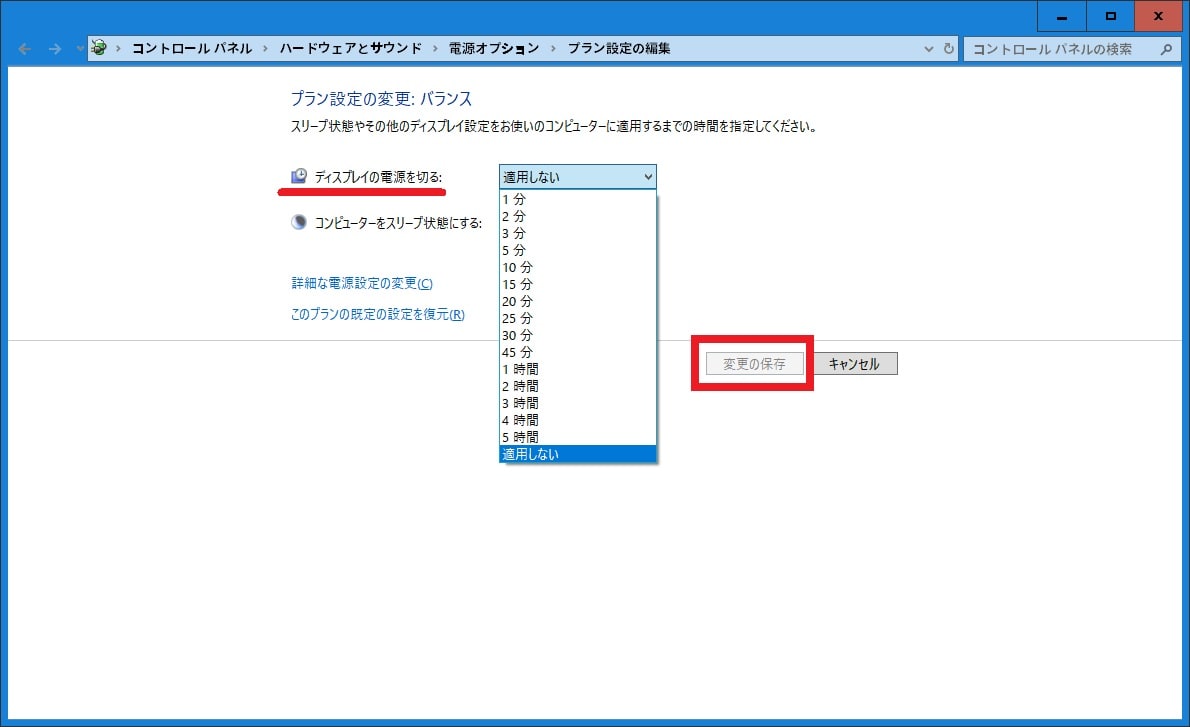皆様、こんばんは。
今回の投稿は、「Windows 10」のディスプレイに関する投稿となります。
それでは今回の投稿にまいりましょう。
【スポンサーリンク】
はじめに
【目次】
さて改めまして今回の投稿は、「Windows 10」のディスプレイに関する投稿になります。
「Windows 10」においては、当記事を参照される皆様が使用するパソコンに応じた最適な解像度及び明るさについて、自動的に設定する機能があります。
そして当記事を参照される皆様が使用するパソコンにおいて、お使いの「Windows 10」におけるディスプレイの解像度及び明るさを任意の値に変更する場合は、「Windows 10」のシステム設定から解像度及び明るさを変更することができます。
ただし当記事を参照される皆様が使用するパソコンの構成によっては、お使いの「Windows 10」におけるディスプレイの解像度及び明るさを任意の値に変更できなかったり、仮に変更できたとしても、お使いの「Windows 10」の画面表示が崩れたりすることもあることをご了承ください。
そこで今回の投稿では、「Windows 10」でディスプレイの明るさ及び解像度を変更する手順について、記事を記載してまいりたいと思います。
それでは本題に入りましょう。
【スポンサーリンク】
「Windows 10」でディスプレイの明るさ及び解像度を変更する手順
1、【ディスプレイの明るさを変更する】
それでは初めに「Windows 10」でディスプレイの明るさ及び解像度を変更する手順について記載いたします。
まずは「Windows 10」でディスプレイの明るさを変更する手順について記載します。
「Windows 10」でディスプレイの明るさを変更する手順に関しては、主に以下の三種類の手順を挙げることができます。
<「Windows 10」でディスプレイの明るさを変更する手順>
1、デスクトップパソコン
・パソコンモニターの前面パネルまたは背面パネルからディスプレイの明るさを調節する
2、ノートパソコン
・「Windows 10」のコントロールパネルやWindowsの設定という画面からディスプレイの明るさを調節する
3、グラフィックボード
・お使いのパソコンのグラフィックボードの設定画面からディスプレイの明るさを調節する
そして当ブログ管理人のパソコン環境では、デスクトップパソコンというパソコン環境であるために、以下のように「Windows 10」のコントロールパネルやWindowsの設定という画面からディスプレイの明るさを調節することができません。
<Windowsの設定>
このように「Windows 10」のWindowsの設定という画面に、ディスプレイの明るさを調節するための設定項目が表示されていません。
そのため今回の投稿では、当ブログ管理人のパソコンで使用するグラフィックボードの設定画面からディスプレイの明るさを調節していきます。
なお当記事の冒頭で記載するように、当記事を参照される皆様が使用するパソコンの構成によっては、グラフィックボードの設定画面からディスプレイの明るさを調節することができないことをご了承ください。
そこでお使いの「Windows 10」のデスクトップ画面を右クリックします。
次に「NVIDIA コントロールパネル」という項目をクリックしてください。(1)注:お使いのパソコンのグラフィックボードによって設定画面を表示する手順が異なります
次に「NVIDIA コントロールパネル」という画面が表示されます。
そこでデスクトップカラー設定の調整という項目をクリックしてから、NVIDIAの設定を使用するという項目にチェックを入れて、以下の設定項目を設定します。
<設定項目>
1、カラーチャンネル
2、明るさ
3、コントラスト
4、ガンマ
次に画面下に表示される設定を保存という項目をクリックしてください。
以上で「Windows 10」でディスプレイの明るさを変更することができました。
なお「Windows 10」のコントロールパネルやWindowsの設定という画面からディスプレイの明るさを調節する場合は、以下のサイト様による「Windows 10」のディスプレイの明るさを調節する方法に関する過去記事を参照してください。
<「Windows 10」のディスプレイの明るさを調節する方法>
1、URL
・「Windows 10」のディスプレイの明るさを調節する方法
「Windows 10」でディスプレイの明るさを変更する手順に関する記載は以上です。
2、【ディスプレイの解像度を変更する手順】
それでは次に「Windows 10」でディスプレイの解像度を変更する手順について記載いたします。
「Windows 10」でディスプレイの解像度を変更する手順に関しては、「Windows 10」のシステム設定からディスプレイの解像度を変更することができますが、ディスプレイの解像度によっては、お使いの「Windows 10」の画面表示が崩れたりすることがあることに注意してください。
そこでまずは、お使いのキーボード上の[Windows]及び[I]というキーを同時に押してから、Windowsの設定という画面を表示します。
<ワンポイントアドバイス>
「Windows 10」のディスプレイの解像度を設定する画面を直接に表示する場合は、以下のように操作してください。
まずはお使いの「Windows 10」のデスクトップ画面から、何も表示されていない領域を右クリックします。
次にディスプレイ設定という項目をクリックしてください。
以上で「Windows 10」のディスプレイの解像度を設定する画面を直接に表示することができました。
次にシステムという項目をクリックしてください。
次に解像度という欄で以下のディスプレイの解像度の項目を指定してから、適用という項目をクリックします。
<解像度>(2)注:解像度という欄に表示されるディスプレイの解像度の項目に関しては、お使いのパソコン構成によって異なることをご了承ください
- 3840 x 2160
- 2880 x 1800
- 2560 x 1920
- 2560 x 1600
- 2560 x 1440
- 2048 x 1536
- 1920 x 1440
- 1920 x 1200
- 1680 x 1050
- 1600 x 1200
- 1440 x 900
- 1440 x 1050
- 1366 x 768
- 1280 x 1024
- 1280 x 960
- 1280 x 800
- 1280 x 768
- 1280 x 720
- 1152 x 864
- 1024 x 768
- 800 x 600
次に変更の維持という項目をクリックしてください。
以上で「Windows 10」でディスプレイの解像度を変更することができました。
「Windows 10」でディスプレイの解像度を変更する手順に関する記載は以上です。
3、【ディスプレイの電源を切る時間を変更する】
それでは次に「Windows 10」でディスプレイの電源を切る時間を変更する手順について記載いたします。
まずはお使いのキーボード上の[Windows]及び[R]というキーを同時に押してから、ファイル名を指定して実行という画面を表示してください。
次に名前という欄に以下の文字列を入力してから、OKという項目をクリックします。
<文字列>
・powercfg.cpl
次に電源オプションという画面が表示されてから、お気に入りのプランという欄で現在適用している電源プラン項目のプラン設定の変更という項目をクリックしてください。
次にディスプレイの電源を切るという項目から、以下のディスプレイの電源を切る時間の項目を指定して、さらに変更の保存という項目をクリックします。
<ディスプレイの電源を切る時間の項目>
- 1分
- 2分
- 3分
- 5分
- 10分
- 15分
- 20分
- 25分
- 30分
- 45分
- 1時間
- 2時間
- 3時間
- 4時間
- 5時間
- 適用しない
以上で「Windows 10」でディスプレイの電源を切る時間を変更することができました。
「Windows 10」でディスプレイの電源を切る時間を変更する手順に関する記載は以上です。
4、【ディスプレイの明るさの自動調節機能を無効する】
それでは次に「Windows 10」でディスプレイの明るさの自動調節機能を無効する手順について記載いたします。
「Windows 10」においては、自動的にディスプレイの明るさを調節する機能が実装されています。
しかしながら、上記のディスプレイの明るさの自動調節機能に関しては、お使いのパソコン構成によって明らかにディスプレイの明るさが強すぎる場合に、ディスプレイの明るさの自動調節機能を無効にする必要があります。
そこでまずは、お使いのキーボード上の[Windows]及び[R]というキーを同時に押してから、ファイル名を指定して実行という画面を表示してください。
次に名前という欄に以下の文字列を入力してから、OKという項目をクリックします。
<文字列>
・powercfg.cpl
次に電源オプションという画面が表示されてから、お気に入りのプランという欄で現在適用している電源プラン項目のプラン設定の変更という項目をクリックしてください。
次に詳細な電源設定の変更という項目をクリックします。
次に電源オプションという画面が表示されます。
そこでディスプレイという項目をクリックしてから、自動輝度調整を有効にするという項目をオフという項目に指定して、さらにOKという項目をクリックしてください。
以上で「Windows 10」でディスプレイの明るさの自動調節機能を無効することができました。
「Windows 10」でディスプレイの明るさの自動調節機能を無効する手順に関する記載は以上です。
5、【夜間モードを設定する】
それでは次に「Windows 10」の夜間モードを設定する手順について記載いたします。
2017年4月11日に公開された「Windows 10」のメジャーアップデートプログラムである「Windows 10 Creators Update」においては、「Windows 10」を使用するユーザーの目に負担を与えるブルーライトの色合いを軽減する目的として、「Windows 10」の夜間モードという新機能が追加されました。
そこで「Windows 10」の夜間モードを設定する手順に関する詳細については、すでに当ブログにおける以前の投稿で詳細を記載しているために、以下の「Windows 10」の夜間モードを設定する手順に関する過去記事を参照してください。
<「Windows 10」の夜間モードを設定する方法について>
1、URL
・「Windows 10」の夜間モードを設定する方法について
「Windows 10」でディスプレイの明るさ及び解像度を変更する手順に関する記載は以上です。
「Windows 10」の電源プランを作成及び変更する手順
それでは次に「Windows 10」の電源プランを作成及び変更する手順について記載いたします。
今回の投稿テーマである「Windows 10」でディスプレイの明るさ及び解像度を変更する手順に関しては、「Windows 10」の電源オプションという画面からディスプレイの電源を切る時間を変更する操作やディスプレイの明るさの自動調節機能を無効にする操作を記載しましたが、「Windows 10」の電源オプションという画面では、左記の操作以外にも「Windows 10」の電源プランに関する操作を設定することができます。
そこで「Windows 10」の電源プランを作成及び変更する手順に関する詳細を把握する場合は、すでに当ブログにおける以前の投稿で詳細を記載しているために、以下の「Windows 10」の電源プランを作成及び変更する手順に関する過去記事を参照してください。
<「Windows 10」の電源プランを作成及び変更する手順について>
1、URL
・「Windows 10」の電源プランを作成及び変更する手順について
「Windows 10」の電源プランを作成及び変更する手順に関する記載は以上です。
あとがき
さて今回の投稿は以上となります。
今回の投稿で記載する記事以外の「Windows 10」の使い方に関連する記事に興味がある方は、ぜひ一度以下の「Windows 10」の使い方に関連する記事のまとめを参照してください。
<「Windows 10」の使い方に関連する記事のまとめ>
1、URL
それでは以上です。