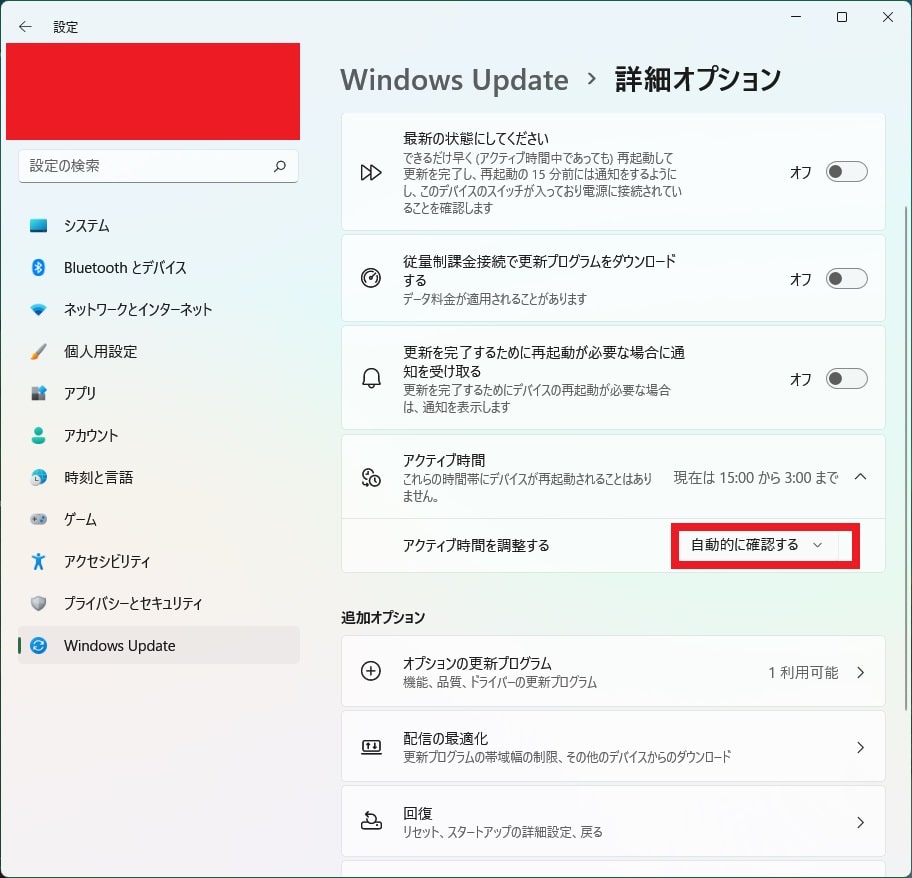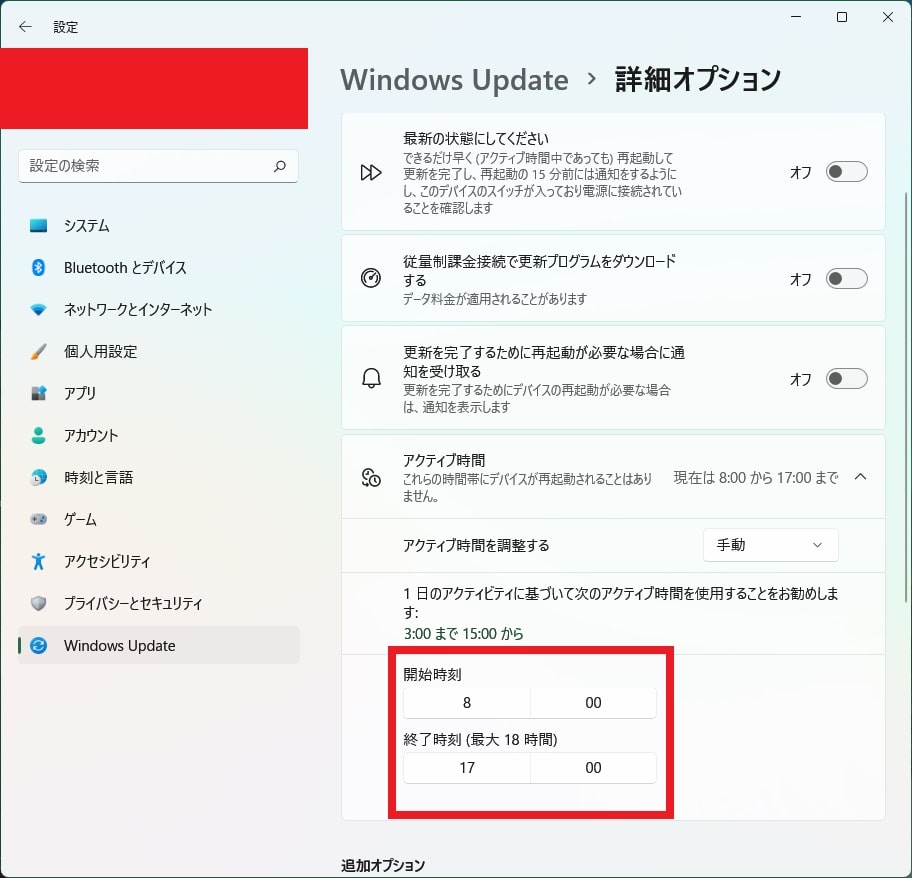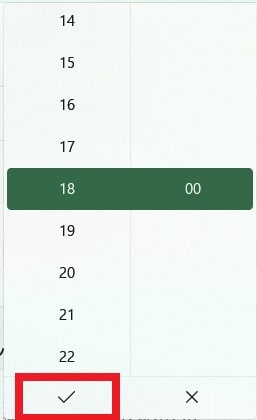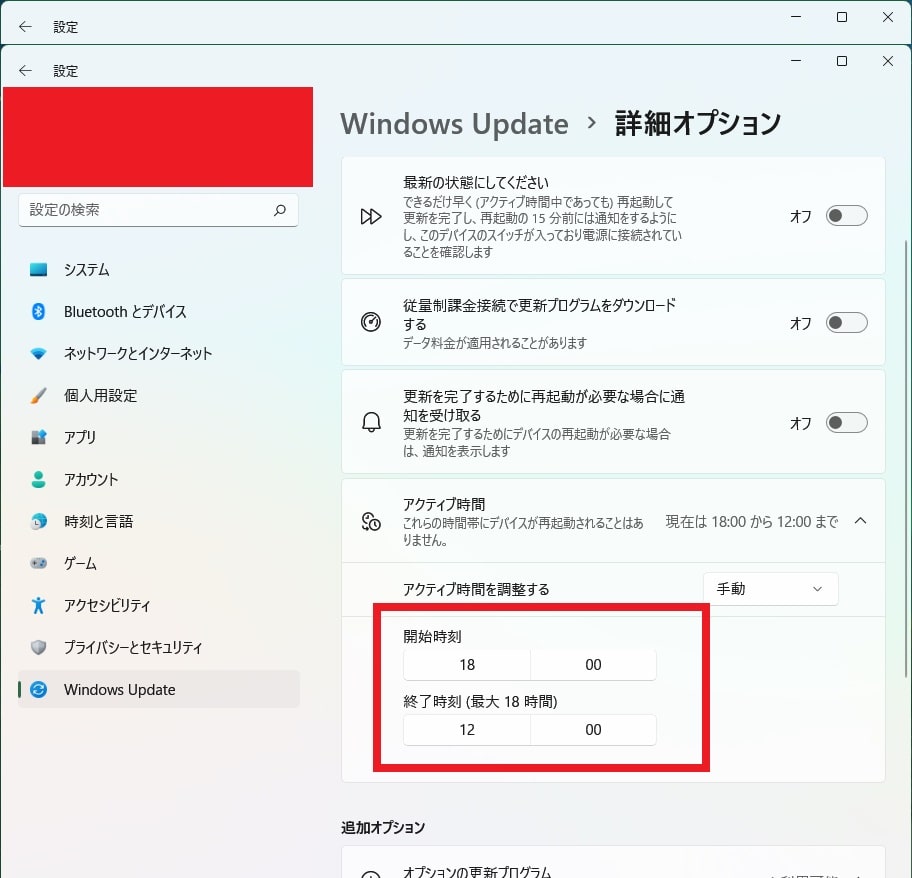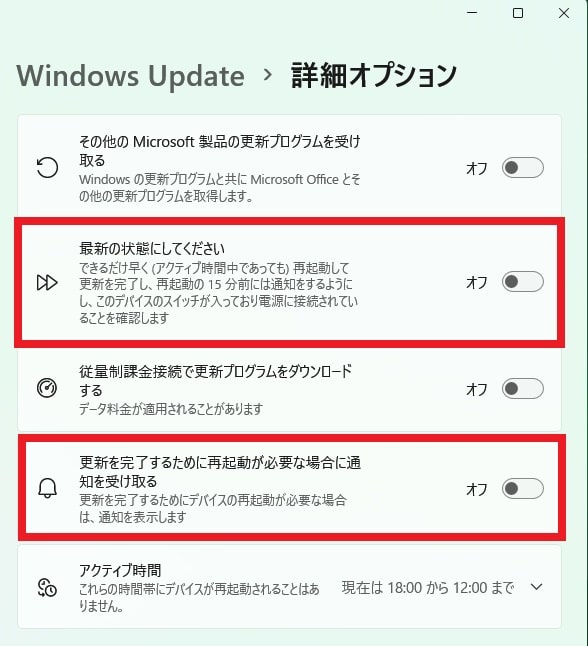皆様、こんばんは。
今回の投稿は、「Windows 11」のアクティブ時間の設定に関する投稿となります。
それでは今回の投稿にまいりましょう。
【スポンサーリンク】
はじめに
さて改めまして今回の投稿は、「Windows 11」のアクティブ時間の設定に関する投稿になります。
「Windows 11」を使用している際に更新プログラムの適用などの理由で自動的に再起動が行われてしまうと、それまで行っていたパソコン操作が保存されずに終了してしまいます。
しかしながら「Windows 11」のアクティブ時間をあらかじめ設定しておくことにより、その時間帯にはパソコンが自動的に再起動されることを防止することができます。
そこで今回の投稿では、「Windows 11」のアクティブ時間を設定する方法について、記事を記載してまいりたいと思います。
それでは本題に入りましょう。
【スポンサーリンク】
アクティブ時間とは
それでは初めに「Windows 11」のアクティブ時間の説明について記載いたします。
「Windows 11」のアクティブ時間については、簡単に説明するとパソコンやスマートフォンなどのデバイスを使用する時間を意味しています。
そして「Windows 11」のWindows Updateの設定画面では、このアクティブ時間を設定することが可能であり、アクティブ時間をあらかじめ設定しておくことにより、例えば更新プログラムの適用などでパソコンやスマートフォンの再起動が必要な場合でも、アクティブ時間に設定した時間帯ではパソコンやスマートフォンの自動的な再起動を防止することができるというわけです。
なおこのアクティブ時間という機能については、「Windows 11」だけではなく「Windows 10」にも実装されている機能になります。
「Windows 11」のアクティブ時間の説明に関する記載は以上です。
アクティブ時間を設定する手順
それでは次に「Windows 11」のアクティブ時間を設定する手順について記載しています。
まずはお使いの「Windows 11」のスタートボタンを右クリックしてから、設定という項目をクリックしてください。
次に設定画面左に表示されているWindows Updateという項目をクリックしてから、詳細オプションという項目をクリックします。
次に詳細オプションという設定画面が表示されてから、アクティブ時間という欄を参照してください。
そしてアクティブ時間を設定する場合には、アクティブ時間を調整するという項目に表示されている自動的に確認するという項目をクリックしてから、手動で設定するという項目を選択します。
次にアクティブ時間の欄に開始時刻及び終了時刻という項目が表示されます。
そしてアクティブ時間を設定する場合は、開始時刻及び終了時刻という項目下に表示されている時間の項目をクリックしてください。
次にアクティブ時間の開始時刻と終了時刻の時間をそれぞれ設定してから、チェックマークをクリックします。(1)注:アクティブ時間の開始時刻と終了時刻の時間を分単位で設定することはできません
<ワンポイントアドバイス>
アクティブ時間の開始時刻と終了時刻の時間については、最大で18時間になります。
例えば開始時刻を18:00に設定すると終了時刻は最大で12:00までの設定になるということです。
次にアクティブ時間の開始時刻と終了時刻の時間を設定すると、このように現在は○○:00から○○:00までというメッセージが表示されるようになります。
以上でアクティブ時間の開始時刻と終了時刻の時間を設定できました。
それから次に再度、詳細オプションという設定画面を参照してください。
次に前項で記載するようにアクティブ時間を設定すると、その時間帯にはデバイスの再起動を防止することができると記載しましたが、例えば更新プログラムの適用を促す画面に表示されている再起動という項目をクリックしてしますと、アクティブ時間に設定した時間帯でもデバイスの再起動が実行されてしまいます。
そのため更新プログラムの適用を促す画面を表示しないようにするには、詳細オプションという設定画面に表示されている以下の更新プログラムの適用の通知画面に関する設定項目をオフに設定してください。
<設定項目>
- 最新の状態にしてください
- 更新を完了するために再起動が必要な場合に通知を受け取る
なお「Windows 11」の更新プログラムを適用することは、とても重要なセキュリティ対策の一つとなるために、更新プログラムの適用の通知画面を非表示にする場合でも、必ず忘れずにデバイスの再起動を行うようにお願いします。
「Windows 11」のアクティブ時間を設定する手順に関する記載は以上です。
あとがき
さて今回の投稿は以上となります。
今回の投稿で記載する記事以外の「Windows 11」の使い方に関連する記事に興味がある方は、ぜひ一度以下の「Windows 11」の使い方に関連する記事のまとめを参照してください。
<「Windows 11」の使い方に関連する記事のまとめ>
1、URL
それでは以上です。