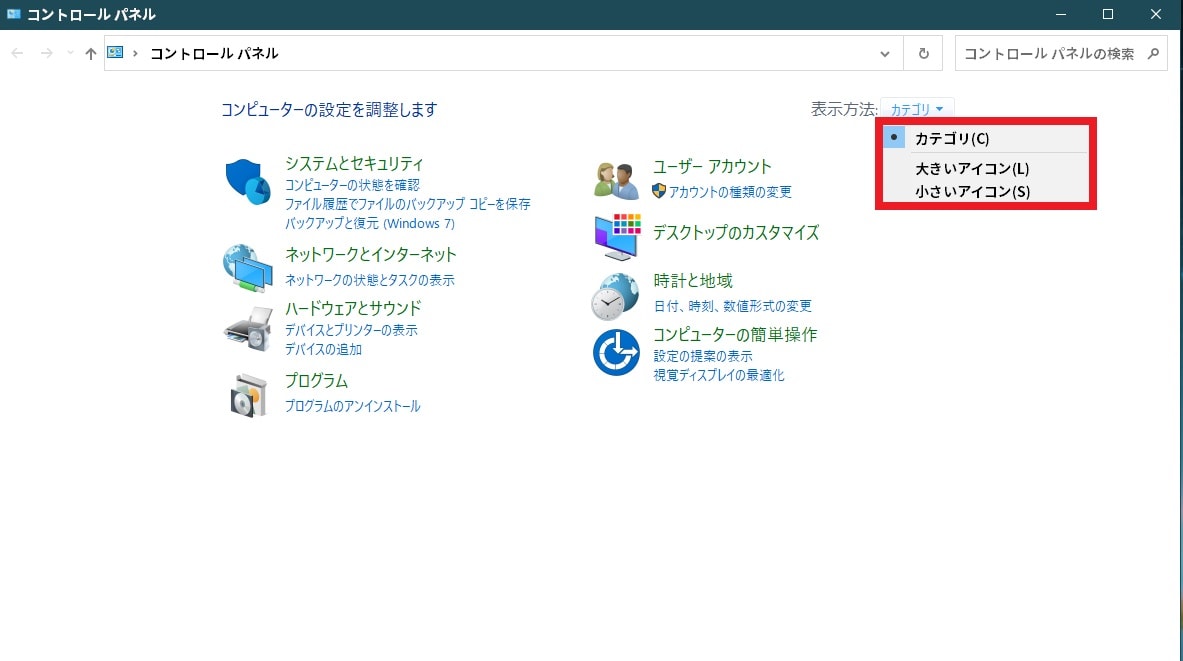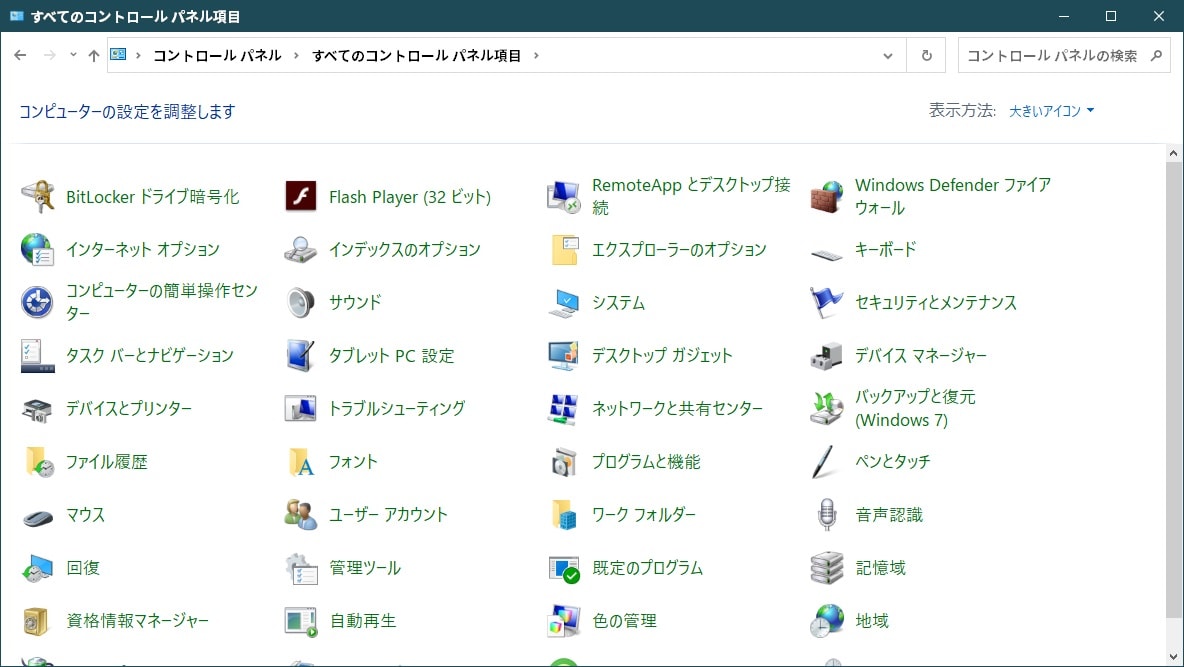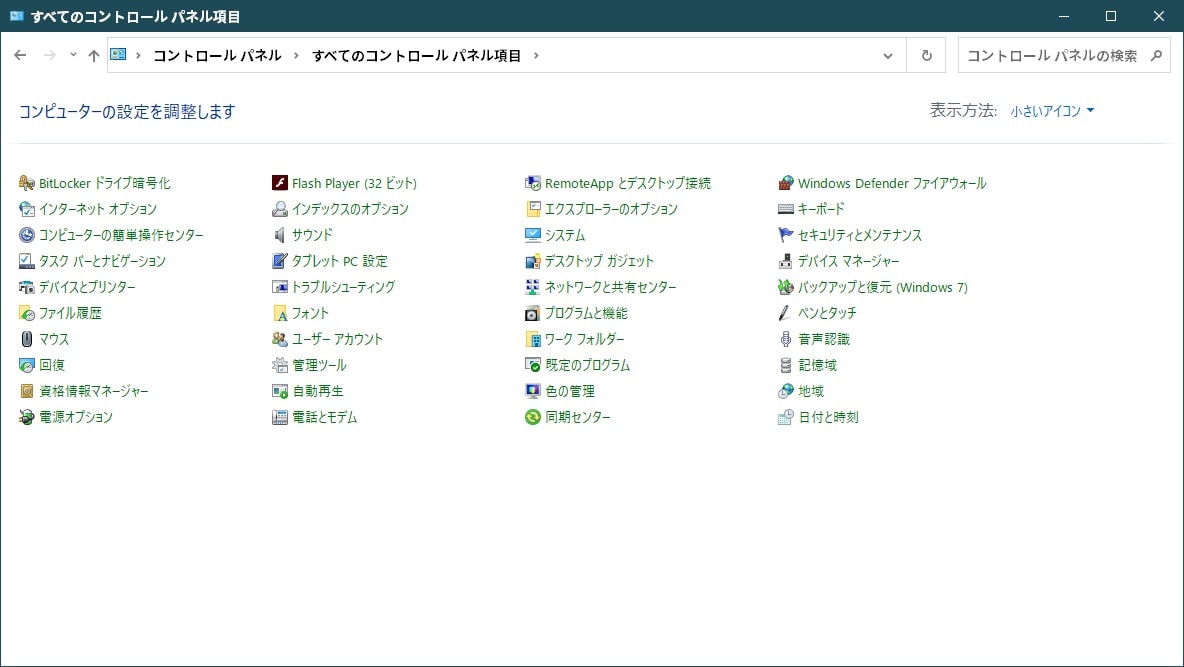皆様、こんばんは。
今回の投稿は、「Windows 10」のコントロールパネルの表示方法に関する投稿となります。
それでは今回の投稿にまいりましょう。
【スポンサーリンク】
はじめに
さて改めまして今回の投稿は、「Windows 10」のコントロールパネルの表示方法に関する投稿になります。
前回の投稿では、「Windows 10」のクイックリンクメニューにコントロールパネルを表示する方法について、記事を記載いたしました。
そして「Windows OS」のコントロールパネルについては、大きく分けて三種類のコントロールパネル項目を表示する方法を選択することができます。
そこで今回の投稿では、「Windows 10」のコントロールパネルの表示方法を変更する方法について、記事を記載してまいりたいと思います。
それでは本題に入りましょう。
【スポンサーリンク】
「Windows 10」コントロールパネルの表示方法を変更する手順
それでは初めに「Windows 10」コントロールパネルの表示方法を変更する手順について記載いたします。
まずは以下の「Windows 10」コントロールパネルを表示する方法に関する過去記事を参照してから、お使いの「Windows 10」コントロールパネルを表示してください。
<「Windows 10」コントロールパネルを表示する方法に関する過去記事>
1、URL
・「Windows 10」のコントロールパネルを高速に表示する方法
次にコントロールパネルの画面右上に表示されている表示方法という項目をクリックすることにより、以下のようにコントロールパネルを表示する方法を変更することができます。
<コントロールパネルの表示方法>
1、カテゴリ
2、大きいアイコン(すべてのコントロールパネル項目)
3、小さいアイコン(すべてのコントロールパネル項目)
特にコントロールパネルのカテゴリという表示方法については、コントロールパネルの詳細項目が分かりづらいということがあります。
そのためコントロールパネルの詳細項目を一覧で確認する場合などには、大きいアイコン(すべてのコントロールパネル項目)または小さいアイコン(すべてのコントロールパネル項目)という二種類の表示方法を選択することをお勧めいたします。
「Windows 10」コントロールパネルの表示方法を変更する手順に関する記載は以上です。
あとがき
さて今回の投稿は以上となります。
今回の投稿で記載する記事以外の「Windows 10」の使い方に関連する記事に興味がある方は、ぜひ一度以下の「Windows 10」の使い方に関連する記事のまとめを参照してください。
<「Windows 10」の使い方に関連する記事のまとめ>
1、URL
それでは以上です。