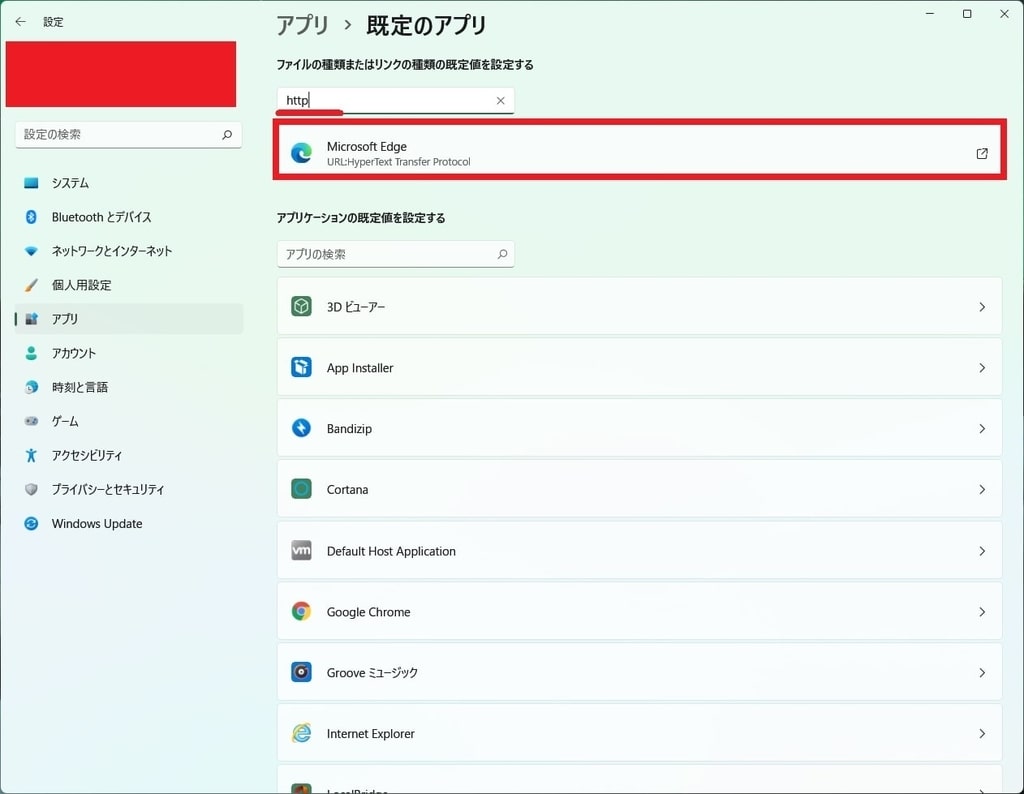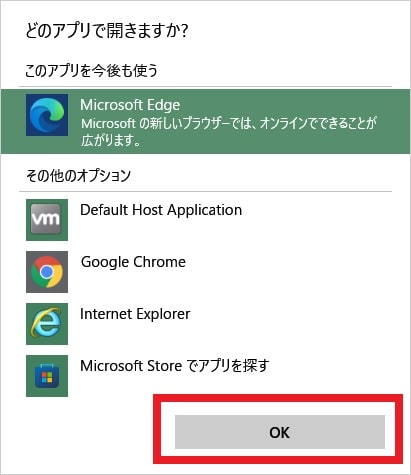皆様、こんばんは。
今回の投稿は、「Windows 11」の既定ブラウザに関する投稿となります。
それでは今回の投稿にまいりましょう。
【スポンサーリンク】
はじめに
さて改めまして今回の投稿は、「Windows 11」の既定ブラウザに関する投稿になります。
「Windows 11」の既定ブラウザといえば、「Microsoft Edge」が初期設定のWebブラウザになっていますが、実は「Windows 11」の設定画面から既定ブラウザを変更する場合には、「Windows 10」の設定画面よりも難解になった印象を受けます。
そして「Microsoft Edge」を別のサードパーティ製のWebブラウザに変更する際は、以下のように相変わらず「Microsoft Edge」を推奨する画面が煩わしく感じる次第です。
<「Microsoft Edge」を推奨する画面>
そこで今回の投稿では、「Windows 11」の既定ブラウザを変更する方法について、記事を記載してまいりたいと思います。
それでは本題に入りましょう。
【スポンサーリンク】
既定アプリの設定画面の変更点
それでは初めに「Windows 11」の既定アプリの設定画面の変更点について記載いたします。
まずは「Windows 11」と「Windows 10」の既定アプリの設定画面の比較画像を参照してください。
<既定アプリの設定画面の比較画像>
1、「Windows 10」
2、「Windows 11」
このように「Windows 10」の既定アプリの設定画面については、メールやマップなどの各項目ごとに既定アプリを選択する画面でしたが、「Windows 11」の既定アプリの設定画面は、ファイルまたはリンクの種類、アプリケーションごとの既定値を選択する画面になっているためにわかりづらくなっています。
そして今回の投稿テーマである「Windows 11」の既定ブラウザを変更する場合についても、「Windows 10」の場合とは異なることを覚えておいてください。
「Windows 11」の既定アプリの設定画面の変更点に関する記載は以上です。
既定ブラウザを変更する手順
それでは次に「Windows 11」の既定ブラウザを変更する手順について記載いたします。
まずはお使いの「Windows 11」のスタートボタンを右クリックしてから、設定という項目をクリックしてください。
次に設定画面左に表示されているアプリという項目をクリックしてから、既定のアプリという項目をクリックします。
次に既定アプリの設定画面が表示されます。
そこでファイルの種類またはリンクの種類を入力してくださいという検索欄に「http」と入力してから、Microsoft Edgeという項目をクリックしてください。
次にどのアプリで開きますかという画面が表示されてから、任意のWebブラウザ項目をクリックして、さらにOKという項目をクリックします。
次に強制的に変更するという項目をクリックしてください。
以上で既定ブラウザを変更することができました。
次に再度ファイルの種類またはリンクの種類を入力してくださいという検索欄に「https」と入力してから、「URL:HyperText Transfer Protocol with Privacy」という項目が選択した任意のWebブラウザ項目になっていることを確認してください。
「Windows 11」の既定アプリの設定画面から既定ブラウザを変更する手順に関する記載は以上です。
既定ブラウザを確認する方法
それでは次に「Windows 11」の既定ブラウザを確認する方法について記載いたします。
「Windows 11」の既定ブラウザを変更する場合には、変更後に併せてユーザーが指定した任意のWebブラウザが既定値に設定されたことを確認してください。
そこで「Windows 11」の既定ブラウザを確認する方法の詳細については、以下の当ブログの過去記事を参照するようにお願いします。
<既定のWebブラウザを確認する手順>
1、URL
「Windows 11」の既定ブラウザを確認する方法に関する記載は以上です。
あとがき
さて今回の投稿は以上となります。
今回の投稿で記載する記事以外の「Windows 11」の使い方に関連する記事に興味がある方は、ぜひ一度以下の「Windows 11」の使い方に関連する記事のまとめを参照してください。
<「Windows 11」の使い方に関連する記事のまとめ>
1、URL
それでは以上です。