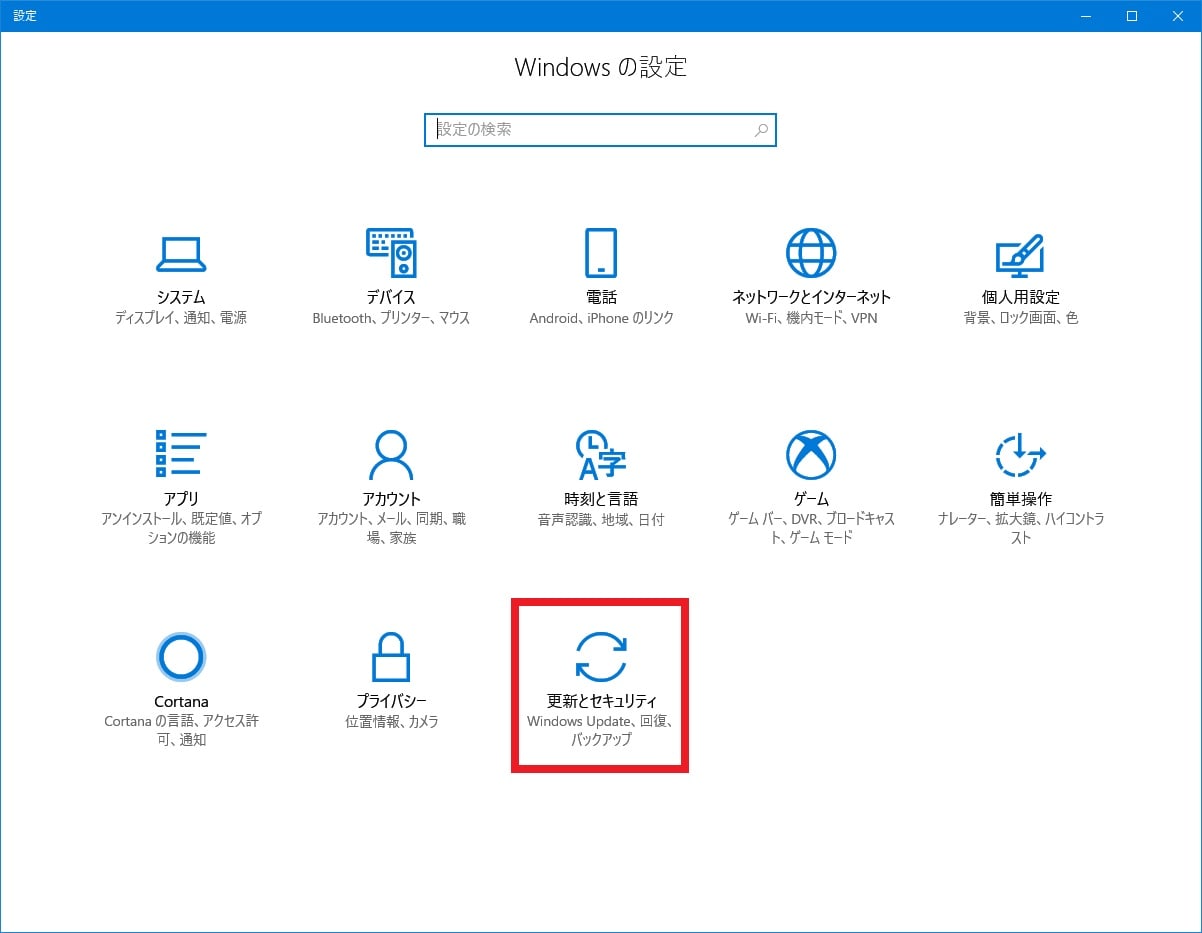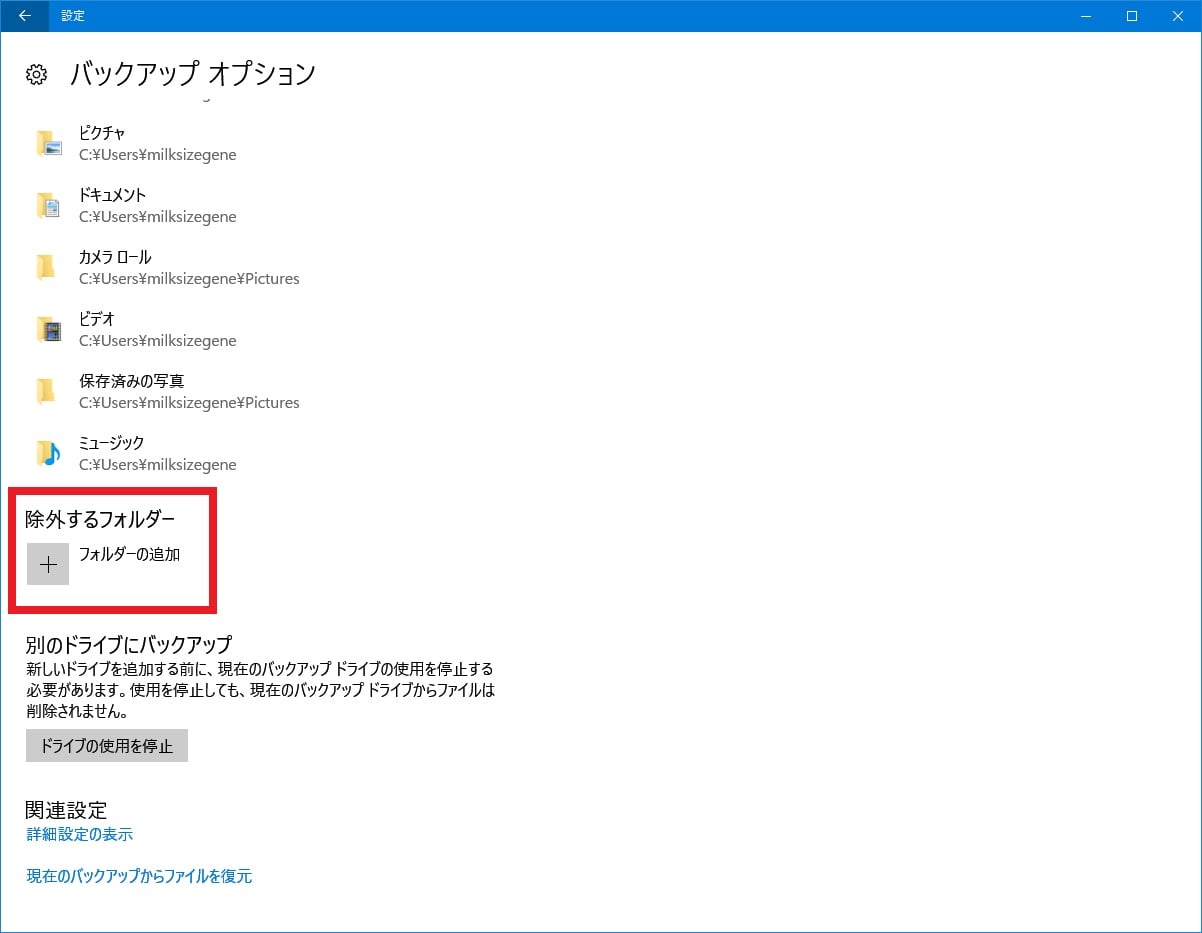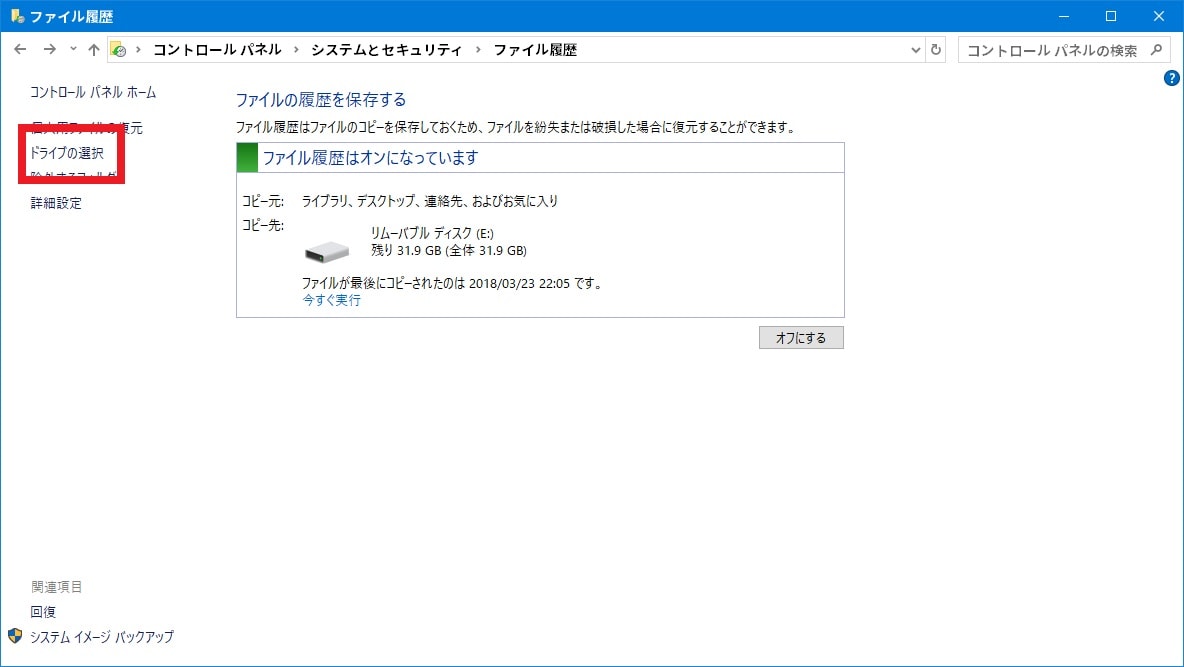皆様、こんばんは。
今回の投稿は、「Windows 10」のファイル履歴という機能のバックアップ設定に関する投稿となります。
それでは今回の投稿にまいりましょう。
【スポンサーリンク】
はじめに
【目次】
さて改めまして今回の投稿は、「Windows 10」のファイル履歴という機能のバックアップ設定に関する投稿になります。
前回の投稿では、「Windows 10」のファイル履歴から個人ファイルを復元する方法という投稿テーマについて、記事を記載いたしました。
そして「Windows 10」のファイル履歴という機能に関しては、個人ファイルのバックアップ設定として、自動バックアップの頻度を変更したり、バックアップ対象となる個人フォルダを追加及び削除すること等を設定することができます。
そこで今回の投稿では、「Windows 10」のファイル履歴のバックアップ設定を変更する方法について、記事を記載してまいりたいと思います。
それでは本題に入りましょう。
【スポンサーリンク】
「Windows 10」のWindowsの設定からファイル履歴のバックアップ設定を設定する方法
1、【Windowsの設定】
それでは初めに「Windows 10」のWindowsの設定という画面からファイル履歴のバックアップ設定を設定する方法について記載します。
まずはお使いのキーボード上の[Windows]及び[I]というキーを同時に押してから、Windowsの設定という画面を表示してください。
次に更新とセキュリティという項目をクリックします。
次に画面左に表示されているバックアップという項目をクリックしてから、ファイル履歴を使用してバックアップという欄に表示されているその他のオプションという項目をクリックしてください。
次にバックアップオプションという画面が表示されてから、「Windows 10」のファイル履歴によるバックアップを手動で実行する場合は、今すぐバックアップという項目をクリックします。
次に「Windows 10」のファイル履歴による自動バックアップ頻度及びバックアップファイルの保存期間を変更する場合は、以下のファイルのバックアップを実行及びバックアップを保持という設定項目を選択してください。
<設定項目>
1、ファイルのバックアップを実行
- 10分ごと
- 15分ごと
- 20分ごと
- 30分ごと
- 1時間ごと(既定値)
- 3時間ごと
- 6時間ごと
- 12時間ごと
- 毎日
2、バックアップを保持
- 領域が足りなくなるまで
- 1ヶ月
- 3ヶ月
- 6ヶ月
- 9ヶ月
- 1年
- 2年
- 無期限(既定値)
次に「Windows 10」のファイル履歴のバックアップ対象とするフォルダを追加する場合は、バックアップ対象のフォルダーという欄に表示されているフォルダーの追加という項目をクリックしてから、「Windows 10」のファイル履歴のバックアップ対象とするフォルダ項目を選択します。
次に「Windows 10」のファイル履歴のバックアップ対象からフォルダを除外する場合は、除外するフォルダーという欄に表示されているフォルダーの追加という項目をクリックしてから、「Windows 10」のファイル履歴のバックアップ対象から除外するフォルダ項目を選択します。
以上で「Windows 10」のWindowsの設定という画面からファイル履歴のバックアップ設定を設定することができました。
「Windows 10」のWindowsの設定という画面からファイル履歴のバックアップ設定を設定する方法に関する記載は以上です。
「Windows 10」のコントロールパネルからファイル履歴のバックアップ設定を設定する方法
1、【バックアップドライブを変更する】
それでは次に「Windows 10」のコントロールパネル画面からファイル履歴のバックアップ設定を設定する方法について記載いたします。
まずは「Windows 10」のファイル履歴で使用するバックアップドライブを変更する手順について記載します。
そこでお使いのパソコンにUSBメモリや外付けハードディスク等の外部記憶媒体を接続してください。
次に以下の「Windows 10」のコントロールパネルを表示する方法に関する過去記事を参照してから、お使いの「Windows 10」のコントロールパネル画面を表示します。
<「Windows 10」のコントロールパネルを表示する方法>
1、URL
・「Windows 10」のコントロールパネルを表示する方法
次にファイル履歴でファイルのバックアップコピーを保存という項目をクリックしてください。
次にファイル履歴という画面が表示されてから、画面左に表示されているドライブの選択という項目をクリックします。
次に「Windows 10」のファイル履歴で使用するバックアップドライブを選択する画面が表示されます。
そこで「Windows 10」のファイル履歴で使用するバックアップドライブを変更する場合は、ファイル履歴のドライブの選択という欄に表示されているドライブ項目をクリックして、さらにOKという項目をクリックしてください。
またネットワークの場所の追加という項目をクリックすることにより、ネットワーク上の別デバイスを追加することができます。
以上で「Windows 10」のファイル履歴で使用するバックアップドライブを変更することができました。
「Windows 10」のファイル履歴で使用するバックアップドライブを変更する手順に関する記載は以上です。
2、【バックアップ対象からフォルダを除外する】
それでは次に「Windows 10」のファイル履歴のバックアップ対象からフォルダを除外する手順について記載いたします。
まずは前項と同様にお使いの「Windows 10」のコントロールパネル画面を表示してから、ファイル履歴でファイルのバックアップコピーを保存という項目をクリックしてください。
次にファイル履歴という画面が表示されてから、画面左に表示されている除外するフォルダーという項目をクリックします。

次に「Windows 10」のファイル履歴のバックアップ対象から除外するフォルダを選択する画面が表示されます。
そこで追加という項目をクリックしてから、「Windows 10」のファイル履歴のバックアップ対象から除外するフォルダ項目を選択してください。
次に変更の保存という項目をクリックします。
以上で「Windows 10」のファイル履歴のバックアップ対象からフォルダを除外することができました。
<ワンポイントアドバイス>
「Windows 10」のファイル履歴のバックアップ対象から除外フォルダを削除する場合は、以下のように操作してください。
まずは「Windows 10」のファイル履歴の除外するフォルダーという画面を参照します。
次にファイル履歴から除外するという欄で「Windows 10」のファイル履歴のバックアップ対象から除外フォルダ項目をクリックしてから、削除という項目をクリックして、さらに変更の保存という項目をクリックしてください。
以上で「Windows 10」のファイル履歴のバックアップ対象から除外フォルダを削除することができました。
「Windows 10」のファイル履歴のバックアップ対象からフォルダを除外する手順に関する記載は以上です。
3、【自動バックアップ頻度を変更する】
それでは次に「Windows 10」のファイル履歴による自動バックアップ頻度を変更する手順について記載いたします。
まずは先と同様にお使いの「Windows 10」のコントロールパネル画面を表示してから、ファイル履歴でファイルのバックアップコピーを保存という項目をクリックしてください。
次にファイル履歴という画面が表示されてから、画面左に表示されている詳細設定という項目をクリックします。
次に「Windows 10」のファイル履歴の詳細設定という画面が表示されます。
そこで「Windows 10」のファイル履歴による自動バックアップ頻度及びバックアップファイルの保存期間を変更する場合は、以下のファイルのコピーを保存する頻度及び保存されたバージョンを肘する期間という設定項目を選択して、さらに変更の保存という項目をクリックしてください。
<設定項目>
1、ファイルのバックアップを実行
- 10分ごと
- 15分ごと
- 20分ごと
- 30分ごと
- 1時間ごと(既定値)
- 3時間ごと
- 6時間ごと
- 12時間ごと
- 毎日
2、バックアップを保持
- 領域が足りなくなるまで
- 1ヶ月
- 3ヶ月
- 6ヶ月
- 9ヶ月
- 1年
- 2年
- 無期限(既定値)
以上で「Windows 10」のファイル履歴による自動バックアップ頻度を変更することができました。
「Windows 10」のファイル履歴による自動バックアップ頻度を変更する手順に関する記載は以上です。
4、【バックアップファイルを削除する】
それでは次に「Windows 10」のファイル履歴によるバックアップファイルを削除する手順について記載いたします。
まずは先と同様にお使いの「Windows 10」のコントロールパネル画面を表示してから、ファイル履歴でファイルのバックアップコピーを保存という項目をクリックしてください。
次にファイル履歴という画面が表示されてから、画面左に表示されている詳細設定という項目をクリックします。
次に古いバージョンのクリーンアップという項目をクリックしてください。
次に「Windows 10」のファイル履歴によるバックアップファイルを削除する画面が表示されます。
そこで「Windows 10」のファイル履歴によるバックアップファイルを削除する場合は、以下のファイルの削除という設定項目を選択してから、クリーンアップという項目をクリックしてください。
<設定項目>
1、ファイルの削除
- 最新のもの以外のすべて
- 1ヶ月以上前
- 3ヶ月以上前
- 6ヶ月以上前
- 9ヶ月以上前
- 1年以上前(既定値)
- 2年以上前
次にOKという項目をクリックします。
以上で「Windows 10」のファイル履歴によるバックアップファイルを削除することができました。
「Windows 10」のコントロールパネルからファイル履歴のバックアップ設定を設定する方法に関する記載は以上です。
「Windows 10」のバックアップ機能と復元機能の違い
それでは次に「Windows 10」のバックアップ機能と復元機能の違いについて記載いたします。
「Windows 10」のバックアップ機能と復元機能に関しては、ファイル履歴というバックアップ機能以外にも、バックアップと復元という機能やシステムの復元という機能など五種類のバックアップ機能と復元機能を実装しています。
そこで「Windows 10」に実装されているバックアップ機能と復元機能に関する詳細を把握する場合は、以下の「Windows 10」のバックアップ機能と復元機能の違いに関する過去記事を参照してください。
<「Windows 10」のバックアップ機能と復元機能の違い>
1、URL
・「Windows 10」のバックアップ機能と復元機能の違い
「Windows 10」のバックアップ機能と復元機能の違いに関する記載は以上です。
あとがき
さて今回の投稿は以上となります。
今回の投稿で記載する記事以外の「Windows 10」のファイル履歴の使い方に関連する記事に興味がある方は、ぜひ一度以下の「Windows 10」のファイル履歴の使い方に関連する記事のまとめを参照してください。
<「Windows 10」のファイル履歴の使い方に関連する記事のまとめ>
1、URL
・「Windows 10」のファイル履歴の使い方に関連する記事のまとめ
それでは以上です。