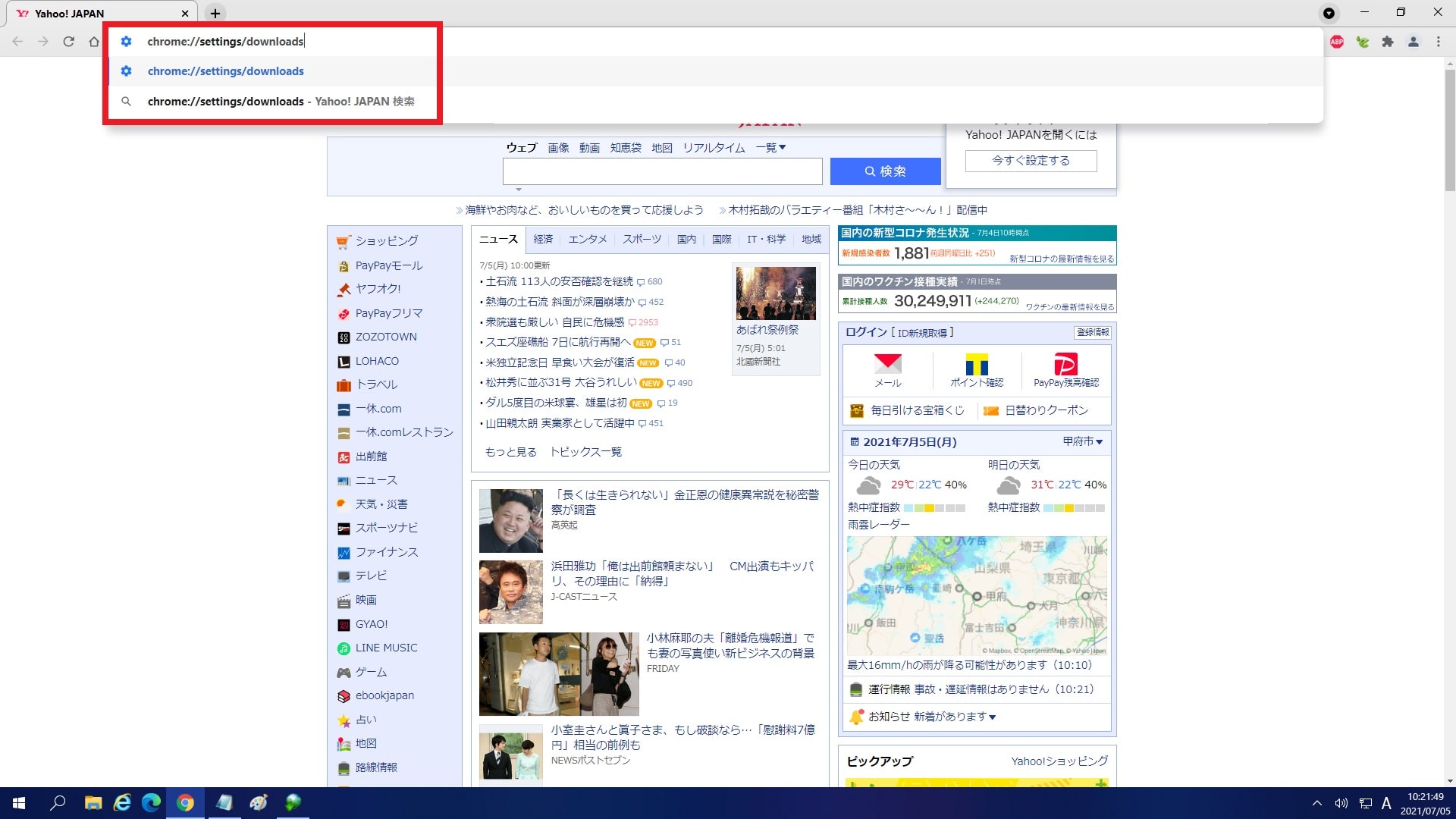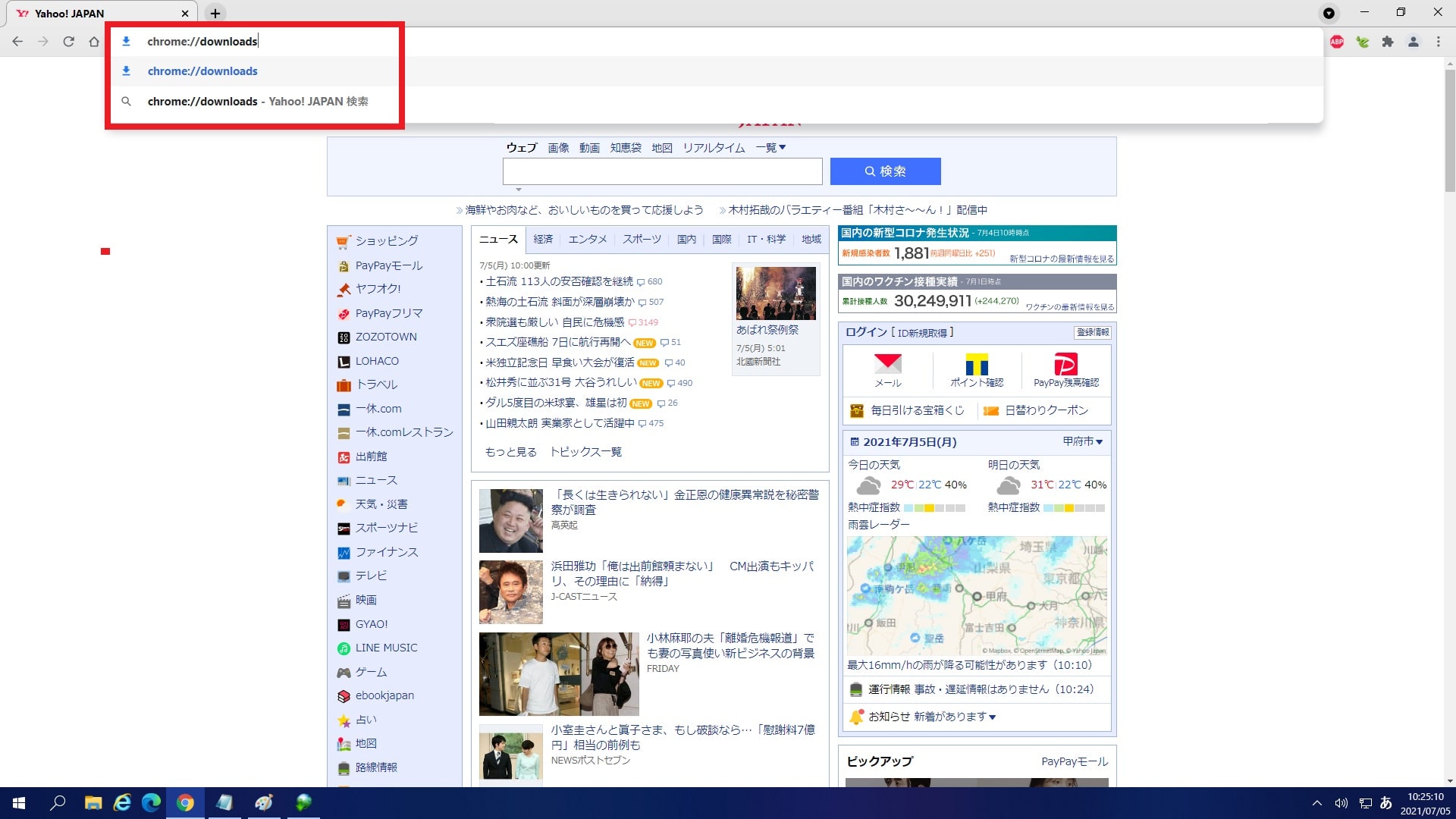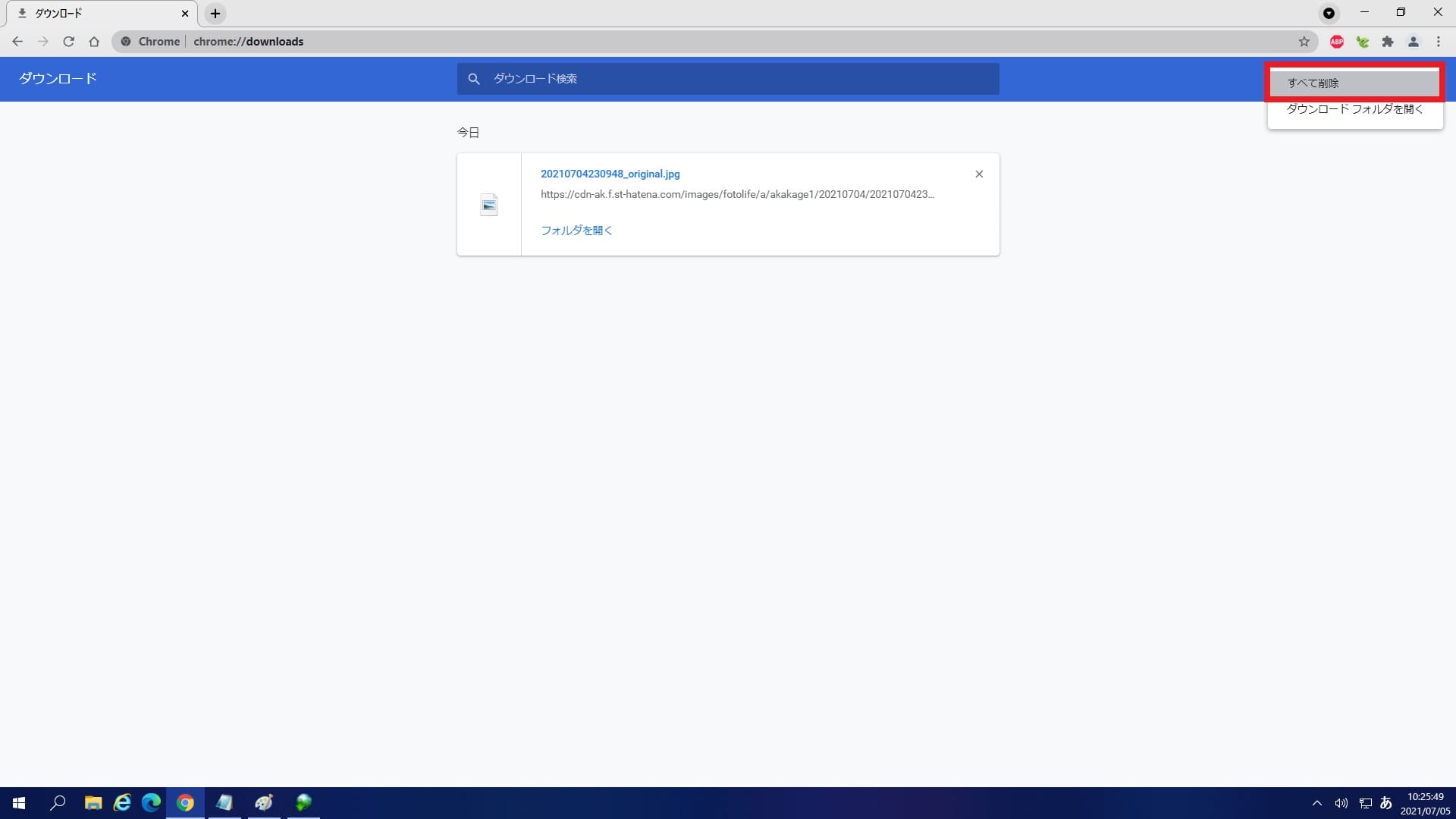皆様、こんばんは。
今回の投稿は、「Google Chrome」のダウンロードに関する投稿となります。
それでは今回の投稿にまいりましょう。
【スポンサーリンク】
はじめに
さて改めまして今回の投稿は、「Google Chrome」のダウンロードに関する投稿になります。
「Google Chrome」からファイルをダウンロードする場合には、既定値でダウンロードフォルダに保存するように設定されています。
しかしながらファイルをダウンロードする場合の保存先として、ダウンロードフォルダ以外のフォルダやダウンロードする前に保存場所を選択したいというユーザーもいらっしゃるのではないでしょうか。
そこで今回の投稿では、「Google Chrome」のダウンロードの保存場所を変更する方法について、記事を記載してまいりたいと思います。
それでは本題に入りましょう。
【スポンサーリンク】
ダウンロードの保存場所を変更する手順
それでは初めに「Google Chrome」のダウンロードの保存場所を変更する手順について記載いたします。
まずはお使いの「Google Chrome」を実行してください。
次に以下の文字列をアドレスバーに入力してから、お使いのキーボード上の[Enter]というキーを押します。(1)注:お使いのキーボード上の[Ctrl]及び[J]というキーを同時に押しても「Google Chrome」のダウンロードの設定画面を開くことができます
<文字列>
chrome://settings/downloads次に「Google Chrome」のダウンロードの設定画面が表示されます。
そこでまずはダウンロードの保存場所を変更する場合には、変更という項目をクリックしてから、ダウンロードの保存場所を選択してください。
またファイルをダウンロードする度に保存場所を選択する場合は、「ダウンロード前に各ファイルの保存場所を確認する」という項目を有効化します。
以上でダウンロードの保存場所を変更できました。
「Google Chrome」のダウンロードの保存場所を変更する手順に関する記載は以上です。
ダウンロード履歴を削除する手順
それでは次に「Google Chrome」のダウンロード履歴を削除する手順について記載いたします。
まずはお使いの「Google Chrome」を実行してください。
次に以下の文字列をアドレスバーに入力してから、お使いのキーボード上の[Enter]というキーを押します。
<文字列>
chrome://downloads次に「Google Chrome」のダウンロード履歴の一覧画面が表示されます。
そこでまずは、個別にダウンロード履歴を削除する場合には、各ファイルのダウンロード履歴項目に表示されている×アイコンをクリックしてください。
また一括にダウンロード履歴を削除する場合は、画面右上に表示されているメニューアイコンをクリックしてから、すべて削除という項目をクリックします。
以上でダウンロード履歴を削除できました。
なお「Google Chrome」の閲覧履歴と共にダウンロード履歴を削除する場合には、以下の当ブログの過去記事を参照してください。
<閲覧履歴を素早く削除する方法>
1、URL
・「Google Chrome」の閲覧履歴を素早く削除する方法
「Google Chrome」のダウンロード履歴を削除する手順に関する記載は以上です。
あとがき
さて今回の投稿は以上となります。
今回の投稿で記載する記事以外の「Google Chrome」の使い方に関連する記事に興味がある方は、ぜひ一度以下の「Google Chrome」の使い方に関連する記事のまとめを参照してください。
<「Google Chrome」の使い方に関連する記事のまとめ>
1、URL
・「Google Chrome」の使い方に関連する記事のまとめ
それでは以上です。