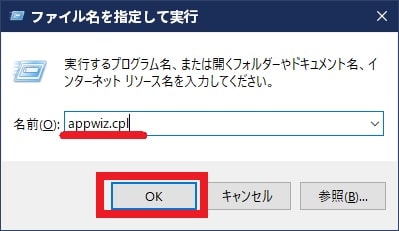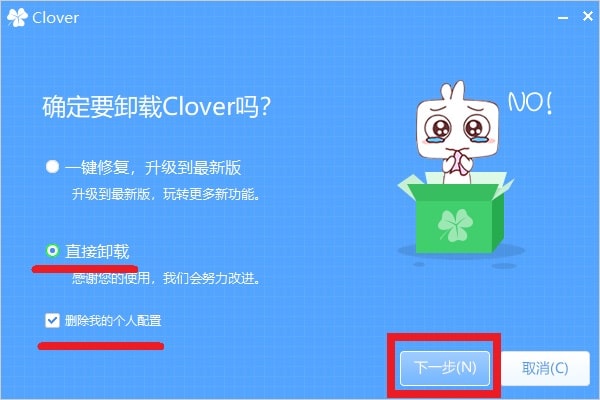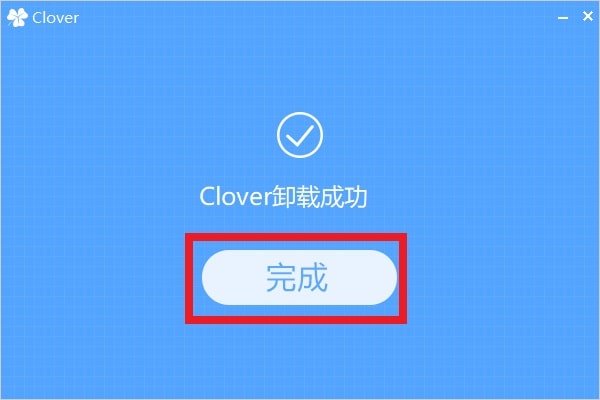皆様、こんばんは。
今回の投稿は、「Windows OS」のエクスプローラー画面をカスタマイズすることができる「Clover」というアプリの削除に関する投稿となります。
それでは今回の投稿にまいりましょう。
【スポンサーリンク】
はじめに
さて改めまして今回の投稿は、「Windows OS」のエクスプローラー画面をカスタマイズすることができる「Clover」というアプリの削除に関する投稿になります。
「Clover」というアプリについては、当ブログで日本語化ファイルを公開するアプリであり、「Google Chrome」のWebブラウザ画面のように「Windows OS」のエクスプローラー画面をタブ化することができる「易捷科技 EJIE Technology」という中国企業が開発を手掛けるフリーソフトです。
しかしながら「Windows OS」のエクスプローラー画面をタブ化できる「Clover」においては、「Windows OS」にインストールする場合に、アプリの特性上というべきか不具合の原因となることが多く、不具合が生じる際にはすぐに「Clover」をアンインストールする必要があります。
そこで今回の投稿では、「Windows OS」にインストールした「Clover」をアンインストールする方法という投稿テーマについて、記事を記載してまいりたいと思います。
それでは本題に入りましょう。
【スポンサーリンク】
「Clover」をアンインストールする手順
それでは初めに「Clover」をアンインストールする手順について記載いたします。
まずはお使いのキーボード上の[Windows]+[R]というキーを同時に押してから、ファイル名を指定して実行という画面を表示してください。
次に名前という欄に以下のコマンドを入力してから、OKという項目をクリックします。
<コマンド>
appwiz.cpl次にプログラムと機能という画面が表示されてから、「Clover」のインストール項目をダブルクリックしてください。
次に「直接卸裁」及び「删除我的个人配置」という項目にチェックを入れてから、「下一歩」という項目をクリックします。
次に完成という項目をクリックすることにより、「Clover」のアンインストール画面を閉じてください。
以上で「Clover」をアンインストールすることができました。
「Clover」をアンインストールする手順に関する記載は以上です。
「Clover」のインストールと設定
それでは次に「Clover」のインストールと設定について記載いたします。
「Windows OS」のエクスプローラー画面をカスタマイズすることができる「Clover」については、基本的にお使いのパソコンにインストールするのみで有効化することができます。
そこで「Clover」のインストールと設定の詳細については、以下の当ブログの過去記事を参照してください。
<過去記事>
1、URL
「Clover」のインストールと設定に関する記載は以上です。
あとがき
さて今回の投稿は以上となります。
今回の投稿で記載する記事以外の「Windows OS」のカスタマイズ方法に関連する記事に興味がある方は、ぜひ一度以下の「Windows OS」のカスタマイズ方法に関連する記事のまとめを参照してください。
<「Windows OS」のカスタマイズ方法に関連する記事のまとめ>
1、URL
・「Windows OS」のカスタマイズ方法に関連する記事のまとめ
それでは以上です。