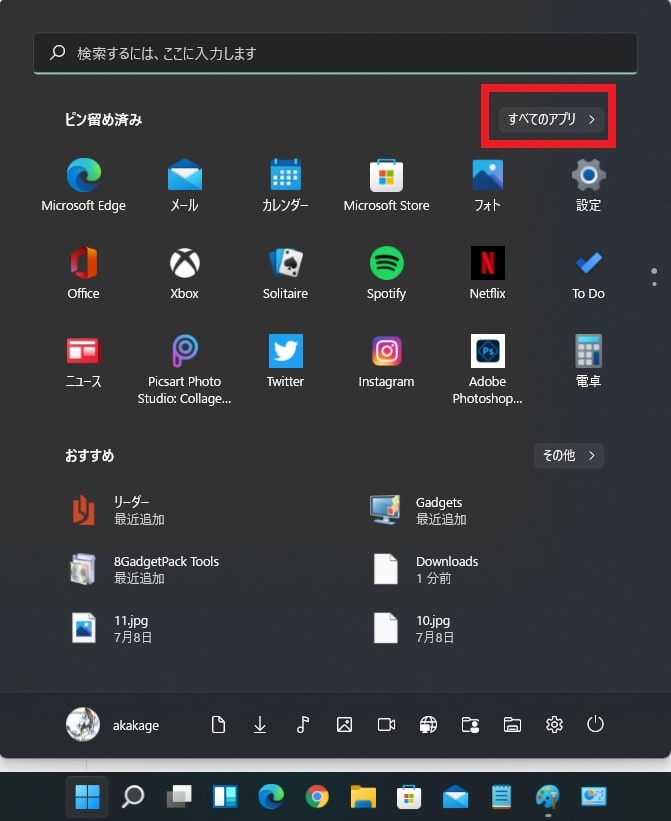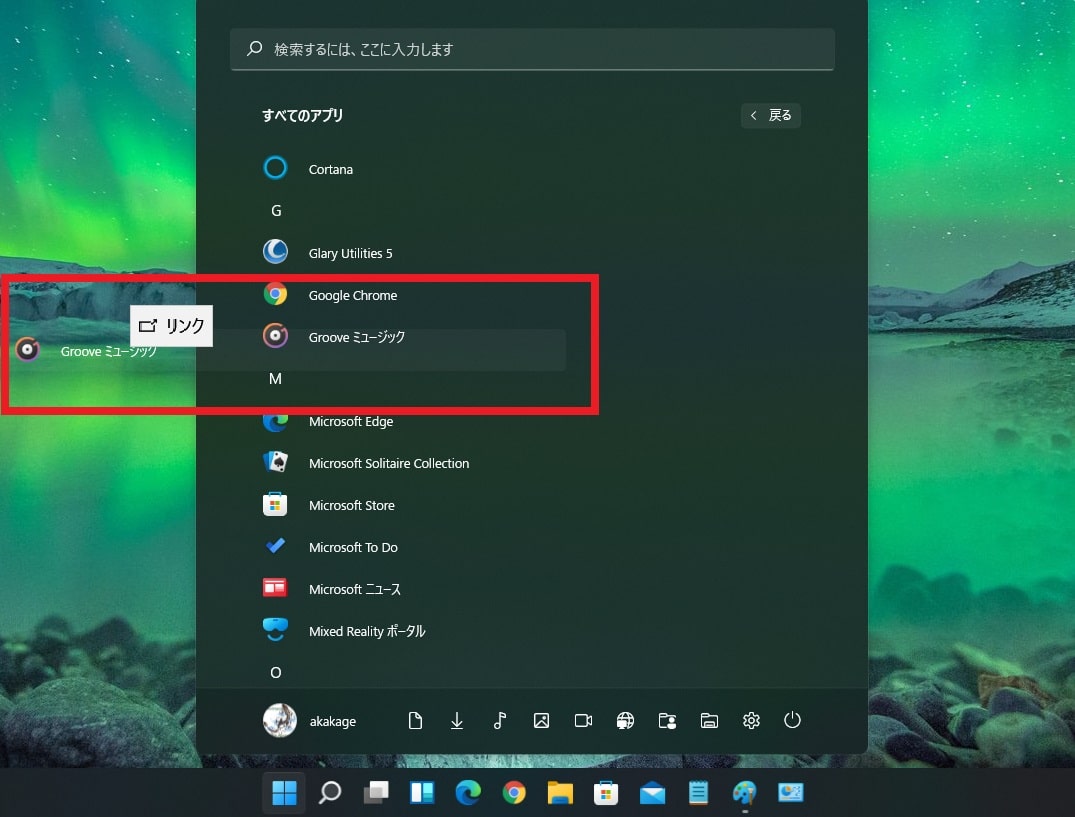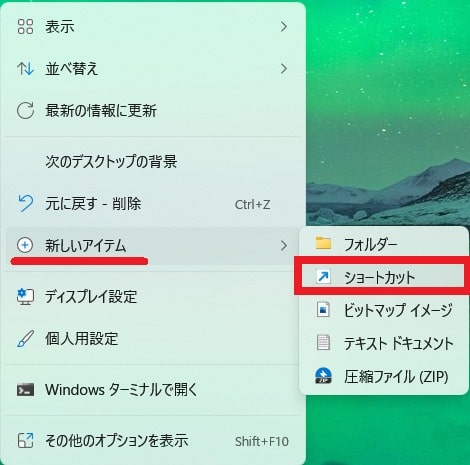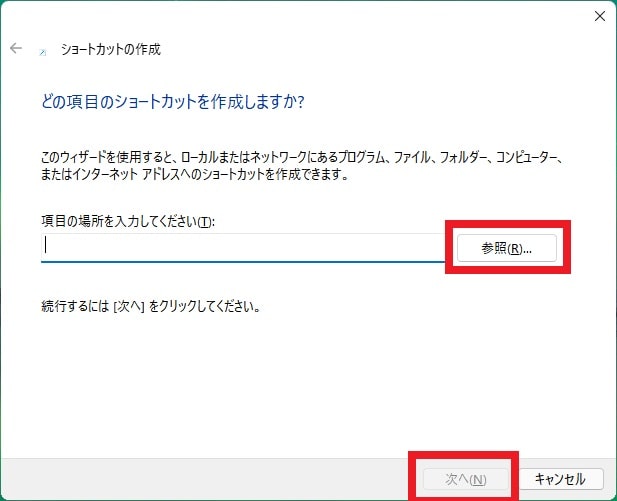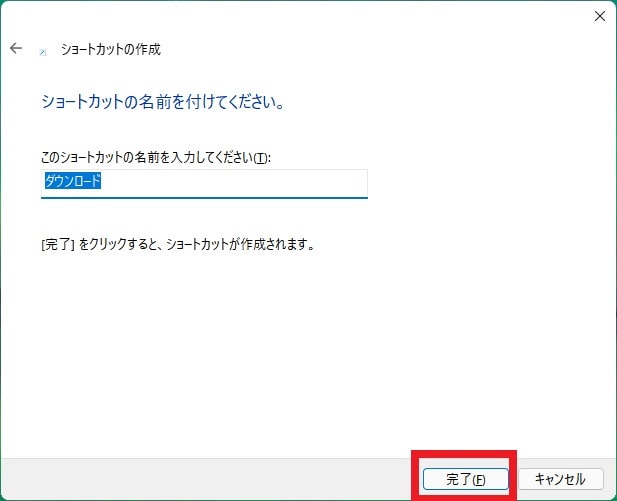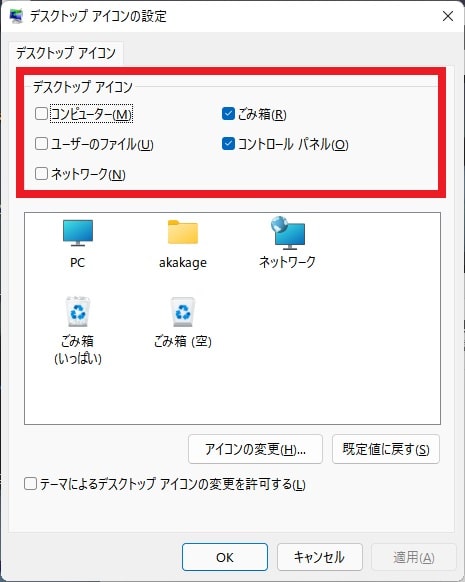皆様、こんばんは。
今回の投稿は、「Windows 11」のアプリに関する投稿となります。
それでは今回の投稿にまいりましょう。
【スポンサーリンク】
はじめに
さて改めまして今回の投稿は、「Windows 11」のアプリに関する投稿になります。
「Windows 11」のアプリについては、スタートメニュー画面やタスクバーにアプリをピン留めすることができますが、従来の「Windows OS」のように、デスクトップ画面にショートカットアイコンを作成したいと考えられる方もいらっしゃるのではないでしょうか。
そこで今回の投稿では、「Windows 11」のアプリのショートカットを作成する方法について、記事を記載してまいりたいと思います。
それでは本題に入りましょう。
【スポンサーリンク】
アプリのショートカットを作成する手順
それでは初めに「Windows 11」のアプリのショートカットを作成する手順について記載いたします。
まずはお使いの「Windows 11」のスタートメニュー画面を参照してください。
次にスタートメニュー画面右上に表示されているすべてのアプリという項目をクリックします。
次にすべてのアプリの一覧画面が表示されてから、各アプリのショートカットを作成する場合には、各アプリ項目をマウスでスタートメニュー画面からデスクトップ画面にドラッグアンドドロップしてください。
以上でアプリのショートカットを作成することができます。
以上で「Windows 11」のアプリのショートカットを作成する手順に関する記載は以上です。
ユーザーフォルダのショートカットを作成する手順
それでは次に「Windows 11」のユーザーフォルダのショートカットを作成する手順について記載いたします。
まずはお使いの「Windows 11」のデスクトップ画面を参照してください。
次にデスクトップ画面でマウスを右クリックしてから、新しいアイテム→ショートカットという項目順にクリックします。
次にショートカットの作成という画面が表示されます。
そこでユーザーフォルダのショートカットを作成する場合には、参照という項目をクリックしてショートカットを作成するユーザーフォルダを選択するか、または以下のユーザーフォルダの文字列を項目の場所を入力してくださいという欄に入力してから次へという項目をクリックしてください。
<ユーザーフォルダの文字列>
| ユーザーフォルダ名 | 項目の場所 |
|---|---|
| アドレス帳 | %USERPROFILE%\Contacts |
| お気に入り | %USERPROFILE%\Favorites |
| ダウンロード | %USERPROFILE%\Downloads |
| デスクトップ | %USERPROFILE%\Desktop |
| ドキュメント | %USERPROFILE%\Documents |
| ピクチャ | %USERPROFILE%\Pictures |
| ビデオ | %USERPROFILE%\Videos |
| ミュージック | %USERPROFILE%\Music |
| リンク | %USERPROFILE%\Links |
| 検索 | %USERPROFILE%\Searches |
| 保存したゲーム | %USERPROFILE%\Saved Games |
| 3D オブジェクト | %USERPROFILE%\3D Objects |
次にこのショートカットの名前を入力してくださいという欄でユーザーフォルダ名を入力してから、完了という項目をクリックします。
以上でユーザーフォルダのショートカットを作成することができます。
「Windows 11」のユーザーフォルダのショートカットを作成する手順に関する記載は以上です。
デスクトップアイコンを表示する手順
それでは次に「Windows 11」のデスクトップアイコンを表示する手順について記載いたします。
まずは以下の当ブログの過去記事を参照してから、デスクトップアイコンの設定という画面を表示してください。
<「Windows 11」のコントロールパネルのデスクトップアイコンを表示する手順>
1、URL
次にデスクトップアイコンを表示する場合には、以下のデスクトップアイコン項目にチェックを入れてから、適用→OKという項目順にクリックします。
<デスクトップアイコン>
- コンピューター
- ユーザーのファイル
- ネットワーク
- ごみ箱
- コントロールパネル
以上でのデスクトップアイコンを表示することができます。
「Windows 11」のデスクトップアイコンを表示する手順に関する記載は以上です。
あとがき
さて今回の投稿は以上となります。
今回の投稿で記載する記事以外の「Windows 11」の使い方に関連する記事に興味がある方は、ぜひ一度以下の「Windows 11」の使い方に関連する記事のまとめを参照してください。
<「Windows 11」の使い方に関連する記事のまとめ>
1、URL
それでは以上です。