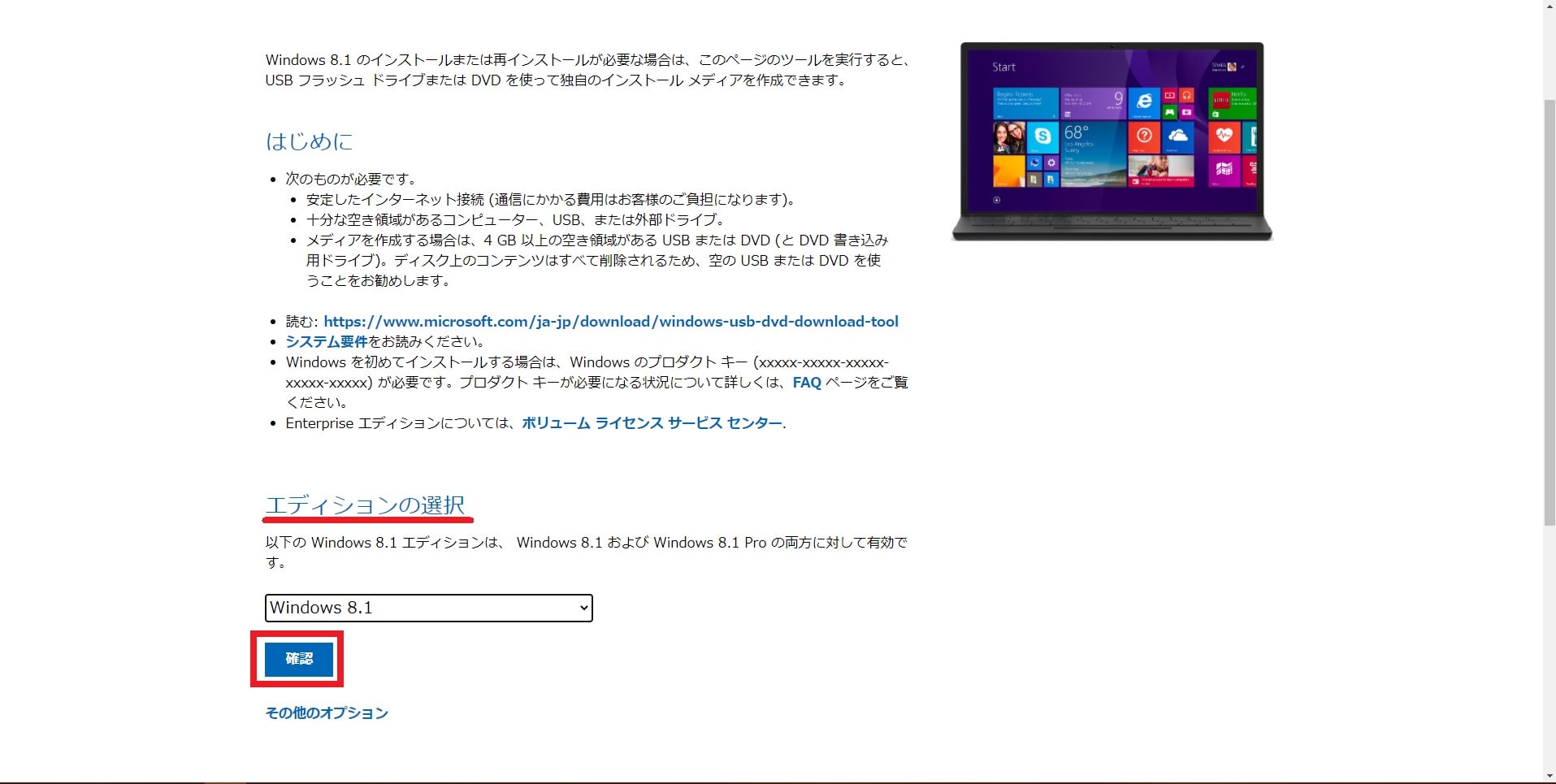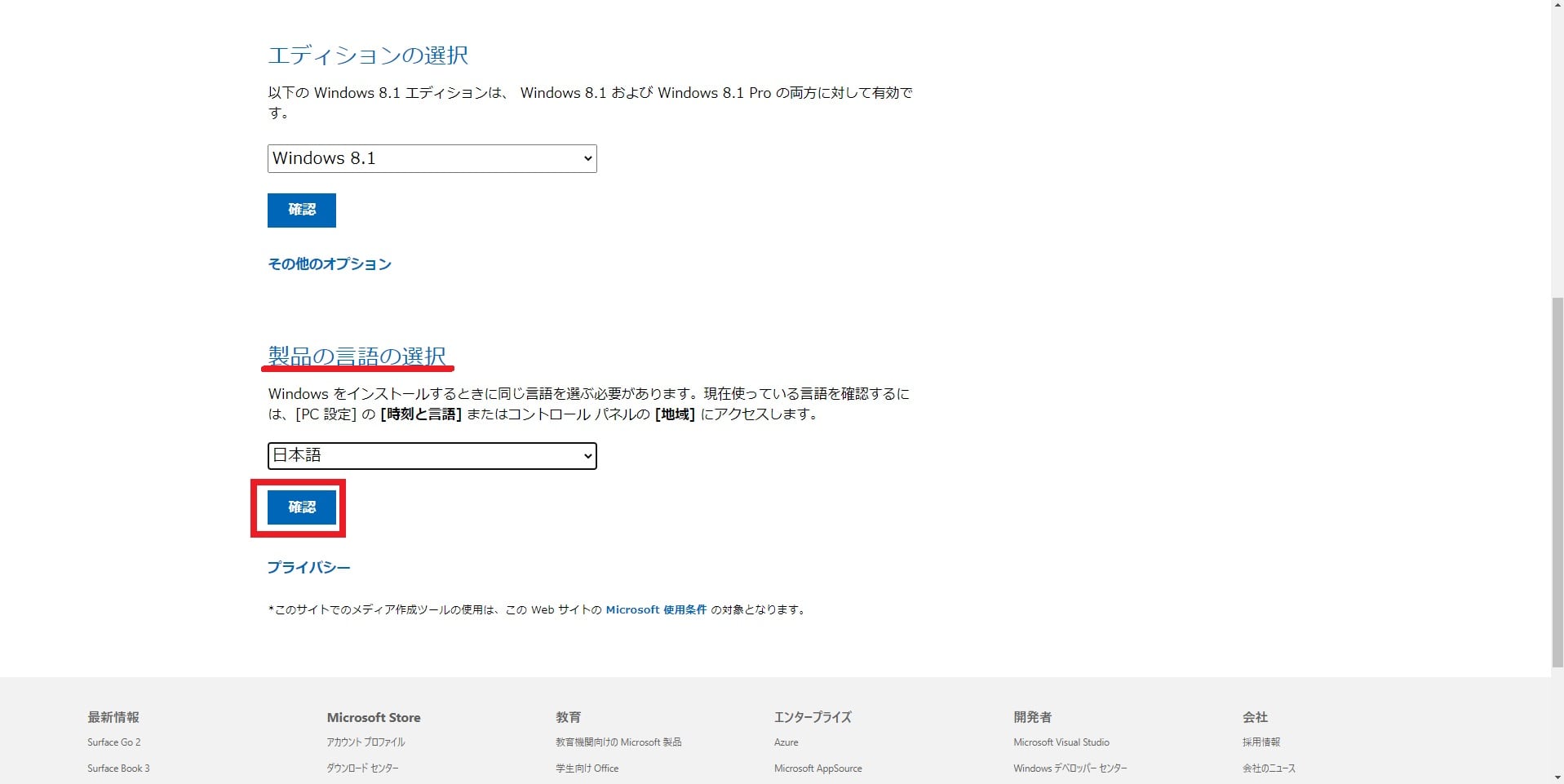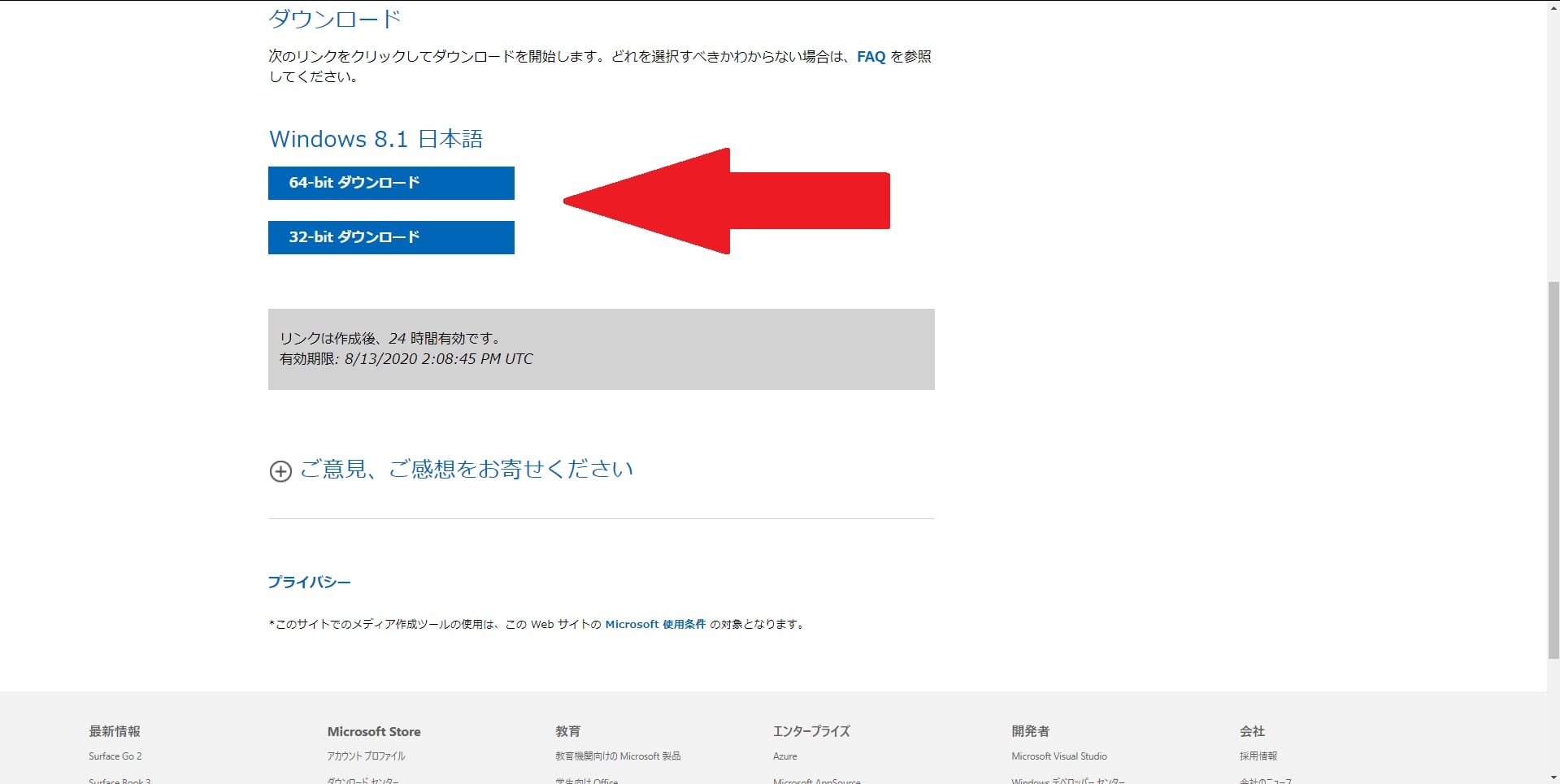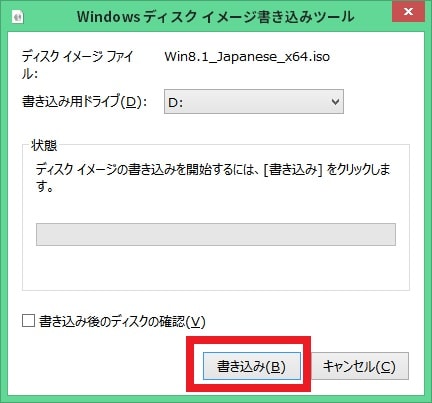皆様、こんばんは。
今回の投稿は、「Windows 8.1」のインストールメディアに関する投稿となります。
それでは今回の投稿にまいりましょう。
【スポンサーリンク】
はじめに
【目次】
さて改めまして今回の投稿は、「Windows 8.1」のインストールメディアに関する投稿になります。
前回の投稿では、2014年8月以来となる「Windows 8.1」に関する投稿として「Windows 8.1」のクリーンインストールを実行する方法という投稿テーマについて、記事を記載いたしました。
そして「Windows 8.1」のクリーンインストールを行う際に必要な物といえば、「Windows 8.1」のインストールメディアになります。
また現在の「Windows OS」のインストールメディアについては、開発元であるマイクロソフトの公式サイトから、「Windows OS」のディスクイメージをダウンロードして、光学メディアやリムーバブルメディアに書き込むことによって簡単に作成することができます。
そこで今回の投稿では、「Windows 8.1」のインストールメディアを作成する方法について、記事を記載してまいりたいと思います。
それでは本題に入りましょう。
【スポンサーリンク】
インストールメディアの作成要件
それでは初めに「Windows 8.1」のインストールメディアを作成する際の要件について記載いたします。
「Windows 8.1」のインストールメディアを作成するためには、DVDまたはUSBというメディアが必要になりますが、インストールメディアを作成する際のDVDまたはUSBというメディアについて、以下のように作成要件があります。
<インストールメディアの作成要件>
1、インターネットの常時接続環境が用意されていること
2、 8 GB 以上の空き領域が存在する空のUSB
3、DVD-Rなどの空のDVDとDVDドライブ
例えば「Windows 8.1」のインストールメディアを作成する場合には、「Windows 8.1」のディスクイメージをダウンロードする必要がありますが、ディスクイメージをダウンロードするためには、インターネットの常時接続環境が必須になります。
また「Windows 8.1」のインストールメディアを作成する際は、DVDまたはUSBに保存されているデータが削除されるために、必ず空のDVDまたはUSBを用意するようにしてください。
「Windows 8.1」のインストールメディアを作成する際の要件に関する記載は以上です。
ビット数を確認する
それでは次に「Windows 8.1」のビット数を確認する手順について記載いたします。
例えば「Windows 8.1」のクリーンインストールを行う場合に、自作した新しいパソコン環境でクリーンインストールを実行するのは良いのですが、元々使用しているパソコン環境にクリーンインストールを実行する場合は、「Windows 8.1」のビット数を確認する必要があります。
実際に「Windows 8.1」のディスクイメージをダウンロードする際は、32ビットまたは64ビットを選択してダウンロードすることが必須になります。
そして「Windows OS」のビット数の違いについては、32ビットがメモリを4GBまで使えるということであり、64ビットがメモリを4GB以上使うことができると覚えておくと良いと思います。
そこで「Windows 8.1」のビット数を確認する手順については、以下の「Windows 10」が32bit版か64bit版かを確認する方法に関する過去記事を参照してください。
<「Windows 10」が32bit版か64bit版かを確認する方法に関する過去記事>
1、URL
・「Windows 10」が32bit版か64bit版かを確認する方法
「Windows 8.1」のビット数を確認する手順に関する記載は以上です。
インストールメディアを作成する手順
【ディスクイメージをダウンロードする】
それでは次に「Windows 8.1」のインストールメディアを作成する手順について記載いたします。
まずは「Windows 8.1」のディスクイメージをダウンロードする手順について記載します。
そこで以下の「Windows 8.1」のディスクイメージのダウンロードリンクを参照してください。
<ダウンロードリンク>
1、URL
・Windows 8.1 のディスク イメージ (ISO ファイル) のダウンロード
次にエディションの選択という欄でWindows 8.1という項目を選択してから、確認という項目をクリックします。
次に製品の言語の選択という欄で日本語という項目を選択してから、確認という項目をクリックしてください。
次にお使いのパソコン環境に合わせたビット数の「Windows 8.1」のディスクイメージを任意の場所に保存します。
以上で「Windows 8.1」のディスクイメージをダウンロードすることができました。
「Windows 8.1」のディスクイメージをダウンロードする手順に関する記載は以上です。
【メディアに書き込む】
それでは次に「Windows 8.1」のディスクイメージをメディアに書き込む手順について記載いたします。
先に記載するように「Windows 8.1」のインストールメディアを作成するためには、DVDまたはUSBというメディアが必要になりますが、今回の投稿ではDVDという光学メディアに「Windows 8.1」のディスクイメージを書き込む手順について記載します。
そこでまずは、前項でダウンロードした「Windows 8.1」のディスクイメージを参照してください。
次に「Windows 8.1」のディスクイメージを右クリックしてから、ディスクイメージの書き込みという項目をクリックします。
次にディスクイメージの書き込みツールという画面が表示されます。
そこでまずは、書き込みという項目をクリックしてから、ディスクイメージの書き込みという操作を開始してください。
また「Windows 8.1」のディスクイメージをDVDに書き込んだ後に、「Windows 8.1」のディスクイメージを正常に書き込みを行うことができたかということを確認する場合には、書き込み後のディスクの確認という項目にチェックを入れます。
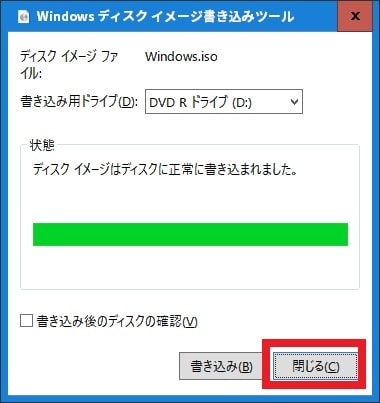
以上で「Windows 8.1」のディスクイメージをメディアに書き込むことができました。
「Windows 8.1」のインストールメディアを作成する手順に関する記載は以上です。
「Windows 8.1」のクリーンインストールを行う方法
それでは次に「Windows 8.1」のクリーンインストールを行う方法について記載いたします。
「Windows 8.1」のクリーンインストールを行う方法の詳細については、以下の「Windows 8.1」のクリーンインストールを行う方法に関する過去記事を参照してください。
<「Windows 8.1」のクリーンインストールを行う方法に関する過去記事>
1、URL
「Windows 8.1」のクリーンインストールを行う方法に関する記載は以上です。
あとがき
さて今回の投稿は以上となります。
今回の投稿で記載する記事以外の「Windows 8.1」の使い方に関連する記事に興味がある方は、ぜひ一度以下の「Windows 8.1」の使い方に関連する記事のまとめを参照してください。
<「Windows 8.1」の使い方に関連する記事のまとめ>
1、URL
それでは以上です。