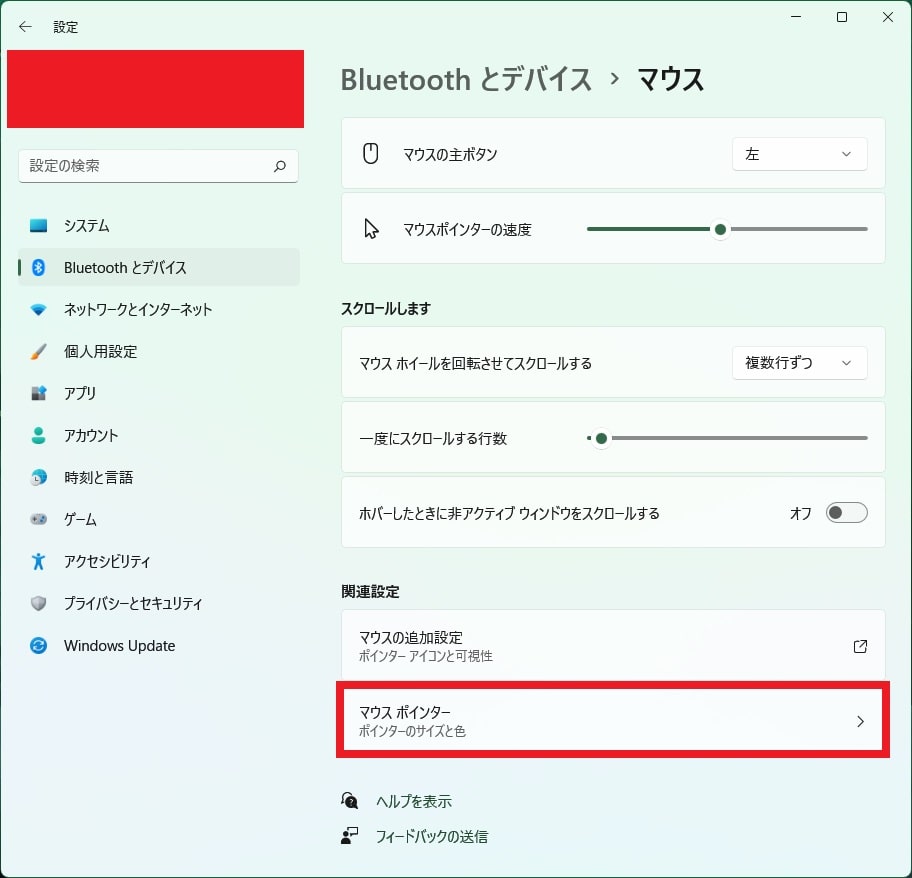皆様、こんばんは。
今回の投稿は、「Windows 11」のデスクトップ画面にて使用するマウスカーソルのカスタマイズに関する投稿となります。
それでは今回の投稿にまいりましょう。
【スポンサーリンク】
はじめに
さて改めまして今回の投稿は、「Windows 11」のデスクトップ画面にて使用するマウスカーソルのカスタマイズに関する投稿になります。
「Windows 11」においては、デスクトップ画面の操作に必須であるマウスカーソルのデザインのカスタマイズをWindowsの設定またはマウスのプロパティのという画面から簡単に行うことができます。
そこで今回の投稿では、「Windows 11」のマウスカーソルのデザインをカスタマイズする方法について、記事を記載してまいりたいと思います。
それでは本題に入りましょう。
【スポンサーリンク】
マウスカーソルのデザインをカスタマイズする手順
【Windowsの設定】
それでは初めに「Windows 11」のマウスカーソルのデザインをカスタマイズする手順について記載いたします。
まずはWindowsの設定という画面からマウスカーソルのデザインをカスタマイズする手順について記載していきます。
そこでお使いの「Windows 11」のスタートボタンを右クリックしてから、設定という項目をクリックしてください。
次にWindowsの設定という画面の左画面に表示されているBluetoothとデバイスという項目をクリックしてから、マウスという項目をクリックします。
次に関連設定という欄に表示されているマウスポインターという項目をクリックしてください。
次にマウスポインターとタッチという項目が表示されてから、以下のようにマウスカーソルのデザインを変更します。
<デザイン>
1、マウスポインターのスタイル
・マウスカーソルの色を変更する項目で白、黒、反転色、カスタムという四種類の色から選択します。特にカスタムという色を選択するとおすすめの色という項目が表示されてユーザーが任意のカラーを選択することができます。
2、サイズ
・マウスカーソルの大きさをスライダー項目から変更することができます。
3、タッチインジケーター
・この項目を有効にするとデスクトップ画面でタッチした箇所に円を表示することができます。
以上でマウスカーソルのデザインを変更できます。
Windowsの設定という画面からマウスカーソルのデザインをカスタマイズする手順に関する記載は以上です。
【マウスのプロパティ】
それでは次にマウスのプロパティという画面からマウスカーソルのデザインをカスタマイズする手順について記載いたします。
マウスのプロパティという画面からマウスカーソルのデザインを変更する場合には、マウスカーソルの操作状況に応じた詳細なデザインをカスタマイズすることができます。
そこでまずは、前項と同様にWindowsの設定という画面のマウスの項目を表示してください。
次に関連設定という欄に表示されているマウスの追加設定という項目をクリックします。
次にマウスのプロパティという画面が表示されてから、ポインターという項目をクリックしてください。
そしてマウスカーソルのデザインを変更する場合には、以下のカスタマイズという項目に表示されているマウスカーソルの操作項目をクリックします。
<操作項目>
- 通常の選択
- ヘルプの選択
- バックグラウンドで作業中
- 待ち状態
- 領域選択
- テキスト選択
- 手書き
- 利用不可
- 上下に拡大/縮小
- 左右に拡大/縮小
- 斜めに拡大/縮小1
- 斜めに拡大/縮小2
- 移動
- 代替選択
- リンクの選択
- 場所の選択
- 人の選択
次にデザインという項目から、以下のマウスカーソルのデザインを選択してください。
<デザイン>
- Windows スタンダード
- Windows 黒
- Windows 反転色
- Windows 標準
- 拡大ポインター
以上で以上でマウスカーソルのデザインを詳細に変更できます。
「Windows 11」のマウスカーソルのデザインをカスタマイズする手順に関する記載は以上です。
「Windows 11」のマウス設定を変更する手順
それでは次に「Windows 11」のマウス設定を変更する手順について記載いたします。
「Windows 11」のマウス設定を変更する手順の詳細については、以下の当ブログの過去記事を参照してください。
<過去記事>
1、URL
「Windows 11」のマウス設定を変更する手順に関する記載は以上です。
あとがき
さて今回の投稿は以上となります。
今回の投稿で記載する記事以外の「Windows 11」の使い方に関連する記事に興味がある方は、ぜひ一度以下の「Windows 11」の使い方に関連する記事のまとめを参照してください。
<「Windows 11」の使い方に関連する記事のまとめ>
1、URL
それでは以上です。