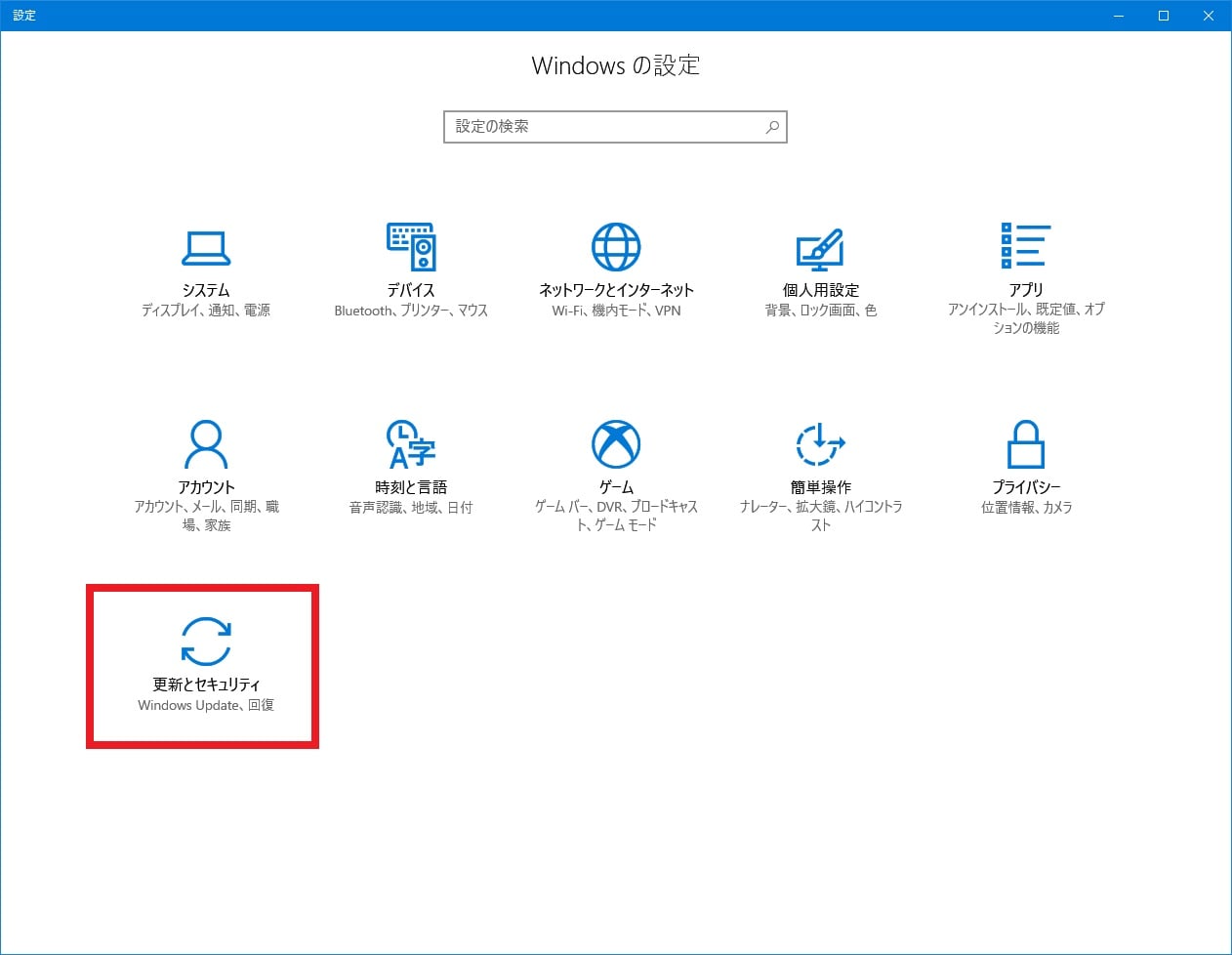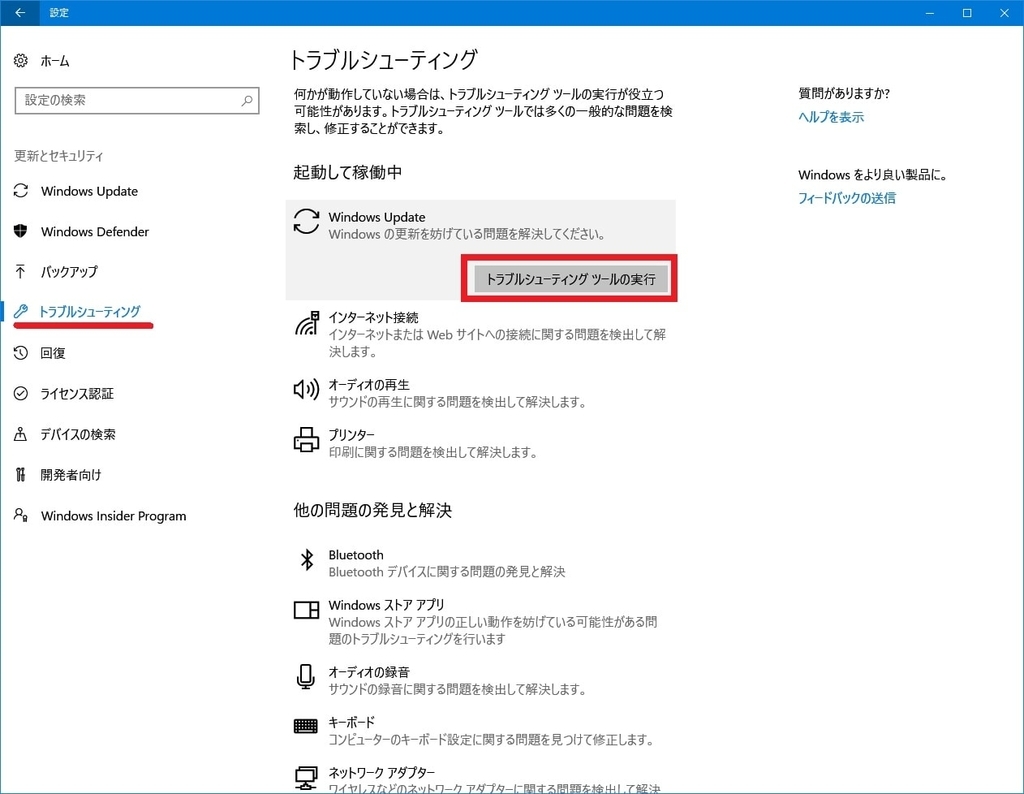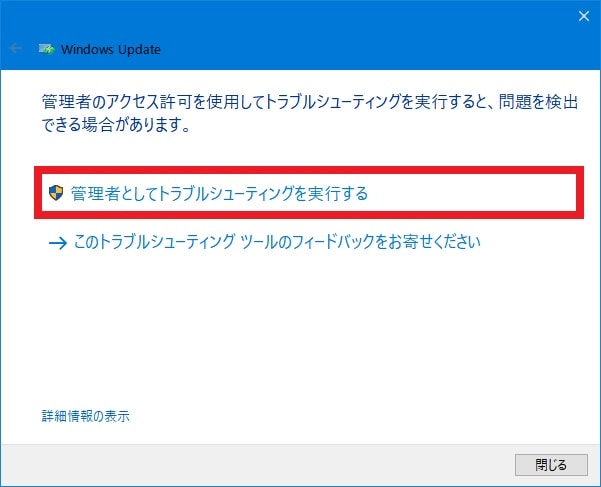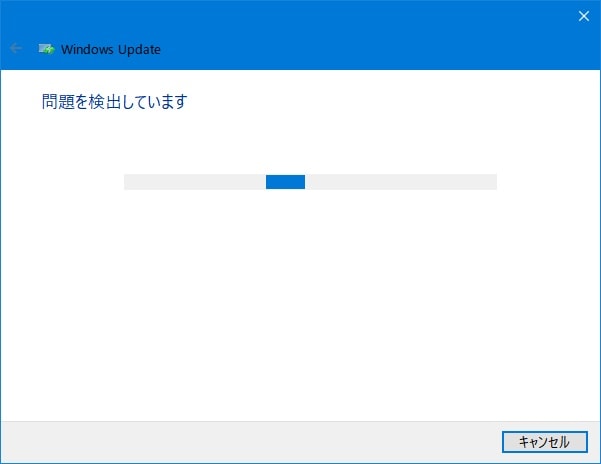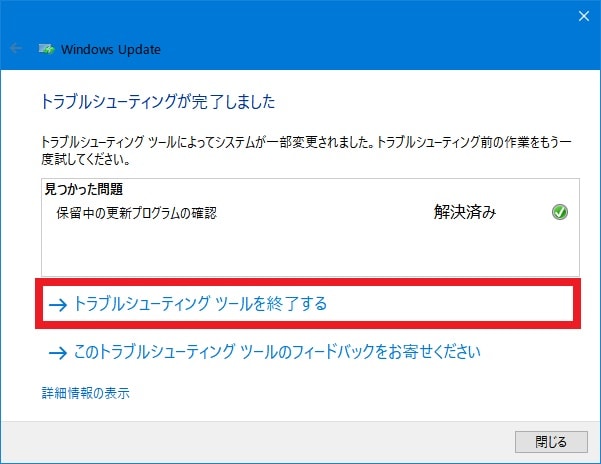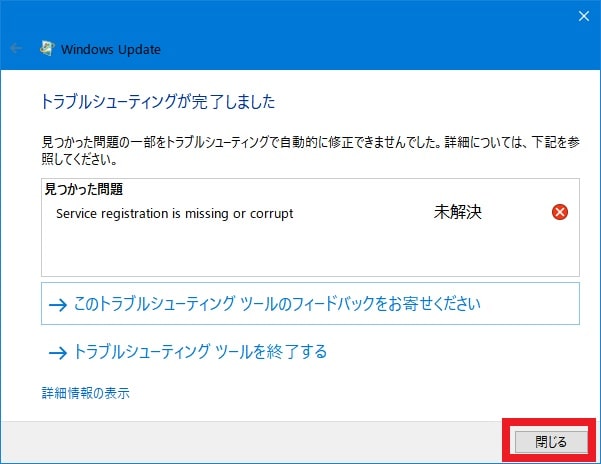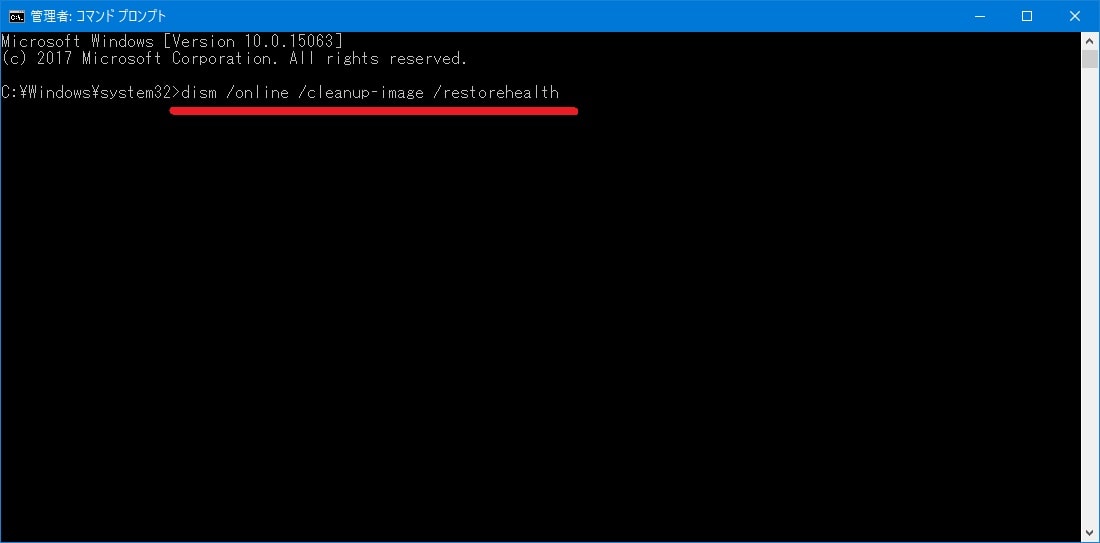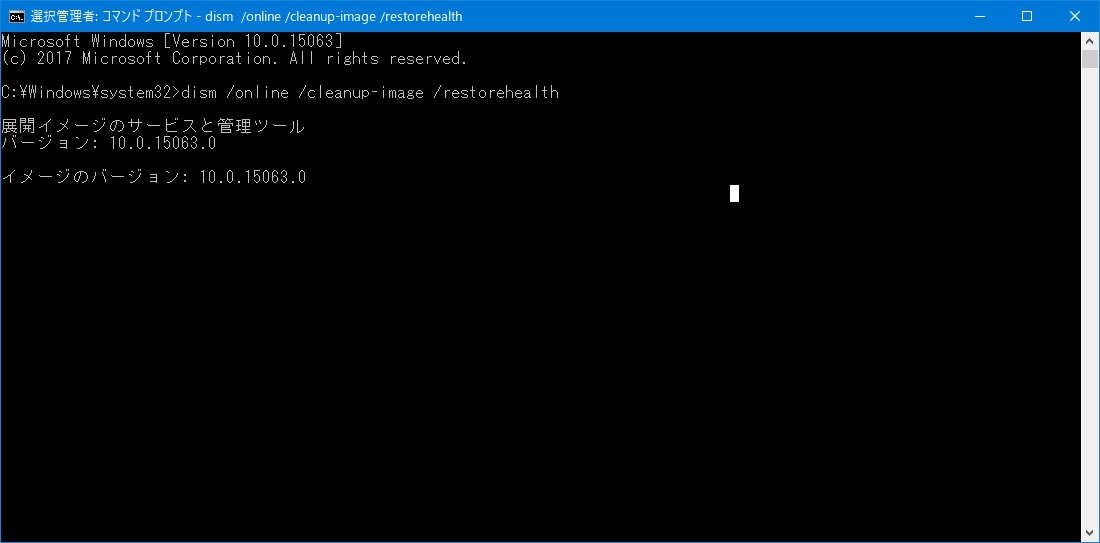皆様、こんばんは。
今回の投稿は、「Windows 10」の「Windows Update」に関する投稿となります。
それでは今回の投稿にまいりましょう。
【スポンサーリンク】
はじめに
【目次】
さて改めまして今回の投稿は、「Windows 10」の「Windows Update」に関する投稿となります。
当記事を参照されている皆様におかれましては、お使いの「Windows 10」の「Windows Update」を実行している際に、以下のように「0x800705b4」というエラーが発生したことはないでしょうか?
<「0x800705b4」>
1、画像
2、エラー内容
・更新プログラムのインストール中に問題が発生しましたが、後で自動的に再試行されます。この問題が引き続き発生し、Web 検索やサポートへの問い合わせを通じて情報を集める必要がある場合は、次のエラー コードが役立つ可能性があります: (0x800705b4)
そしてこのように「Windows Update」の「0x800705b4」というエラーが発生することにより、「Windows 10」の「Windows Update」による更新プログラムの確認等の操作が行えなくなってしまいます。
また実は当ブログ管理人の「Windows 10」のパソコン環境においても、「Windows 10」の「Windows Update」による更新プログラムの適用している際に、上記の「0x800705b4」というエラーが発生することがあります。
そして当ブログ管理人の「Windows 10」のパソコン環境において「Windows Update」の「0x800705b4」というエラーが発生する場合は、以下のように「0x800705b4」というエラーが発生する原因を考えることができます。
<「0x800705b4」というエラーが発生する原因>
1、「Windows Update」による更新プログラムの適用が長時間を必要として失敗する
2、「Windows 10」のパソコン環境における実行中のプロセスによって「Windows Update」による更新プログラムの適用が失敗する
このように当ブログ管理人の「Windows 10」のパソコン環境において「Windows Update」の「0x800705b4」というエラーが発生する原因を考えていますが、なぜならば当ブログ管理人の「Windows 10」のパソコン環境の場合は、「Windows Update」の「0x800705b4」というエラーが発生する際に、大抵が当ブログ管理人のパソコン環境を再起動することにより、「Windows Update」の「0x800705b4」というエラーによる不具合を解消することができるからです。
またインターネット上で「Windows Update」の「0x800705b4」というエラーが発生する原因を検索する場合には、「Windows 10」の電源オプションが省電力設定に設定されており、ハードディスクの電源項目が短時間に設定されている際にも、「0x800705b4」というエラーが発生することがあるということでした。
そこで今回の投稿では、「Windows 10」の「Windows Update」における「0x800705b4」というエラーに関する対策方法について、記事を記載してまいりたいと思います。
それでは本題に入りましょう。
【スポンサーリンク】
「0x800705b4」というエラーの対策方法
【パソコンを再起動する】
それでは初めに「Windows 10」の「Windows Update」における「0x800705b4」というエラーに関する対策方法について記載いたします。
まずはお使いのパソコンを再起動するという対策方法について記載します。
前項で記載するように「Windows Update」の「0x800705b4」というエラーが発生する原因としては、「Windows 10」のパソコン環境における実行中のプロセスによって「Windows Update」による更新プログラムの適用が失敗することを原因として挙げることができます。
そこで「Windows 10」の「Windows Update」を実行している際に「0x800705b4」というエラーが発生する場合は、お使いのパソコンを一度再起動してから、改めて「Windows 10」の「Windows Update」を実行してください。
お使いのパソコンを再起動するという対策方法に関する記載は以上です。
【トラブルシューティングツールを実行する】
それでは次に「Windows 10」のトラブルシューティングツールを実行するという対策方法について記載いたします。
2017年4月11日に公開された「Windows 10 Creators Update」を適用する「Windows 10」に関しては、「Windows 10」のトラブルシューティングツールが一つの項目として統合化されました。
そのため「Windows Update」の「0x800705b4」というエラーが発生する場合は、「Windows 10」のトラブルシューティングツールを実行することにより、「Windows Update」の「0x800705b4」というエラーが改善される可能性があります。
そこでまずは、お使いのキーボード上の[Windows]+[I]というキーを同時に押してから、Windowsの設定という画面を表示してください。
次に更新とセキュリティという項目をクリックします。
次にトラブルシューティングという項目をクリックしてから、起動して稼働中という欄に表示されているWindows Updateという項目をクリックして、トラブルシューティングツールの実行という項目をクリックしてください。
次に「Windows Update」のトラブルシューティングの画面が表示されてから、管理者としてトラブルシューティングを実行するという項目をクリックします。
次に「Windows Update」のトラブルシューティングが開始されます。
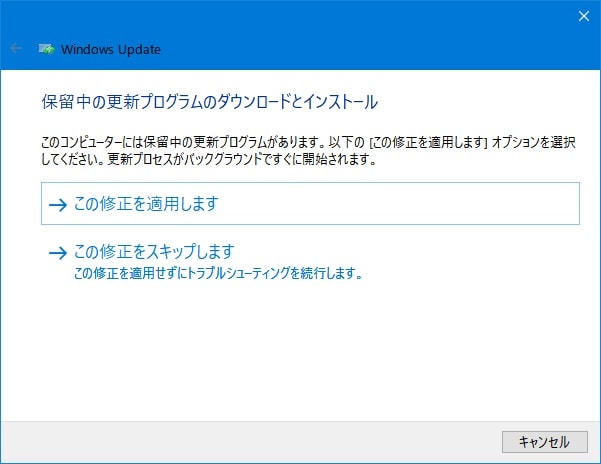
次に「Windows Update」のトラブルシューティングの画面に何かしらのメッセージが表示された場合は、表示されたメッセージに従って操作を行ってください。
次に「Windows Update」のトラブルシューティングが完了してから、トラブルシューティングツールを終了するという項目をクリックします。
次にお使いの「Windows 10」の「Windows Update」を実行してください。
以上で「Windows 10」のトラブルシューティングツールを実行することができました。
「Windows 10」のトラブルシューティングツールを実行するという対策方法に関する記載は以上です。
【コンポーネントリセットツールを実行する】
それでは次に「Windows Update」のコンポーネントリセットツールを実行するという対策方法について記載いたします。
「Windows Update」のコンポーネントリセットツールを実行するという対策方法に関しては、「Windows 10」の開発元であるマイクロソフトが公開する「Windows Update」のコンポーネントリセットツールを実行することにより、「Windows Update」のコンポーネントを初期化するという対策方法になります。
そこでまずは、以下のマイクロソフトの公式サイトによる「Windows Update」のコンポーネントリセットツールに関するダウンロードリンクを参照してください。
<ダウンロードリンク>
1、実行ファイル
・「Windows Update」のコンポーネントリセットツール
次に上記のダウンロードリンクにアクセスしてから、「Windows Update」のコンポーネントリセットツールについて、任意の場所に保存します。
次にダウンロードした「Windows Update」のコンポーネントリセットツールを実行してください。
次にコンピューターの問題の防止とトラブルシューティングという画面が表示されてから、次へという項目をクリックします。
次に次へという項目をクリックしてください。
次に「Windows Update」のコンポーネントリセットツールの実行が完了してから、コンピューターの問題の防止とトラブルシューティングという画面に表示されている見つかった問題という項目が解決という項目になっていることを確認して、さらに閉じるという項目をクリックします。
次にお使いの「Windows 10」の「Windows Update」を実行してください。
以上で「Windows Update」のコンポーネントリセットツールを実行することができました。
「Windows Update」のコンポーネントリセットツールを実行するという対策方法に関する記載は以上です。
【イメージ修復コマンドを実行する】
それでは次に「Windows 10」のイメージ修復コマンドを実行するという対策方法について記載いたします。
「Windows 10」のイメージ修復コマンドを実行するという対策方法に関しては、「Windows 10」のコマンドプロンプト画面からシステムファイルを修復するコマンドを実行するという対策方法になります。
そこでまずは、以下の「Windows 10」のコマンドプロンプトを管理者権限で表示する方法に関する過去記事を参照してから、お使いの「Windows 10」のコマンドプロンプト画面を表示してください。
<「Windows 10」のコマンドプロンプトを管理者権限で表示する方法について>
1、URL
・「Windows 10」のコマンドプロンプトを管理者権限で表示する方法について
次に以下の文字列を入力してから、お使いのキーボード上の「Enter」というキーを押します。
<文字列>
dism /online /cleanup-image /restorehealth次に「Windows 10」のイメージ修復コマンドの実行が開始されます。
次に「Windows 10」のイメージ修復コマンドの実行が完了してから、お使いの「Windows 10」の「Windows Update」を実行してください。
以上で「Windows 10」のイメージ修復コマンドの実行することができました。
なお「Windows 10」のイメージ修復コマンドの実行した場合においても、「Windows Update」の「0x800705b4」というエラーが発生する場合は、以下の「Windows 10」のシステムファイルチェッカーを実行する手順に関する過去記事を参照してから、さらに「Windows 10」のシステムファイルの修復を行うようにお願いいたします。
<「Windows 10」でディスクエラー及びシステムファイルをチェックする手順について>
1、URL
・「Windows 10」でディスクエラー及びシステムファイルをチェックする手順について
「Windows 10」の「Windows Update」における「0x800705b4」というエラーに関する対策方法に関する記載は以上です。
「Windows 10」の「Windows Update」を設定する方法
それでは次に「Windows 10」の「Windows Update」を設定する方法について記載いたします。
「Windows 10」の「Windows Update」を設定する方法に関する詳細については、すでに当ブログにおける以前の投稿で詳細を記載しているために、以下の「Windows 10」の「Windows Update」を設定する方法に関する過去記事を参照してください。
<「Windows 10」の「Windows Update」を設定する方法について>
1、URL
・「Windows 10」の「Windows Update」を設定する方法について
「Windows 10」の「Windows Update」を設定する方法に関する記載は以上です。
あとがき
さて今回の投稿は以上となります。
今回の投稿で記載する記事以外の「Windows 10」の使い方に関連する記事に興味がある方は、ぜひ一度以下の「Windows 10」の使い方に関連する記事のまとめを参照してください。
<「Windows 10」の使い方に関連する記事のまとめ>
1、URL
それでは以上です。