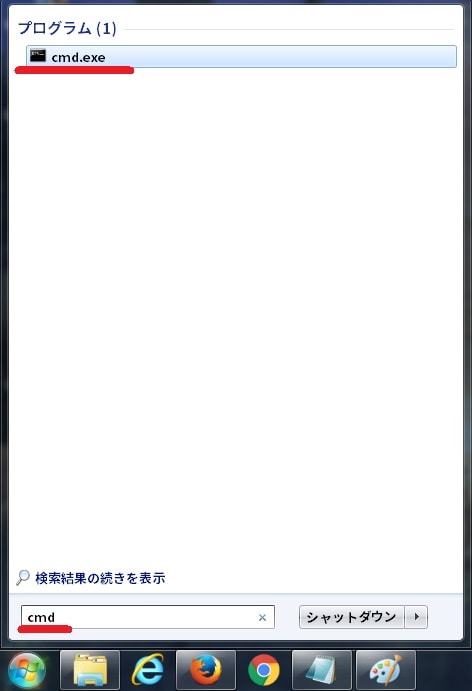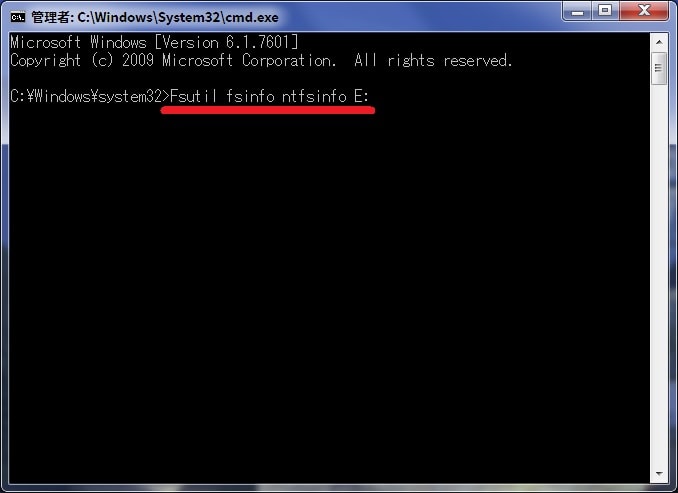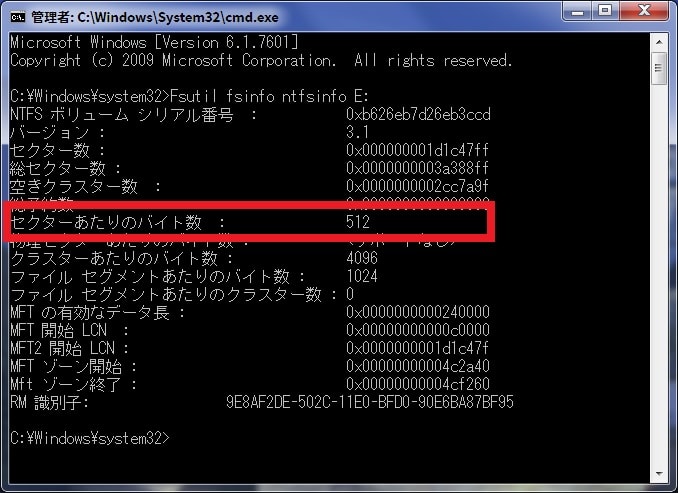皆様、こんばんは。
今回の投稿は、「Windows 7」のバックアップに関する投稿となります。
それでは今回の投稿にまいりましょう。
【スポンサーリンク】
はじめに
【目次】
さて改めまして今回の投稿は、「Windows 7」のバックアップに関する投稿になります。
当記事を参照される皆様においては、お使いの「Windows 7」の標準バックアップ機能を使用してから、「Windows 7」のバックアップイメージを作成する場合に、以下のような「Windows 7」のバックアップに関する警告画面が表示されたことはないでしょうか?
<「Windows 7」のバックアップに関する警告画面>
1、URL
・【必読】Windows 7で2.5TB、3.0TB等の大容量HDDをバックアップ用に使用する際の注意点(0x8078002A)
2、画像
3、内容
・バックアップファイルの1つを作成できませんでした。(0x8078002A)
・ I/Oデバイス エラーが発生したため、要求を実行できませんでした。(0x8007045D)
このように「Windows 7」の標準バックアップ機能を使用してバックアップイメージを作成する際に、「バックアップに失敗しました」という警告画面が表示されてから、「Windows 7」のバックアップが失敗するという症状が発生することがあるようです。
そしてお恥ずかしいことに、当ブログ管理人は全く知らなかったのですが、この症状を引き起こす原因としては、「Windows 7」の標準バックアップ機能を使用してバックアップイメージを作成する際に、バックアップイメージを保存する場所となる外付けハードディスクの規格に起因する症状であることがわかりました。
そこで今回の投稿では、「Windows 7」のバックアップが失敗する場合の対策方法について、記事を記載してまいりたいと思います。
それでは本題に入りましょう。
【スポンサーリンク】
「Windows 7」のバックアップが失敗する場合の対策方法
1、【ハードディスクの規格】
それでは初めに「Windows 7」のバックアップが失敗する場合の対策方法について記載いたします。
まずは「Windows 7」のバックアップイメージを保存する場所となるハードディスクの規格について記載します。
当ブログでは、「Windows 7」のバックアップを実行する方法という過去記事において、「Windows 7」のバックアップイメージを保存するために外付けハードディスクを準備するということを記載しましたが、実は最近のハードディスクには、三種類のハードディスクの規格が存在します。
そこで以下のハードディスクの規格に関する説明を参照してください。
<ハードディスクの規格に関する説明>
1、URL
・Windows での 4K セクターのハード ディスク ドライブに関するマイクロソフトのサポート ポリシー
2、ハードディスクの規格
| ドライブの種類 | サイズ | サポート |
|---|---|---|
| 4K ネイティブ HDD | 物理セクタ及び論理セクタ共に4069バイト | Windows 8 以後 |
| 512E HDD | 物理セクタが4069バイト及び論理セクタが512バイト | Windows Vista 以後 |
| 512B ネイティブ HDD | 物理セクタ及び論理セクタ共に512バイト | 全てのWindows OS |
以上がハードディスクの規格に関する説明になります。
そして上記のハードディスクの規格を理解するために、ハードディスクのセクタと呼ばれる単位を理解する必要があります。
ハードディスクのセクタという単位に関しては、一言で記載するとハードディスクに記録することができる最小単位という意味になります。
そしてハードディスクの規格に関する説明に記載している物理セクタという単位については、実際にハードディスクが記録することができる最小単位であり、論理セクタにおいては、お使いのハードディスクにインストールされている「Windows OS」が管理及び認識することができる最小単位になります。
例えば「512B ネイティブ HDD」という規格では、ハードディスクが512バイトというサイズを記録をすることが可能であり、ハードディスクにインストールされている「Windows OS」においても、512バイトというサイズの記録を管理及び認識することができるというわけです。
しかしながら一方「512E HDD」という規格のハードディスクに関しては、物理セクタと論理セクタのサイズに差異があります。
この「512E HDD」という規格のハードディスクにおける物理セクタと論理セクタのサイズの違いについては、ハードディスクが4069バイトというサイズで記録したものを、ハードディスクにインストールされている「Windows OS」が管理及び認識することができるように、512バイトというサイズで記録したものに仮想的に変換しているというわけです。
そして上記のようにハードディスクが4069バイトというサイズで記録したものについて、ハードディスクにインストールされている「Windows OS」が管理及び認識することができるように、512バイトというサイズで記録したものに仮想的に変換する技術を「Advanced Format Technology(AFT)」と呼びます。
以上のように「Windows 7」のバックアップが失敗するという症状が発生する原因としては、「Windows 7」のバックアップイメージを保存するための外付けハードディスクの規格に起因するということをご理解いただけましたでしょうか。
つまり「Windows 7」の標準バックアップ機能を使用する場合には、「Windows 7」のバックアップイメージを保存する場所として、「4K ネイティブ HDD」という規格の外付けハードディスクに保存しようとする場合に、「Windows 7」のバックアップが失敗するという症状が発生するということであり、「Windows 7」の標準バックアップ機能では、「4K ネイティブ HDD」という規格の外付けハードディスクに、「Windows 7」のバックアップイメージを作成することができないというわけです。
「Windows 7」のバックアップイメージを保存する場所となるハードディスクの規格に関する記載は以上です。
2、【ハードディスクの規格を確認する】
それでは次にお使いの外付けハードディスクの規格を確認する方法について記載いたします。
前項で記載するように「Windows 7」の標準バックアップ機能では、「4K ネイティブ HDD」という規格の外付けハードディスクに、「Windows 7」のバックアップイメージを作成することができません。
そのため「Windows 7」のバックアップが失敗するという症状が発生する場合は、現在皆様が使用している外付けハードディスクの規格を確認してください。
そこでまずは、お使いのパソコンに外付けハードディスクを接続してから、「Windows 7」のスタートボタンをクリックします。
次にプログラムとファイルの検索という欄に「cmd」と入力してから、検索結果の画面に表示される「cmd.exe」という項目を右クリックして、さらに管理者として実行という項目をクリックしてください。
次にコマンドプロンプトという画面が表示されてから、以下の文字列を入力して、お使いのキーボード上の「Enter」というキーを押します。
<文字列>
・Fsutil fsinfo ntfsinfo 外付けハードディスクのドライブ文字:
次にお使いの外付けハードディスクの規格に関する情報が表示されます。
そこでまずは「セクターあたりのバイト数」という項目が512という数値の場合は、「512B ネイティブ HDD」及び「512E HDD」というハードディスクの規格であるために、「Windows 7」の標準バックアップ機能から外付けハードディスクを使用することができます。
また「セクターあたりのバイト数」という項目が4069という数値の場合は、「4K ネイティブ HDD」というハードディスクの規格であるために、「Windows 7」の標準バックアップ機能から外付けハードディスクを使用することができません。
以上でお使いの外付けハードディスクの規格を確認することができました。
お使いの外付けハードディスクの規格を確認する手順に関する記載は以上です。
3、【ハードディスクの規格における対策方法】
1、【サードパーティー製のバックアップソフトを使用する】
それでは次に「Windows 7」のバックアップが失敗するという症状が発生する場合の対策方法について記載いたします。
まずはサードパーティー製のバックアップソフトを使用するという対策方法について記載いたします。
前項まで記載するように「Windows 7」のバックアップが失敗するという症状が発生する原因としては、「Windows 7」の標準バックアップ機能が「4K ネイティブ HDD」というハードディスクの規格に対応していないことが挙げられます。
そのため「Windows 7」の標準バックアップ機能を使用せずに、サードパーティー製のバックアップソフトを使用してパソコン環境をバックアップすることにより、「Windows 7」のバックアップが失敗するという症状を回避することができるというわけです。
そこでサードパーティー製のバックアップソフトからパソコン環境をバックアップする方法に関する詳細については、以下のサードパーティー製のバックアップソフトからパソコン環境をバックアップする手順に関する過去記事を参照してください。
<サードパーティー製のバックアップソフトからパソコン環境をバックアップする手順に関する過去記事>
1、「EASEUS Todo Backup Free」
・「EASEUS Todo Backup Free」の使い方について
2、「AOMEI Backupper Standard Edition」
・「AOMEI Backupper Standard Edition」の使い方について
3、「Macrium Reflect Free Edition」
・「Macrium Reflect Free Edition」の使い方について
4、「Paragon Backup & Recovery Free Edition」
・「Paragon Backup & Recovery Free Edition」の使い方について
サードパーティー製のバックアップソフトを使用するという対策方法に関する記載は以上です。
2、<「512B ネイティブ HDD」という規格のハードディスクを購入する>
それでは次に「512B ネイティブ HDD」という規格のハードディスクを購入するという対策方法について記載いたします。
前項まで記載するように「Windows 7」のバックアップが失敗するという症状が発生する原因としては、「Windows 7」の標準バックアップ機能が「4K ネイティブ HDD」というハードディスクの規格に対応していないことが挙げられますが、「512B ネイティブ HDD」という規格のハードディスクを購入することにより、「Windows 7」の標準バックアップ機能を正常に使用することができます。
そこでまずは、以下の「512B ネイティブ HDD」という規格のハードディスクを販売しているショッピングサイトを参照してください。
<「512B ネイティブ HDD」という規格のハードディスクを販売しているショッピングサイト>
1、「512B ネイティブ HDD」という規格のハードディスク
・「512B ネイティブ HDD」という規格のハードディスク
2、ハードディスクケース
上記のショッピングサイトで販売している「512B ネイティブ HDD」という規格のハードディスクに関しては、内蔵型ハートディスクとなりますが、左記にハードディスクケースを追加することにより、「Windows 7」のバックアップイメージを保存する場所にすることができます。
なお上記のショッピングサイトは、あくまで一例となりますが、インターネット上では、上記のショッピングサイトのように、「512B ネイティブ HDD」という規格のハードディスクを販売するショッピングサイトはあると思いますので、興味がある皆様は探してください。
以上が「512B ネイティブ HDD」という規格のハードディスクを購入するという対策方法に関する記載になります。
「Windows 7」のバックアップが失敗する場合の対策方法に関する記載は以上です。
「Windows 7」の完全なバックアップを実行する方法
それでは次に「Windows 7」の完全なバックアップを実行する方法についてについて記載いたします。
「Windows 7」の完全なバックアップを実行する方法に関する詳細については、すでに当ブログにおける以前の投稿で詳細を記載しているために、以下の「Windows 7」の完全なバックアップを実行する方法に関する過去記事を参照してください。
<「Windows 7」の完全なバックアップを実行する方法について>
1、URL
・「Windows 7」の完全なバックアップを実行する方法について
「Windows 7」の完全なバックアップを実行する方法に関する記載は以上です。
あとがき
さて今回の投稿は以上となります。
今回の投稿で記載する記事以外の「Windows 7」の使い方に関連する記事に興味がある方は、ぜひ一度以下の「Windows 7」の使い方に関連する記事のまとめを参照してください。
<「Windows 7」の使い方に関連する記事のまとめ>
1、URL
それでは以上です。