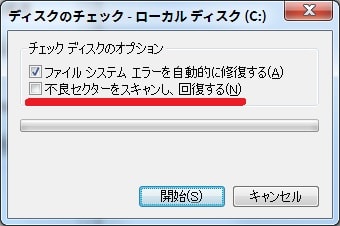皆様、おはようございます。
今回の投稿は、「Windows OS」の標準バックアップ機能で「システムイメージの作成」という操作を実行する際に表示される「0x8078012D」というエラーコードに関する対策方法の投稿となります。
それでは今回の投稿にまいりましょう。
【スポンサーリンク】
はじめに
【目次】
さて改めまして今回の投稿は、「Windows OS」の標準バックアップ機能で「システムイメージの作成」という操作を実行する際に表示される「0x8078012D」というエラーコードに関する対策方法の投稿になります。
「Windows 7」以後の「Windows OS」については、「Windows OS」の標準機能として、「バックアップと復元」というバックアップ機能が実装されています。
そして当記事を参照される皆様においては、お使いの「Windows OS」の標準バックアップ機能で「システムイメージの作成」という操作を実行する際に、以下のような「システムイメージの作成」という操作に関する警告画面が表示されたことはないでしょうか?
<「システムイメージの作成」という操作に関する警告画面>
1、画像
2、内容
・ソースまたはターゲットのデバイスエラーのため、操作に失敗しました。ソースボリュームやターゲットボリュームがディスク上にある場合、そのボリュームで CHKDSK /R を実行してから操作を再試行してください。(0x8078012D)
・追加情報: I/O デバイス エラーが発生したため、要求を実行できませんでした。(0x8007045D)
この「システムイメージの作成」という操作に関する警告画面に関しては、お使いの「Windows OS」の標準バックアップ機能で「システムイメージの作成」という操作を実行する際に、お使いの「Windows OS」のバックアップ対象になっているドライブやお使いの「Windows OS」のバックアップイメージを保存するドライブについて、何らかの障害が発生していることを意味しています。
そこで今回の投稿では、「Windows OS」の標準バックアップ機能で「システムイメージの作成」という操作を実行する際に「0x8078012D」というエラーコードが表示される場合の対策方法について、記事を記載してまいりたいと思います。
それでは本題に入りましょう。
【スポンサーリンク】
「Windows OS」の標準バックアップ機能で「システムイメージの作成」という操作を実行する際に「0x8078012D」というエラーコードが表示される場合の対策方法
1、【ハードディスクの状態を確認する】
それでは初めに「Windows OS」の標準バックアップ機能で「システムイメージの作成」という操作を実行する際に「0x8078012D」というエラーコードが表示される場合の対策方法について記載いたします。
まずはお使いパソコンで使用するハードディスクの状態を確認する対策方法について記載します。
前項で記載するように「システムイメージの作成」という操作に関する警告画面に関しては、お使いの「Windows OS」の標準バックアップ機能で「システムイメージの作成」という操作を実行する際に、お使いの「Windows OS」のバックアップ対象になっているドライブやお使いの「Windows OS」のバックアップイメージを保存するドライブについて、何らかの障害が発生していることを意味しています。
そのため、お使いの「Windows OS」の標準バックアップ機能で「システムイメージの作成」という操作に関する警告画面が表示される場合は、お使いパソコンで使用するハードディスクが正常な状態であるかということを確認する必要があります。
そこで以下の「CrystalDiskInfo」のインストール方法及び使い方に関する過去記事を参照してから、お使いパソコンで使用するハードディスクの状態を確認してください。
<「CrystalDiskInfo」のインストール方法及び使い方について>
1、URL
・「CrystalDiskInfo」のインストール方法及び使い方について
次に上記の記事を参照してから、仮にお使いパソコンで使用するハードディスクに不良セクタが発生している、またはお使いパソコンで使用するハードディスクの磁気ヘッドに異常があると判明した場合は、お使いパソコンで使用するハードディスクの交換等の対策方法が必要になる可能性があります。
以上でお使いパソコンで使用するハードディスクの状態を確認することができました。
お使いパソコンで使用するハードディスクの状態を確認する対策方法に関する記載は以上です。
2、【チェックディスクを実行する】
それでは次にお使いの「Windows OS」のチェックディスクという機能を実行する対策方法について記載いたします。
「Windows OS」には、「Windows OS」がインストールされているハードディスク自体の障害や「Windows OS」のファイルシステムの障害をスキャンして修復するチェックディスクという機能が実装されており、このチェックディスクという機能を実行することによって、お使いパソコンで使用するハードディスクの障害を検査して修復します。
そこでまずは、以下の「Windows 7」のチェックディスク及びシステムファイルチェッカーを実行する方法に関する過去記事を参照してから、お使いパソコンで使用するハードディスクに対するチェックディスクを実行してください。
<「Windows 7」のチェックディスク及びシステムファイルチェッカーを実行する手順について>
1、URL
・「Windows 7」のチェックディスク及びシステムファイルチェッカーを実行する手順について
次にお使いパソコンで使用するハードディスクに対するチェックディスクを実行する場合の注意点としては、以下のチェックディスクのオプションという画面で「不良セクターをスキャンし、回復する」という項目にチェックを入れてから、お使いパソコンで使用するハードディスクに対するチェックディスクを実行します。
<チェックディスクのオプション>
ただし「不良セクターをスキャンし、回復する」という項目にチェックを入れた状態でチェックディスクを実行する場合は、お使いのハードディスクの容量によって異なりますが、非常に長い時間を必要とすることをご理解ください。
なお、お使いパソコンで使用するハードディスクにチェックディスクを実行した際に、お使いの「Windows OS」のファイルシステムに関するエラーが検出された場合は、お使いパソコンで使用するハードディスクに対するチェックディスクを実行することと同様に、お使いの「Windows OS」のシステムファイルチェッカーという機能を実行するようにお願いいたします。
以上でお使いの「Windows OS」のチェックディスクという機能を実行することができました。
お使いの「Windows OS」のチェックディスクという機能を実行する対策方法に関する記載は以上です。
3、【物理フォーマットを実行する】
それでは次にお使いパソコンで使用するハードディスクに物理フォーマットを実行する対策方法について記載いたします。
物理フォーマットという操作に関しては、お使いパソコンで使用するハードディスクに不良セクタが存在する等の障害が発生している場合に、ハードディスクの全領域に0という値を書き込むことにより、ハードディスクに保存されている全データを消去するという操作になります。
そして物理フォーマットという操作においては、ハードディスクの場合に「ゼロフィル」と呼ばれたり、ソリッドステートドライブの場合に「Secure Erase」と呼ばれています。
そこで前項で記載するお使いの「Windows OS」のチェックディスクという機能を実行する対策方法を実行しても、お使いの「Windows OS」の標準バックアップ機能で「システムイメージの作成」という操作に関する警告画面が表示される場合は、お使いパソコンで使用するハードディスクに物理フォーマットを実行することも一つの対策方法に成り得ると思います。
ただしお使いの「Windows OS」がインストールされているハードディスクに物理フォーマットを実行する場合は、当然のことながらハードディスクにインストールされている「Windows OS」を含めた全てのデータが消去されることに注意してください。
なお実際にお使いパソコンで使用するハードディスクに物理フォーマットを実行する場合は、以下のサイト様によるハードディスクに物理フォーマットを実行する方法に関する過去記事を参照してください。
<SSDのデータを完全消去(初期化)する方法まとめ>
1、URL
「Windows OS」の標準バックアップ機能で「システムイメージの作成」という操作を実行する際に「0x8078012D」というエラーコードが表示される場合の対策方法に関する記載は以上です。
「Windows OS」のバックアップを実行する方法
それでは次にお使いの「Windows OS」のバックアップを実行する方法について記載いたします。
お使いの「Windows OS」のバックアップを実行する方法に関する詳細については、すでに当ブログにおける以前の投稿で詳細を記載しているために、以下の「Windows OS」のバックアップを実行する方法に関する過去記事を参照してください。
<「Windows OS」のバックアップを実行する方法に関する過去記事>
1、「Windows 7」
・「Windows 7」のバックアップと復元を実行する手順について
2、「Windows 10」
・「Windows 10」のバックアップと復元を実行する手順について
「Windows OS」のバックアップを実行する方法に関する記載は以上です。
あとがき
さて今回の投稿は以上となります。
今回の投稿に興味がある方は、ぜひ一度参照してください。
それでは以上です。